In questa guida, scoprirai come creare link nei PDF. Perché? Perché nessuno ama cercare informazioni quando un semplice clic può portarlo esattamente dove ha bisogno di essere.
Ma prima, copriamo le basi.
I PDF possono avere link?
Assolutamente! Puoi aggiungere link cliccabili ai tuoi file — con PDF Guru e Google Docs, il processo è rapido e semplice. Ti guideremo attraverso istruzioni passo-passo più avanti in questa guida.
Come funzionano i link nei documenti PDF?
Quando aggiungi un collegamento ipertestuale a un file PDF, puoi rendere il testo, le immagini o i pulsanti cliccabili, consentendo ai lettori di navigare verso siti web esterni, indirizzi email o altre pagine all'interno dello stesso documento. Questa funzionalità rende i tuoi documenti più facili da usare e più interattivi per i lettori.
Il nostro editor PDF rende semplice l'inserimento di link nei file PDF. Assicurati solo di testarli dopo aver salvato per verificare che tutto funzioni come previsto.
Perché aggiungere link ai file PDF
Ci sono diverse ragioni per cui potresti voler creare link cliccabili nei PDF.
Innanzitutto, è un modo semplice per rendere il tuo documento più utile e fruibile. Quando i lettori possono cliccare sui link per ottenere ulteriori informazioni, non devono perdere tempo a cercarle da soli. Questo aiuta i lettori a rimanere concentrati e fornisce un accesso rapido ai contenuti correlati.
In secondo luogo, i link cliccabili migliorano la navigazione. Se il tuo PDF è lungo o contiene più sezioni, i link permettono ai lettori di saltare esattamente alla parte di cui hanno bisogno.
Infine, creare collegamenti ipertestuali in un file PDF può aumentare la sua interattività. Collegando a siti web esterni, video o altri documenti, offri ai tuoi lettori un'esperienza più coinvolgente e risorse aggiuntive da esplorare.
Come aggiungere hyperlink ai PDF utilizzando PDF Guru
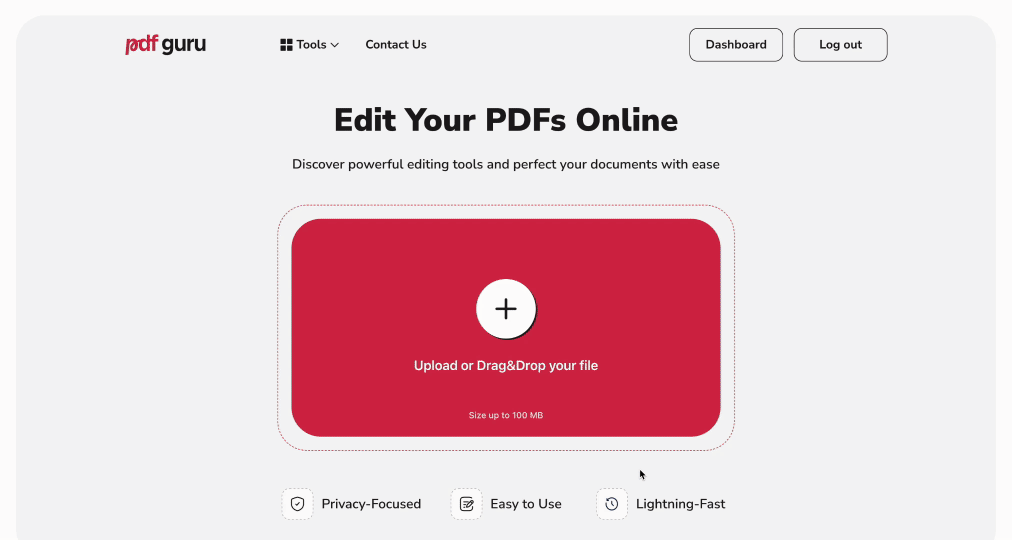
Aggiungere hyperlink ai PDF con il nostro strumento online è un gioco da ragazzi. Segui questi passaggi per rendere il tuo documento ancora più utile:
- 1
- Vai al PDF Editor e carica il tuo file nella finestra.
- 2
- Accedi allo strumento Link nel menu in alto.
- 3
- Seleziona il testo, l'immagine o il pulsante che vuoi collegare.
- 4
- Incolla l'URL (indirizzo web) o scegli una pagina all'interno del tuo PDF.
- 5
- Clicca su Fatto, scegli il formato del file e il nome, e Scarica il tuo file.
Come puoi vedere, creare un PDF con link utilizzando PDF Guru richiede solo pochi secondi. Se hai bisogno di apportare modifiche in seguito, vai semplicemente al tuo Dashboard, dove il tuo file è memorizzato in modo sicuro e pronto per essere modificato.
Perché usare i PDF quando si aggiungono collegamenti ipertestuali?
Il PDF non è l'unico formato che consente di creare collegamenti — Microsoft Word, Google Docs e altri editor offrono funzionalità simili. Tuttavia, i PDF presentano vantaggi unici. Preservano la formattazione su diversi dispositivi, quindi i tuoi collegamenti ipertestuali rimangono esattamente dove li hai posizionati, indipendentemente da chi apre il tuo PDF. Puoi anche proteggere il tuo documento con una password, limitando l'accesso o la modifica solo a chi scegli tu.
Hai bisogno di convertire il tuo file in PDF prima di aggiungere i collegamenti? Nessun problema! Con il nostro PDF Converter, puoi trasformare rapidamente i file per ottenere esattamente ciò di cui hai bisogno. La nostra ampia cassetta degli attrezzi ti consente di passare tra i formati in pochi secondi — che si tratti di Word to PDF, Text to PDF, PDF to Image, EPUB to MOBI.
Come inserire link usando Google Docs
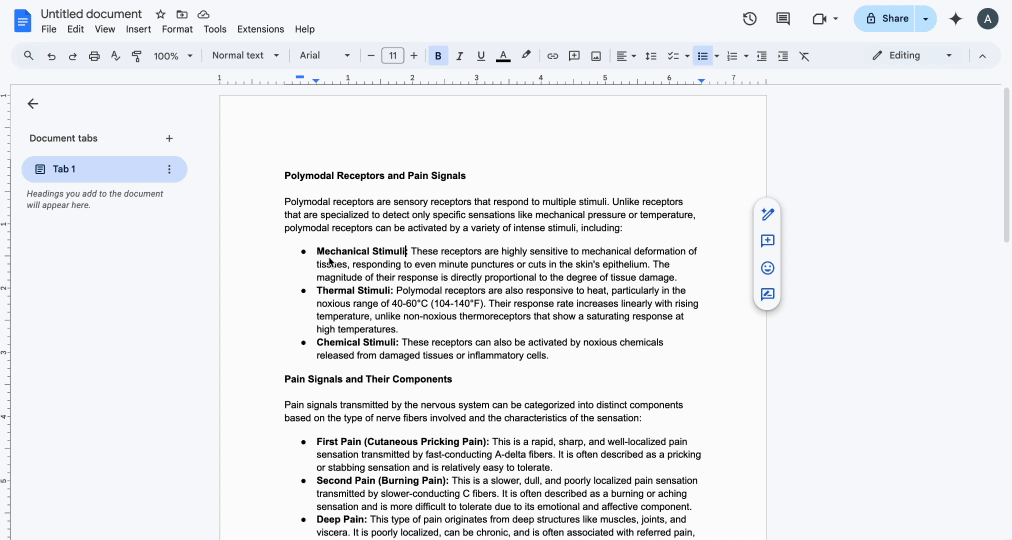
Non sei ancora pronto a tuffarti nell'editing PDF? Puoi iniziare creando un link direttamente nel tuo documento Google. Questa piattaforma rende facile aggiungere link mentre stai ancora scrivendo — e puoi sempre convertire il file in PDF in un secondo momento.
- 1
- Apri il tuo documento in Google Docs.
- 2
- Evidenzia il testo o clicca sull'immagine che vuoi collegare.
- 3
- Clicca sull'icona Link (sembra una catena) o premi Ctrl + K (Windows) / Command + K (Mac).
- 4
- Incolla l'URL e clicca su Applica.
Considerazioni finali
Ora sai come inserire collegamenti ipertestuali nei file PDF con PDF Guru e come farlo con altri tipi di file nello spazio Google Docs. Che tu preferisca uno strumento semplice o una soluzione tutto-in-uno, PDF Guru ha ciò che fa per te. Puoi fare più di semplicemente inserire link: comprimi, converti, unisci file, compila moduli e altro ancora. Trova l'opzione che funziona meglio per te!
