このガイドでは、PDF内にリンクを作成する方法を説明します。なぜなら、単一のクリックで必要な情報に直接アクセスできるのに、情報を探し回るのは誰も楽しめないからです。
しかしまず、基本を押さえましょう。
PDFにリンクを追加できますか?
もちろんです!ファイルにクリック可能なリンクを追加できます — PDF Guru と Google Docsを使えば、プロセスは迅速かつ簡単です。このガイドの後半では、手順を詳しく説明します。
PDF文書のリンクはどのように機能しますか?
PDFファイルにハイパーリンクを追加すると、テキスト、画像、またはボタンをクリック可能にし、読者が外部ウェブサイ�ト、メールアドレス、または同じ文書内の他のページに移動できるようになります。この機能により、文書は使いやすくなり、読者にとってよりインタラクティブなものになります。
当社のPDFエディタを使用すれば、PDFファイルにリンクを簡単に挿入できます。保存後にすべてが期待通りに機能するかどうかをテストすることを忘れないでください。
PDFファイルにリンクを追加する理由
クリック可能なPDFリンクを作成したい理由はいくつかあります。
まず第一に、文書をより便利で読みやすくするシンプルな方法です。読者がリンクをクリックして追加情報を得られると、自分で探す時間を無駄にする必要がなくなります。これにより、読者は集中力を保ち、関連コンテンツに迅速にアクセスできます。
第二に、クリック可能なリンクはナビゲーションを改善します。PDFが長い場合や複数のセクションが含まれている場合、リンクを使えば読者は必要な部分にジャンプできます。
第三に、PDFファイルにハイパーリンクを作成することで、そのインタラクティビティを高めることができます。外部ウェブサイト、ビデオ、または他の文書にリンクすることで、読者により魅力的な体験と追加のリソースを提供します。
PDF Guruを使ってPDFにハイパーリンクを追加する方法
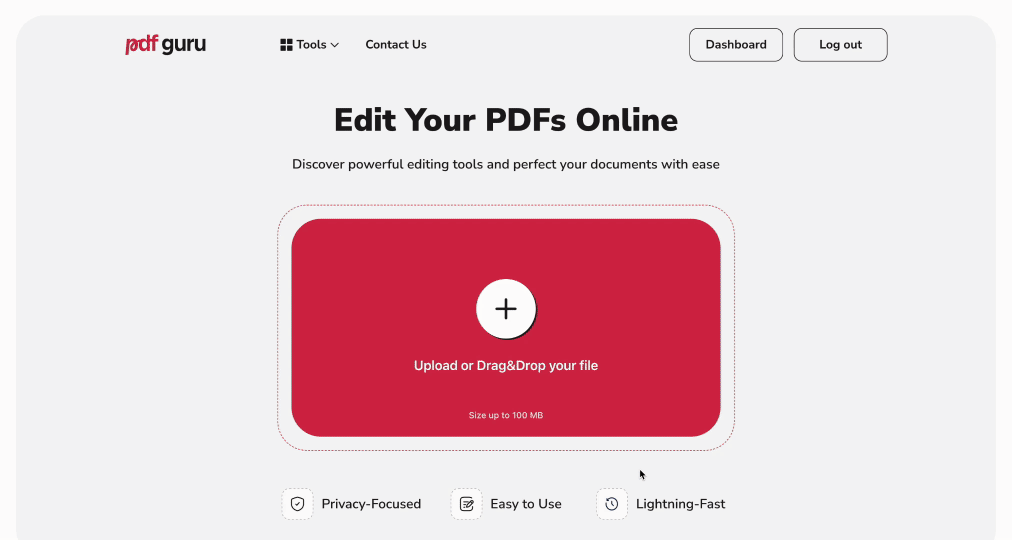
オンラインツールを使ってPDFにハイパーリンクを追加するのは簡単です。以下の手順に従って、ドキュメントをさらに便利にしましょう:
- 1
- PDFエディタにアクセスし、ウィンドウにファイルをアップロードします。
- 2
- 上部メニューのリンクツールに移動します。
- 3
- リンクを設定したいテキスト、画像、またはボタンを選択します。
- 4
- URL(ウェブアドレス)を貼り付けるか、PDF内のページを選択します。
- 5
- 完了をクリックし、ファイル形式と名前を選択して、ダウンロードします。
ご覧の通り、PDF Guruを使ってリンク付きのPDFを作成するのは数秒で済みます。後で変更が必要な場合は、ダッシュボードにアクセスすれば、ファイルが安全に保存されており、編集の準備が整っています。
ハイパーリンクを追加する際にPDFを使用する理由は?
PDFはリンクを作成できる唯一のフォーマットではありません — Microsoft Word、Google Docs、その他のエディタも同様の機能を提供しています。しかし、PDFには独自の利点があります。デバイス間でフォーマットを保持するため、誰がPDF�を開いても、ハイパーリンクは正確に配置した場所に留まります。また、パスワードで文書を保護することができ、アクセスや編集を選択した人だけに制限できます。
リンクを追加する前にファイルをPDFに変換する必要がありますか? 問題ありません!私たちのPDFコンバーターを使用すれば、迅速にファイルを変換して必要なものを手に入れることができます。私たちの広範なツールボックスを使えば、数秒でフォーマットを切り替えることができます — それがWordからPDF、テキストからPDF、PDFから画像、EPUBからMOBIであっても。
Google Docsでリンクを挿入する方法
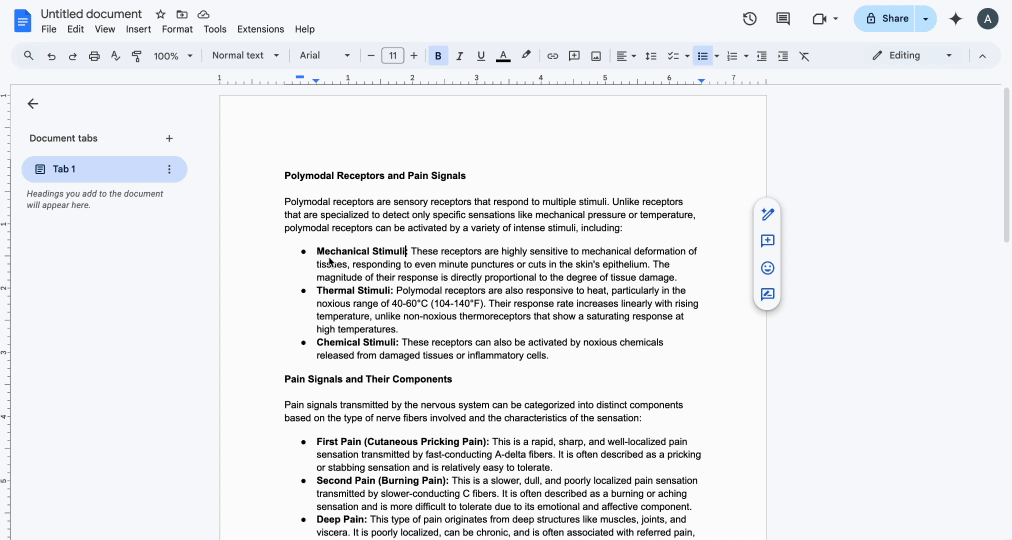
まだPDF編集に飛び込む準備ができていませんか?作業中のGoogleドキュメントに直接リンクを作成することから始められます。このプラットフォームでは、コンテンツをドラフト中に簡単にリンクを追加でき、後でファイルをPDFに変換することもできます。
- 1
- Google Docsでドキュメントを開きます。
- 2
- リンクを追加したいテキストをハイライトするか、画像をクリックします。
- 3
- リンクアイコン(鎖のように見えます)をクリックするか、Ctrl + K(Windows) / Command + K(Mac)を押します。
- 4
- URLを貼り付けて、適用をクリックします。
最終的な考え
これで、PDF Guruを使ってPDFファイルにハイパーリンクを挿入する方法と、Google Docsのスペースで他のファイルタイプにそれを行う方法がわかりました。シンプルなツールを好むか、オールインワンソリューションを好むかに関わらず、PDF Guruはあなたをサポートします。リンクを挿入するだけでなく、圧縮、変換、ファイルのマージ、フォームの記入など、さらに多くのことができます。あなたに最適なオプションを見つけてください!
