PDFファイルに注釈を付ける方法を知っていることは、あなたが考えている以上に価値のあるスキルです。それはコラボレーションを促進し、理解を深め、レビューを効率化します。しかし、多くの人々は、利用可能なツールがしばしば混乱を招き、必ずしも使いやすくないため、注釈付けに苦労しています。
あなたがフィードバックを提供するプロフェッショナルであれ、重要なポイントを強��調する学生であれ、PDFファイルにマークアップする方法を知ることは不可欠です。このガイドでは、さまざまなツールを紹介し、効果的なPDF注釈のための基本概念を理解する手助けをします。
PDF注釈とは?
PDF注釈は、PDF文書にメモ、コメント、およびさまざまなマークを追加することを含みます。このプロセスにより、文書は理解しやすくなり、フィードバックやアイデアを効果的に伝えることができます。
PDF注釈の種類
- 1
- テキスト: これはほとんどすべてのPDFエディタにある一般的な注釈のタイプです。たとえば、私たちのPDF注釈ツールを使用すると、テキスト追加ボタンやテキストボックスを使用してPDFに直接テキストを追加できます。これは、追加情報を加えたり、修正を行ったりするのに便利です。
- 2
- コメント(ノート): これはファイルに付属するノートですが、ページ上には直接表示されません。主要なコンテンツを混雑させることなく、追加情報やフィードバックを提供します。
- 3
- マークアップツール: これを使用すると、PDFファイルに自由に手描きで描画できます。下線を引いたり、円を描いたり、他の視覚的なマークを追加するのに最適です。
- 4
- 図形: 円、四角、矢印を使用して重要な部分を強調したり、セクションをアウトラインしたり、特定の詳細を指し示したりします。これにより、情報が追いやすくなり、重要なポイントが強調されます。
PDF Guruを使ってPDFにメモを取る方法
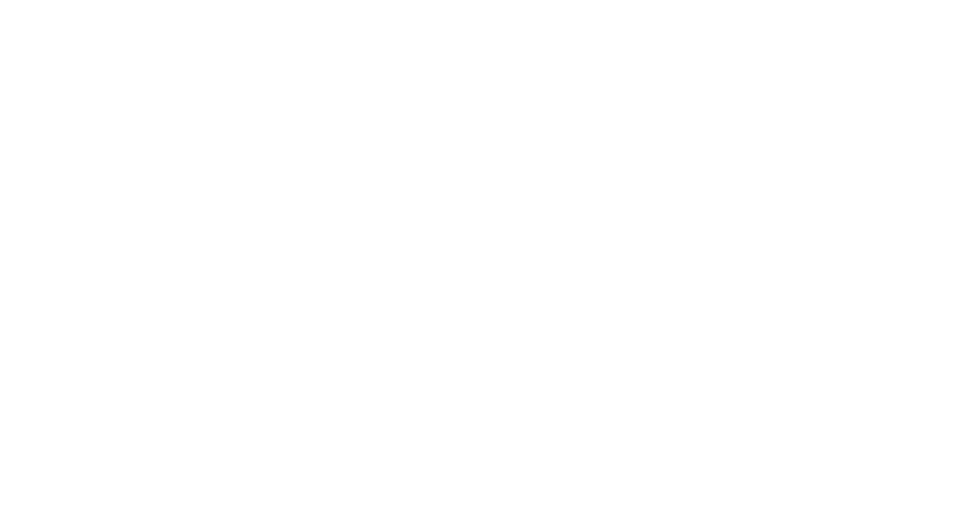
PDFのマークアップには、PDF Guruを使用するためのいくつかの効果的な方法があります。最も人気のある方法から始めましょう:テキストを追加することです。
- 1
- PDF Guruアカウントにログインし、PDFを編集ツールに移動します。
- 2
- ファイルをウィンドウにアップロードするか、ドラッグ&ドロップします。
- 3
- 編集モードがオンになったら、ツールバーからテキストを追加を選択するか、その他のツールの下にあるテキストボックスを見つけます。
- 4
- PDFファイルに書き込みたい場所をクリックします。必要に応じて移動します。
- 5
- 右側のフォーマットオプションを使用して、コメントをより目立たせることができます。
- 6
- 終了したら、右上隅の完了をクリックし、ファイル形式を選択してデバイスにダウンロードします。
PDFファイルにコメントを追加する方法
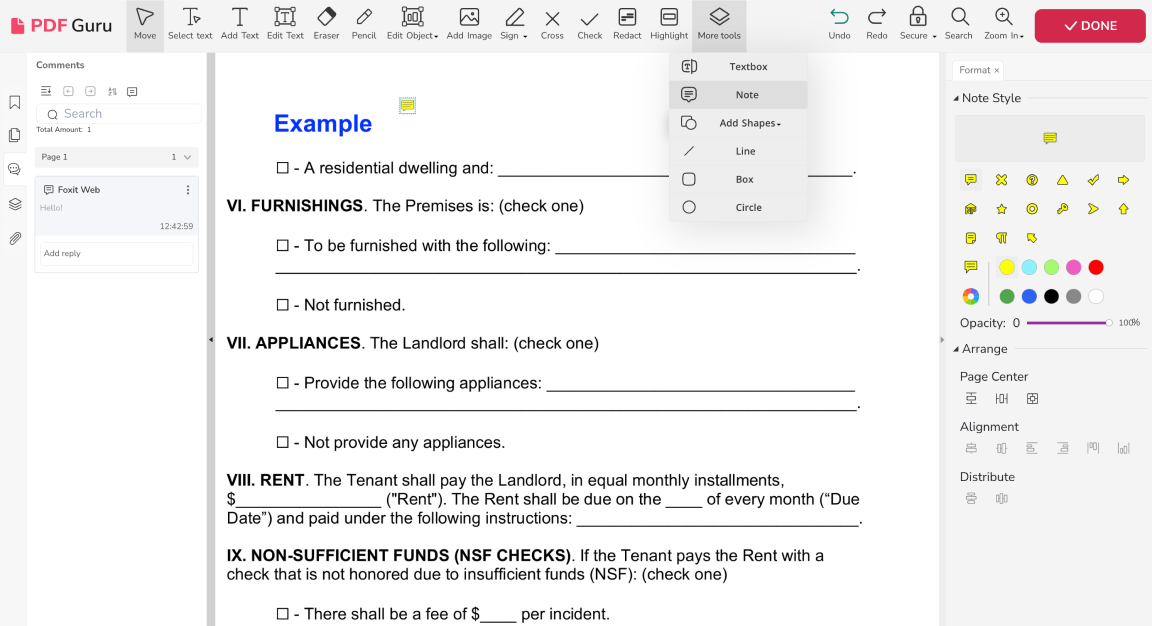
- 1
- PDFエディターでファイルを開いた状態で、その他のツールに移動し、ノートを選択します。
- 2
- 右側のサイドバーで、アイコンと色を選択してノートを示し、PDFの任意の部分に配置します。
- 3
- 注釈は左側のサイドバーに表示されます。ダブルクリックして内容を追加し、ノートを書きます。
*注:これらのコメントはファイルに添付されており、PDFの内容には挿入されていません。
PDFファイルにマークアップする方法
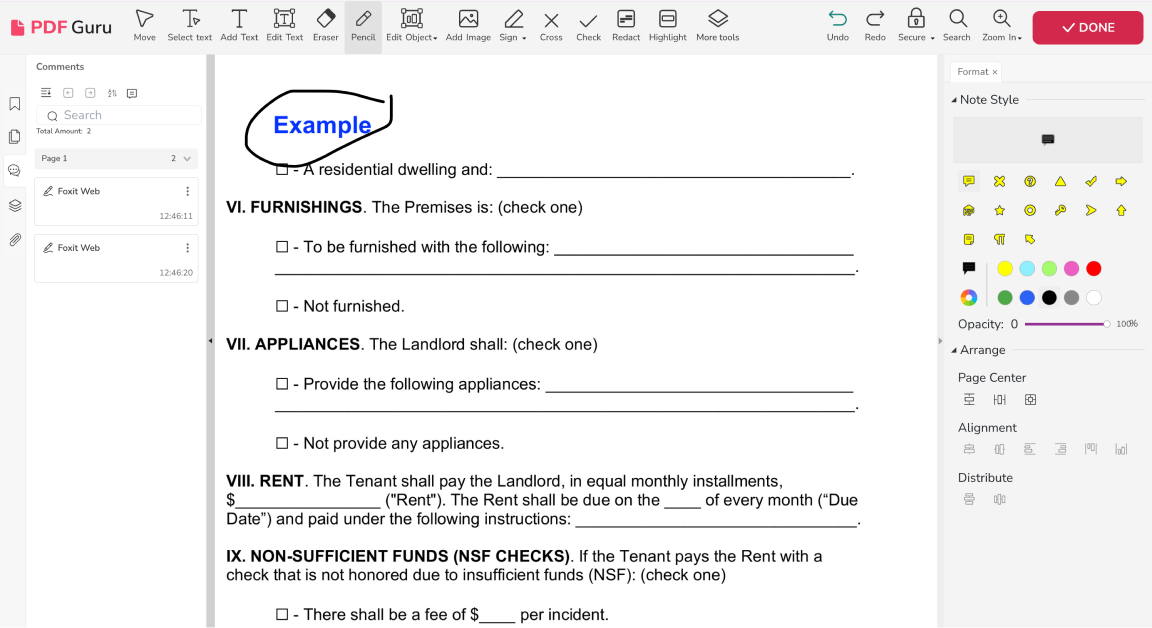
- 1
- PDFエディターで、ツールバーのペンシルを選択します。
- 2
- PDFファイルに描画して、希望の変更を加えます。
PDFファイルに図形を追加する方法
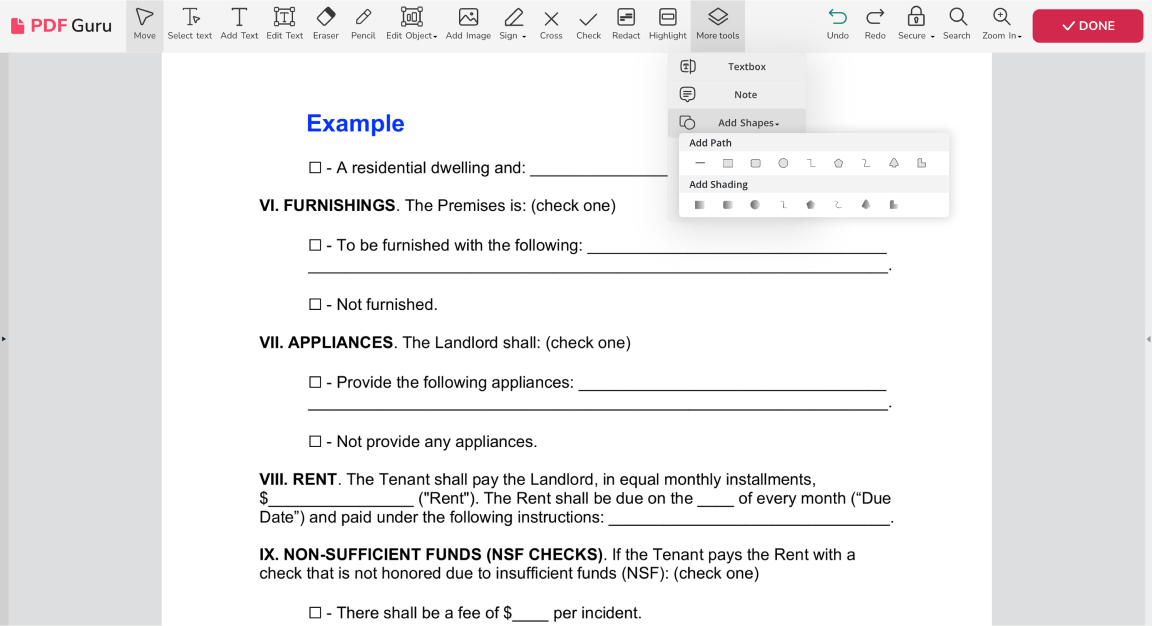
- 1
- PDFエディタで、その他のツールに移動し、図形��を追加を選択します。
- 2
- お好みの図形を選択します。たとえば、PDFに矢印を追加できます。
- 3
- 希望する場所に配置します。右側のフォーマットツールを使用して、色、透明度、その他のプロパティを変更します。
オンラインPDF注釈ツールの特別な点は何ですか?それらは、ChromeやSafariなどの任意のブラウザ、LinuxやMacなどの任意のオペレーティングシステムで機能します。必要なのはインターネット接続だけです。
MacでPDFに注釈を付ける方法
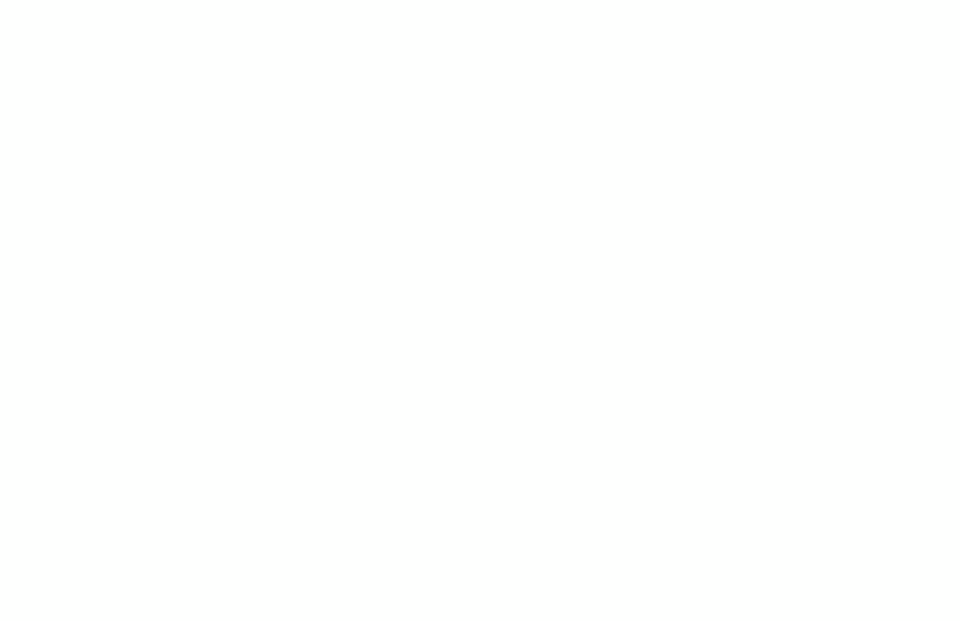
内蔵のMacツールであるPreviewを使用できます。PDFファイルにコメントを付ける手順は以下の通りです:
- 1
- PreviewでPDFを開きます。
- 2
- 上部のメニューで、ツールに移動し、次に注釈を選択します。
- 3
- テキストを強調表示するには、ドロップダウンからテキストを強調表示を選択します。希望のテキストを強調表示し、強調表示部分を右クリックしてノートを追加を選択します。
- 4
- 文書全体に適用されるコメントには、ドロップダウンからノートを選択し、PDFの任意の場所に配置します。
- 5
- レイアウトにテキストを挿入するには、テキストを選択します。
- 6
- スピーチバブルコメントには、スピーチバブルを選択します。
- 7
- PDFのマークアップを確認し、ファイルを保存します。
PDFをWindowsで注釈を付ける方法
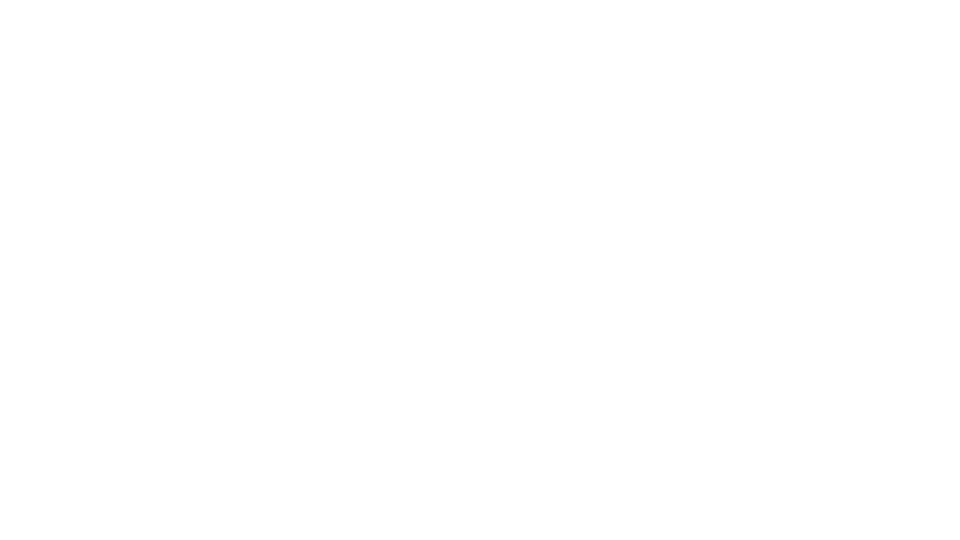
Windows 10および11には、デフォルトのブラウザとしてMicrosoft Edgeが搭載されており、描画、書き込み、ハイライト、コメント用の無料のPDFツールが含まれています。使い方は次のとおりです:
- 1
- Microsoft EdgeでPDFを開きます。
- 2
- ツールバーのペンアイコンをクリックして描画または書き込みます。下向き矢印で色とサイズを調整します。
- 3
- ハイライトするには、テキストを選択し、右クリックしてハイライトを選びます。色を選択します。
- 4
- PDFファイルにコメントを付けるには、テキストを選択し、右クリックしてコメントアイコンを選びます。コメントを入力します。
- 5
- コメントボックスのチェックマークをクリックしてコメントを保存します。
- 6
- フロッピーディスクアイコンをクリックして変更を保存します。
iPad / iPhoneでPDFファイルに注�釈を付ける方法
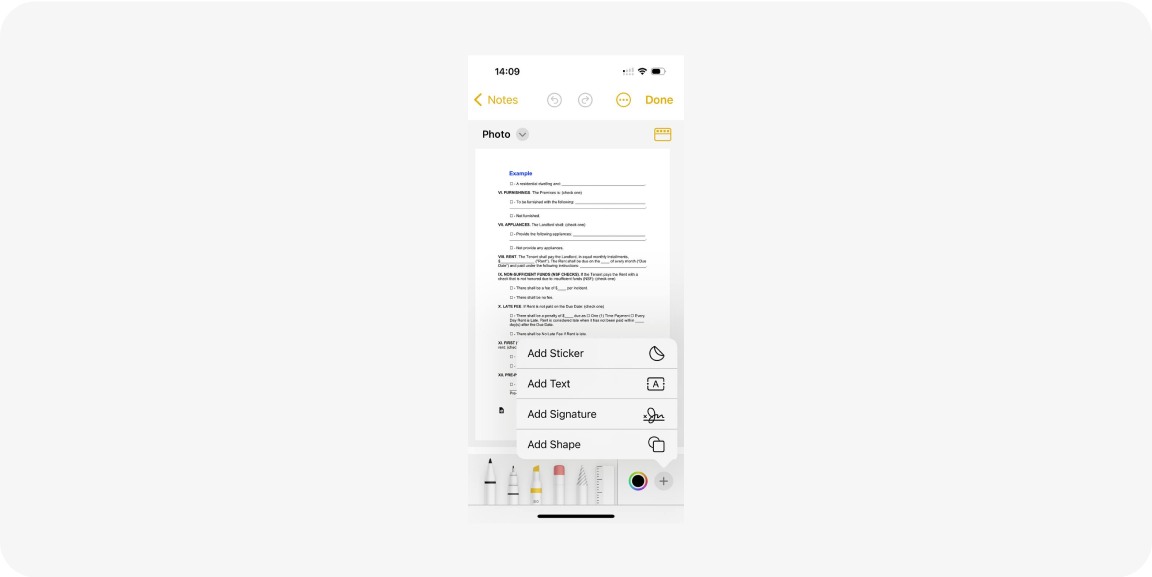
多くのiOSユーザーは知らないかもしれませんが、NotesアプリでPDFに注釈を付けることができます。次の手順に従ってください:
- 1
- 任意のアプリでPDFファイルを開き、共有ボタン(通常は左下)をタップし、コピーを選択します。
- 2
- Notesアプリを開き、新しいメモを作成するか既存のメモを選択し、メモ内を長押ししてペーストを選びます。
- 3
- PDFが複数ページある場合は、サムネイルボタンをタップしてページを移動します。
- 4
- マークアップボタンをタップして注釈を付け始めます。
- 5
- 下部のツール(マーカー、鉛筆、ペン、消しゴム)またはプラスアイコンを使って署名、テキスト、または図形を追加します。
- 6
- 右上隅の完了をタップして変更を保存します。
PDFをGoogle Driveで注釈を付ける方法
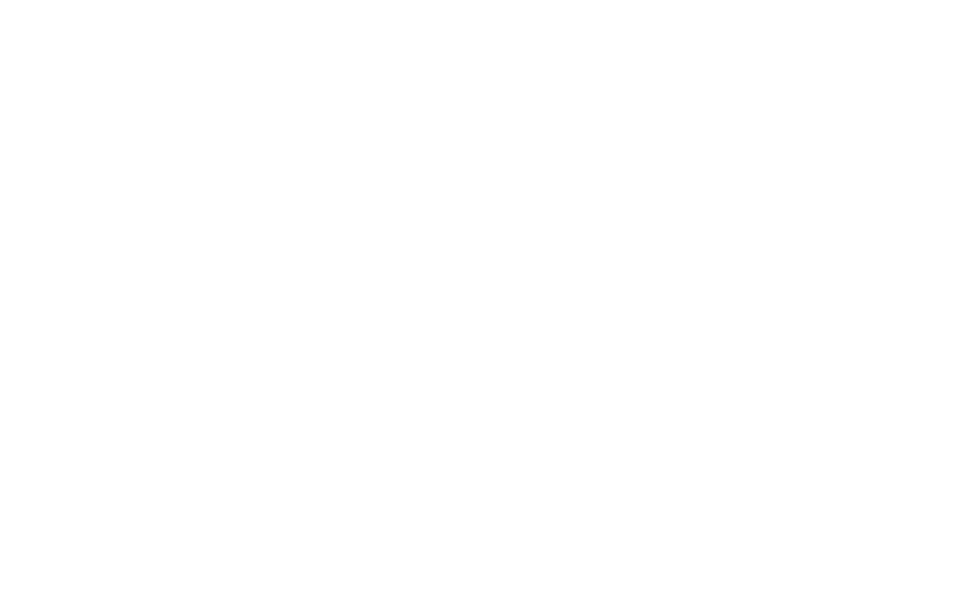
Google Docsを使用すると、PDFでのハイライト、下線、コメントの追加など、標準的な注釈作成アクションを実行できます。PDFファイルのコメント手順は次のとおりです:
- 1
- PDFファイルをGoogle Driveにアップロードします。
- 2
- PDFを右クリックして、アプリで開く > Google Docsを選択します。
- 3
- ツールバーのコメントアイコン(長方形内のプラス記号)をクリックします。
- 4
- ボックスにコメントを入力します。
- 5
- 必要に応じて共有するアカウントを追加します。
- 6
- コメントをクリックして確認します。ドキ��ュメントは自動的にドライブに保存されます。
PDFファイルに注釈を付ける最良の方法は、あなたの個人的または専門的なニーズによって異なります。この機能をどのくらいの頻度で使用するか、さまざまなツールが重要かどうかを考慮してください。
組み込みのオプションは基本的なニーズをカバーできますが、オンラインツールはより包括的なソリューションを提供します。当社のオンラインPDF注釈ツールは、編集からPDFファイルの作成まで、あらゆる文書関連のタスクを処理できるオールインワンソリューションです。
