あなたのデバイスは、請求書や仕事のプレゼンテーションから電子書籍やランダムなウェブページまで、さまざまなランダムファイルで簡単に混雑してしまうことがあります。この絶えず増え続けるコレクションを管理することは大きな課題です。
では、解決策は何でしょうか?すでに、単一のPDFファイルを圧縮してサイズを減らすいくつかの方法を紹介しました。しかし、数十の小さな文書を扱う場合、それらを1つに統合するのが最良の方法です。利点を考えてみてください:
- より簡単な共有;
- より多くのディスクスペース;
- より良い整理;
- 強化されたセキュリティ;
- より簡単なバックアップ。
この記事では、Mac、Windows、iOSなどのさまざまなプラットフォームでPDF文書を統合する方法を紹介します。
複数のPDFファイルを結合するための6つのツール
PDFファイルを結合したり、その他の類似のタスクを処理したりするためのさまざまなオプションがあります。
PDF Guruは、文書管理のための包括的なオンラインソリューションを提供します。PDFコンバイナーとして機能するだけでなく、文書に署名したり、分割したり、編集したり、変換したりすることが数秒でできます。
MacにネイティブなPreviewアプリは、基本的な文書調整を行うのに適しています。複数のPDFを1つのファイルに結合するための迅速な方法です。
Finderアプリは、macOSのデフォルトのファイル管理システムで、文書を結合して整理することもできます。
Google Chrome、Safari、およびMicrosoft Edgeのようなウェブブラウザは、無料でPDFをオンラインで結合する必要があるときに適しています。
iOSのFilesアプリは、ファイルを整理し処理するための便利なモバイルソリューションを提供します。
Shortcutsは、iOS、iPadOS、macOS、watchOSで利用できるアプリで、ユーザーが特定のタスクを自動化するためのマクロを作成できます。このツールの基本的な使用例の1つは、PDFをまとめることです。
PDF Guruを使用して2つ以上のPDFファイルを結合する方法
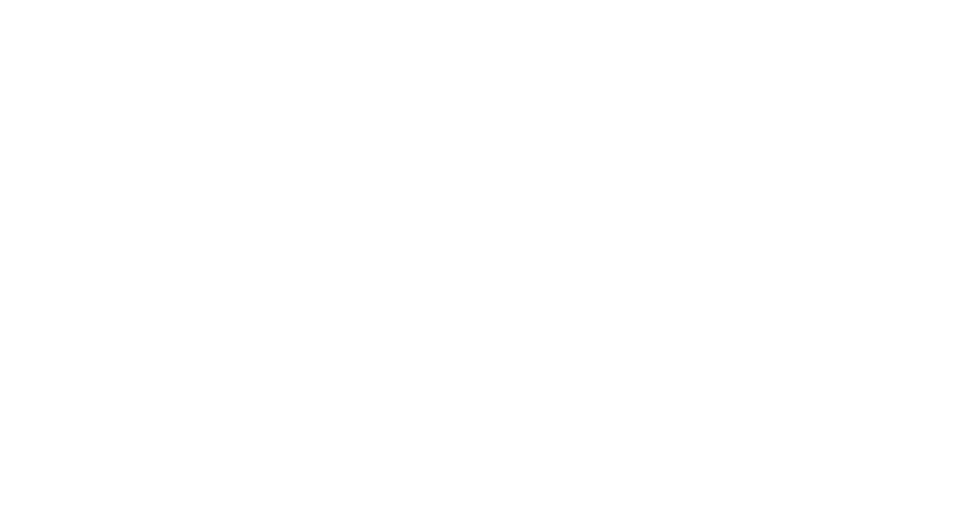
PDFをオンラインで結合する必要がある場合、このプラットフォーム以上のものはありません。私たちはそのよ��うな文書を扱うために必要なすべてのツールを備えています。以下は、その使い方のステップバイステップガイドです:
- 1
- アカウントにサインインし、PDFマージツールに移動します。
- 2
- +アイコンをクリックして文書をアップロードします。複数のファイルを選択するには、Commandキー(Mac)またはCtrl(Windows)を押し続けます。あるいは、選択した文書を指定された領域にドラッグアンドドロップします。
- 3
- アップロードが完了すると、新しいダイアログボックスに表示され、+Add MoreをクリックしてさらにPDFを選択するか、サムネイルをドラッグして順序を変更できます。
- 4
- 結果に満足したら、Mergeをクリックして選択したファイルを結合し、数秒待ちます。
- 5
- 結合されたPDFファイルが自動的にデバイスにダウンロードされます。PDFエディタを使用して変更が必要な場合は、Dashboardをクリックしてアカウント内でも見つけることができます。
PDF文書の結合は品質を損なわない
当社のPDF結合ツールを使用すると、元のファイルの品質とフォーマットは変更されず、その設計はPDFファイルのみを1つに結合するためです。しかし、他のツールでは、サイズを縮小するために文書の品質を犠牲にする場合があります。私たちはそうしませんが、必要に応じてPDFファイルを圧縮するための別のツールを提供しています。
MacでPDFファイルを結合する方法
MacOSには、ユーザーが追加のソフトウェアを購入することなく、簡単にPDFファイルを無料で結合できる強力な組み込みツールがあります。オプションを確認してください:
プ�レビューでPDFファイルを結合する
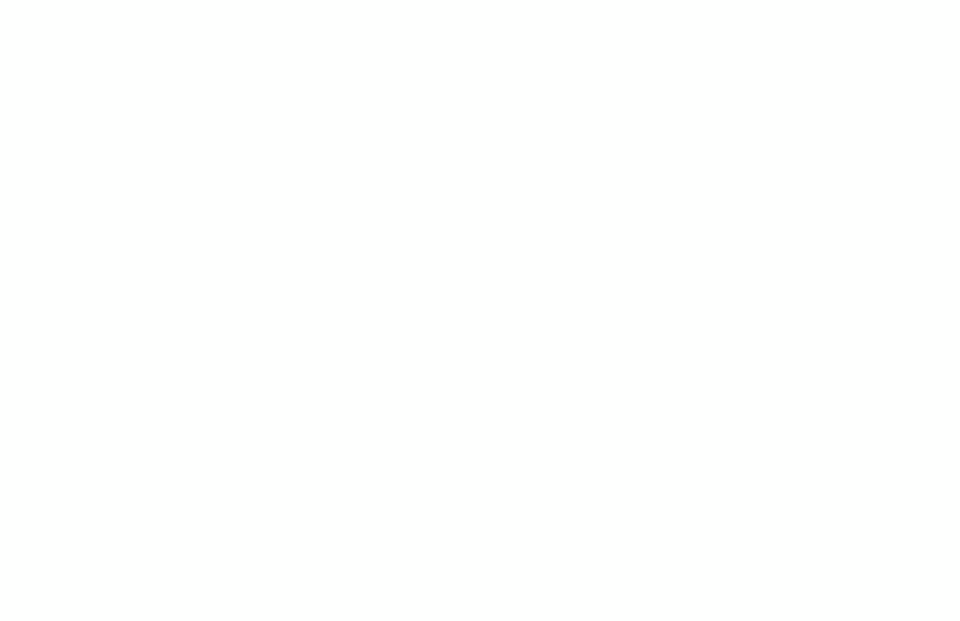
- 1
- ファイルを右クリックし、「Open with > Preview」を選択します。
- 2
- 上部のツールバーでView > Thumbnailsをクリックして、サイドバーにページのサムネイルを表示します。
- 3
- 別のPDFを挿入したいサムネイルをクリックします。
- 4
- 上部のツールバーでEdit > Insert > Page from Fileに移動します。
- 5
- ポップアップウィンドウで追加したいPDFを選択し、Openをクリックします。
- 6
- PDFが結合されたら、上部のツールバーでFileに移動します。
- 7
- ExportをクリックしてPDFとして保存します。
または、2つ以上のPDFファイルを横に並べて開き、一方から他方へページのサムネイルをドラッグすることもできます。
Finderを使用して複数のPDFファイルを結合する
- 1
- Finderを開き、ツールバーまたはViewメニューを使用してGalleryビューに切り替えます。
- 2
- Commandキーを押しながら結合したいファイルをクリックします。
- 3
- 最終的なPDFに表示される順序でファイルをクリックします。
- 4
- 画面の右側にあるCreate PDFボタンを押します。あなたのPDFバインダーは自動的にデスクトップに新しいPDFを作成します。
JPEGを1つのPDFに結合する方法
PDF以外にも、PreviewやFinderでは、JPEG、PNG、WEBPなどの異なる形式の複数のファイルを結合することができます。これらのドキュメントは同じファイル名の拡張子を持つ必要はなく、最初に変換することなく1つのPDFにまとめることができます。
WindowsでMicrosoft Edgeを使用してPDFファイルを結合する方法
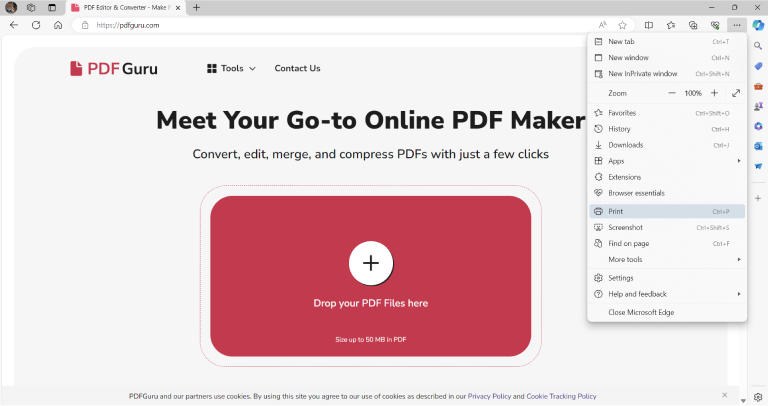
多くのユーザーは、ウェブブラウザにはPDFなどのドキュメントを管理するための明白でない機能があることに気づいていません。以下の手順に従ってオンラインで結合します:
- 1
- Microsoft Edgeを開き、代替のPDFコンパイラーとして使用します。
- 2
- 右上隅の印刷アイコンをクリックするか、Ctrl+P(MacではCmd+P)を押します。
- 3
- 印刷ダイアログで、プリンタのドロップダウンメニューからMicrosoft Print to PDFを選択します。
- 4
- シートごとのページ数フィールドにページ数を入力します(例:2、4、6)し、レイアウト、余白、スケールなどの設定を必要に応じて調整します。
- 5
- 印刷を押して、新しいレイアウトをPDFファイルとして保存します。
ボーナス: Microsoft Print to PDFを使用して画像を1つのPDFに結合する方法
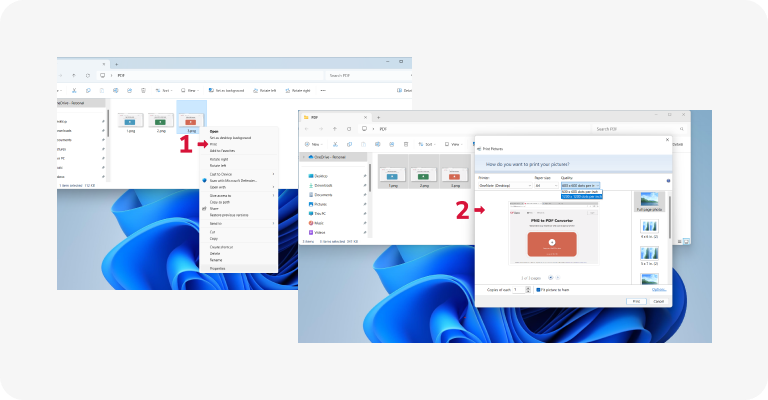
この方法は、デスクトップが散らかっていて、スクリーンショットを1つのPDFに結合したいときに最適です。やるべきことは次のとおりです。
- 1
- 画像をフォルダーに整理し、アルファベット順に名前を変更します。
- 2
- 画�像を選択するには、クリックしてドラッグするか、Ctrlキーを押しながら各画像を個別にクリックします。
- 3
- 選択した画像の上で右クリックし、印刷を選択します。
- 4
- プリンターのオプションから、Microsoft Print to PDFを選択します。
- 5
- 画像の品質とレイアウトを調整します。オプションをクリックしてシャープ化などの追加調整を行い、プレビューで画像が切り取られている場合はフレームに合わせて画像を調整のチェックを外します。
- 6
- 印刷を押し、PDFに名前を付け、保存先を選択して保存をクリックします。
iPhoneまたはiPadでPDFファイルを結合する方法
外出中でPDFの作業を行う必要がありますか?移動中にドキュメントを結合しましょう。
ファイルアプリでPDFを結合する
- 1
- ファイルアプリを開きます。
- 2
- 右上隅の三点メニューに行き、選択を選択します。
- 3
- 結合したいPDFを選択します。
- 4
- 右下のその他アイコンをタップし、コンテキストメニューからPDFを作成を選択します。
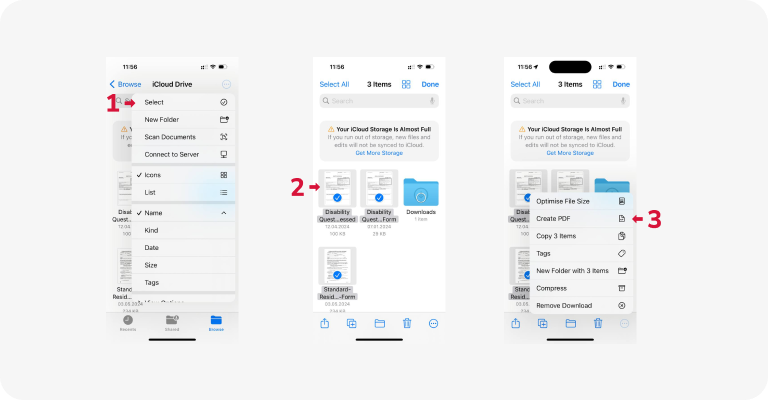
iPhoneでショートカットを使ってPDFファイルを自動的に結合する方法
- 1
- このMerge PDFsショートカットリンクをクリックし、ショートカットを取得を選択して、ショートカットアプリで開きます。次に、ショートカットを追加をタップして、コレクションに追加します。
- 2
- ファイルアプリを開き、結合したいPDFファイルを見つけます。
- 3
- その他アイコンをタップし、選択を選んでファイルを選びます。
- 4
- 共有アイコンをタップし、PDFを結合またはPDFをマージを選択します。
- 5
- 結合したファイルを保存する場所を選択します。
AndroidでPDFファイルを結合する方法
Androidデバイスには組み込みのPDFツールはないかもしれませんが、Googleストアでサードパーティのアプリを簡単に見つけることができ、PDF GuruのようなオンラインPDFマージャーを使用することもできます。当社のサービスでは、デバイスのブラウザから直接PDFファイルをアップロードし、数秒で結合することができます。
複数のPDFファイルを1つに結合する方法をいくつかご紹介しましたので、試してみてどれが最適か確認してください。そして、オールインワンのソリューションをお探しの場合は、当社のツールを検討する価値があります。Mac、Windows、iPhone、その他のプラットフォームで、面倒なくPDFを結合、編集、署名、圧縮、および分割するお手伝いをいたします。
