JPGはファイルサイズを小さく保つのに優れていますが、編集を重ねるごとに品質が失われる可能性があります。鮮明な詳細と編集のための互換性を重視する場合は、PNG形式に切り替えるのが理想的です。このガイドでは、さまざまなデバイスでJPGファイルをPNGに変換するための簡単なステップを説明します。あなたの頼りになるソリューションとしてPDF Guruを活用してください。
JPGとPNGフォーマットとは?
オンラインで写真を共有したり、目立つデザインを作成したりする際には、基本を理解しておくことが重要です:
JPG(JPEG)は、Joint Photographic Experts Groupの略で、ファイルサイズを小さく保ちながら画像を圧縮するため、��最も人気のある画像フォーマットの一つです。これにより、JPGは写真やウェブグラフィックに最適で、迅速な読み込みが優先されます。ただし、編集したファイルを繰り返し保存すると、品質が徐々に失われる可能性があります。
PNG(Portable Network Graphics)は、すべての画像の詳細を保持するため、品質の損失がありません。このフォーマットは、グラフィックやロゴ、鮮明さと明瞭さを維持する必要がある画像に最適です。完璧な選択に思えますが、JPGよりも大きく、より多くのスペースを占めるという点があります。
PNGファイルがJPGファイルにないものは何ですか?
PNGファイルにはいくつかの利点があり、特定のケースでの最適な選択肢となっています:
ロスレス圧縮:PNGはロスレス圧縮を使用しているため、保存するたびに画像の品質が維持されます。これは、グラフィックやイラストのような高詳細が必要な画像に最適です。
優れた画像品質:PNGはシャープさと明瞭さを維持し、特にテキストや鋭いエッジのある画像において顕著です。
広い色範囲:数百万色のサポートにより、PNGは正確で豊かな色彩表現を提供し、しばしばJPGよりも優れています。
画像編集の柔軟性:PNGはロスレスフォーマットであるため、画像品質を劣化させることなく、より多くの編集の柔軟性を提供します。
JPGをPNGに変換する方法 PDF Guruを使用して
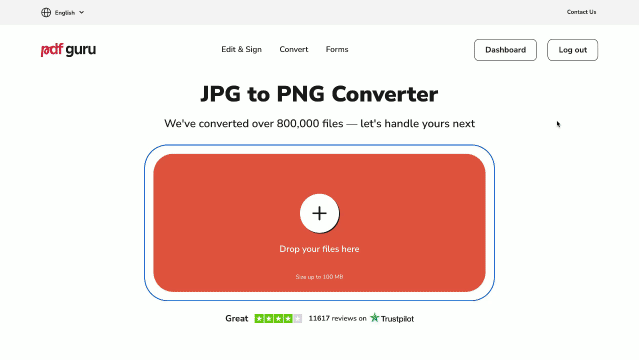
実践的にいきましょう!こちらは、私たちのオンラインツールを使って画像を簡単に変換する方法です:
- 1
- リンクをたどるか、ヘッダーメニューの変換オプションを選択して、JPGからPNGコンバーターに移動します。
- 2
- +ボタンをクリックするか、JPG画像をウィンドウにドラッグ&ドロップします。
- 3
- コンバーターがプロセスを完了するまで少々お待ちください。
- 4
- 新しいPNGファイルをデバイスにダウンロードします。簡単にアクセスできるように、アカウントにも保存されます。
異なるファイルタイプを扱うことは、私たち全員が行うことであり、フォーマット間の切り替えは、物事を進めるための一部であることがよくあります。たとえば、JPGをPDFに変換したり、その逆にPDFをJPGに変換したりできることをご存知でしたか?PDFは最も広く使用されている文書フォーマットの一つですが、多くの人は画像ファイルと簡単に変換できることを知らないのです。 しかし、PDF Guruにはもっとあります!PDFとWord、Excel、PowerPoint、MOBI、EPUBなどの他のフォーマットの間で簡単に切り替えることができます。ファイルをアップロードするだけで、技術的な魔法は私たちにお任せください。
MacでJPGをPNGに変換する方法
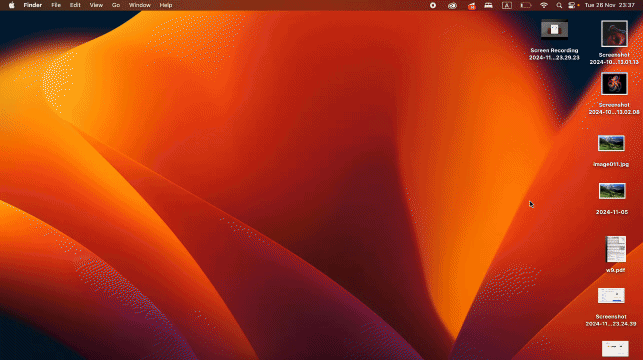
内蔵のプレビューアプリをJPEGからPNGへの変換ツールとして使用します。以下の手順を実行してください。
- 1
- プレビューでJPGファイルを開きます。
- 2
- ファイルメニューに移動し、エクスポートを選択します。
- 3
- フォーマットのドロップダウンからPNGを選択し、ファイルを保存します。
WindowsでJPGをPNGに変換する方法
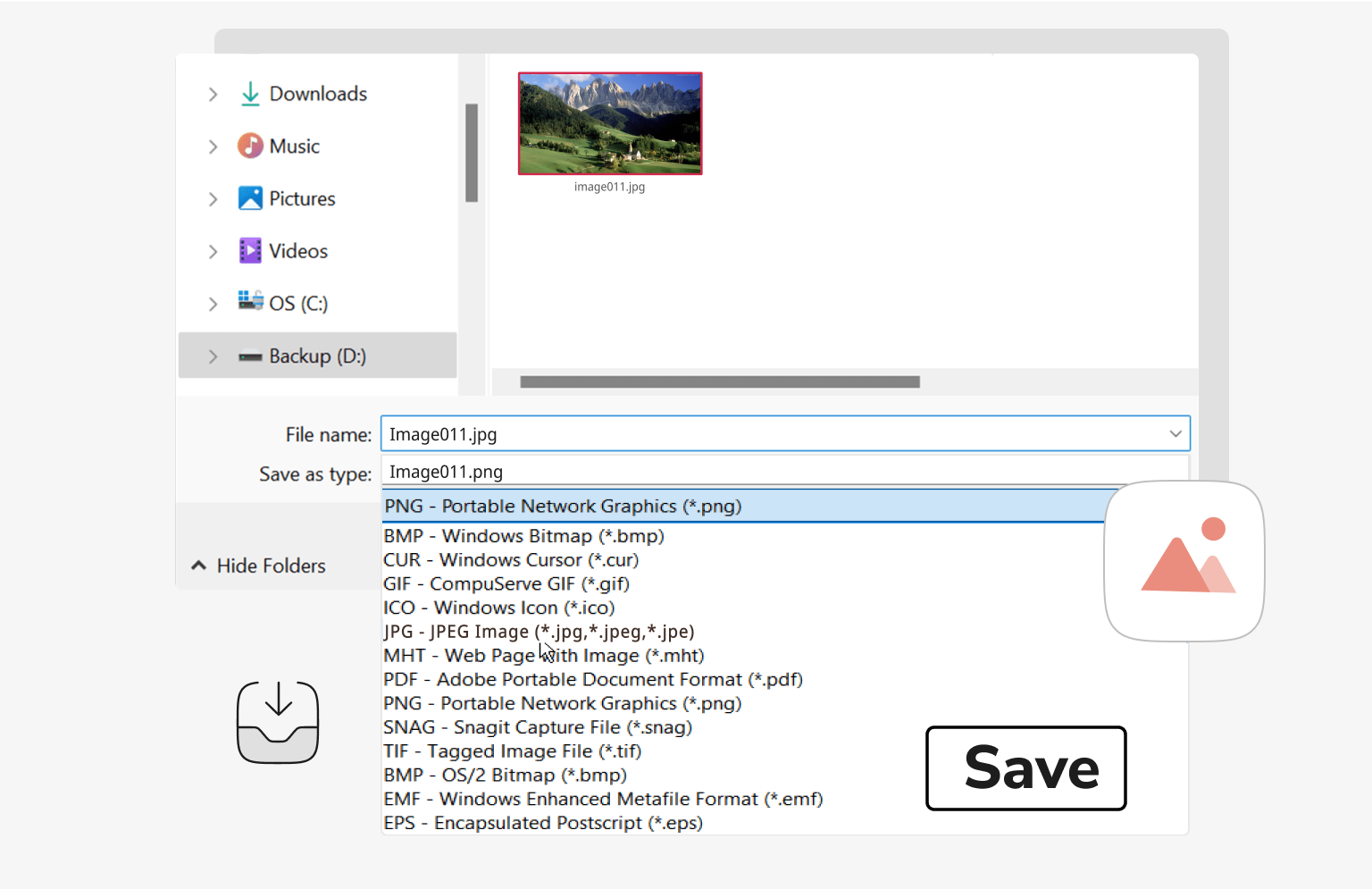
WindowsでJPEGをPNGに変換したい場合は、内蔵のペイントアプリを使用すると簡単です。以下の手順に従ってください。
- 1
- ファイルを右クリックし、編集を選択してペイントで開きます。
- 2
- ペイントアプリで、ファイルに移動し、名前を付けて保存を選択します。
- 3
- ドロップダウンメニューからPNGを選択します。
- 4
- 保存をクリックし、ファイルの保存先を選択します。
AndroidでJPGをPNGに変換する方法
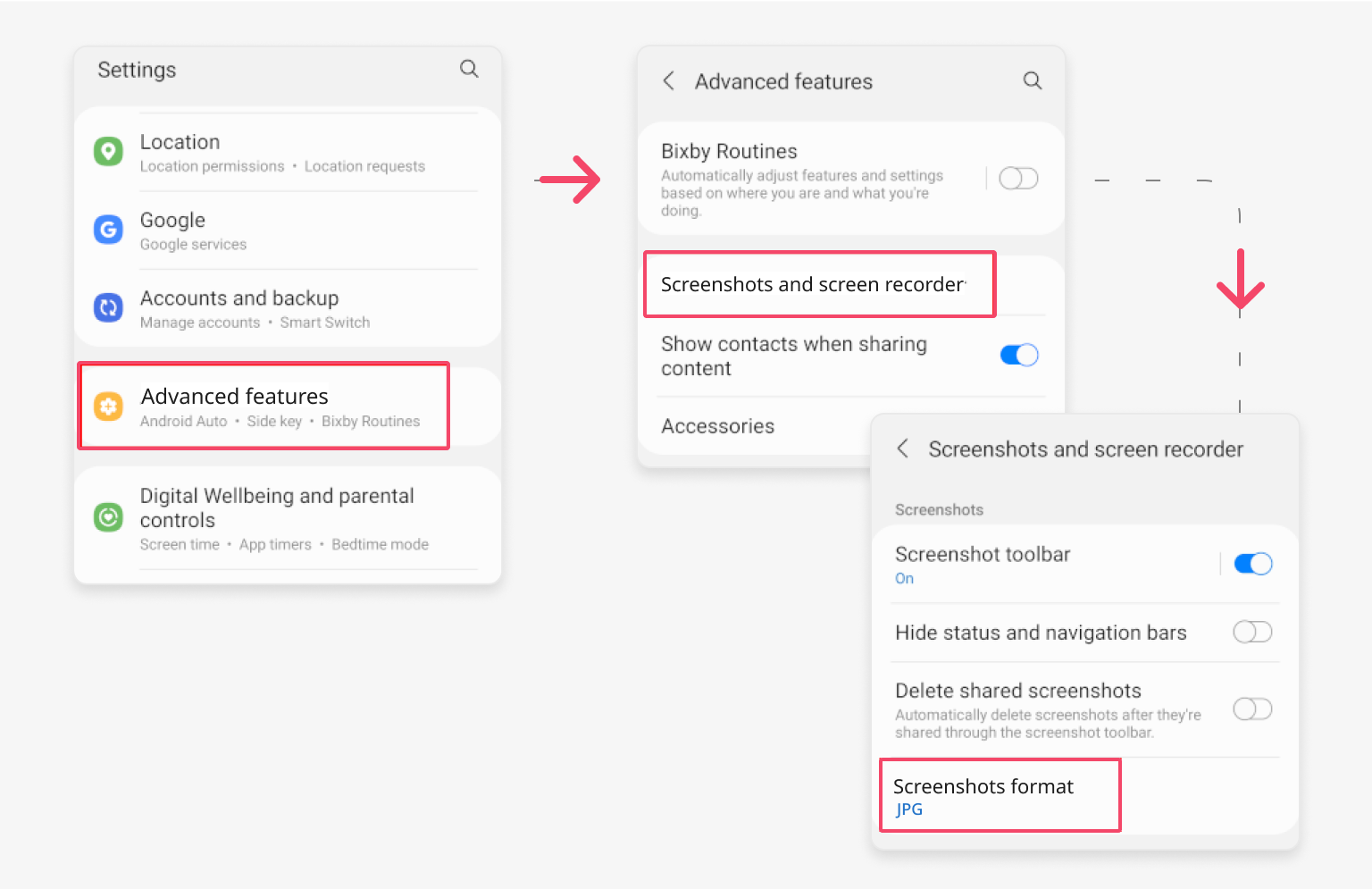
AndroidではJPGをPNG形式に変更する簡単な方法は提供されていませんが、スクリーンショットを取るという回避策があります。以下の手順で行います:
- 1
- デバイスの設定アプリに移動します。
- 2
- 下にスクロールして高度な機能をタップします。
- 3
- オプションからスクリーンショットと画面録画を見つけて選択します。
- 4
- 形式オプションをタップします。現在の形式(おそらくJPG)が表示されます。
- 5
- 利用可能な形式のリストからPNGを選択します。
- 6
- 新しい形式が適用され、今後のすべてのスクリーンショットがPNGファイルとして保存されます。
小技:JPGをPNGに変換するとき、塗りつぶしを削除することで透明な背景を作成できます。
最後の考え
上記の方法を試して、どれが自分に最適か確認してください。基本的な形式変更以上のものをお探しの場合、私たちのJPGからPNGへのコンバーターは、圧縮ツール、編集ツール、マージツールなどに変身し、すべてのファイルニーズに対応できる準備が整っています。
