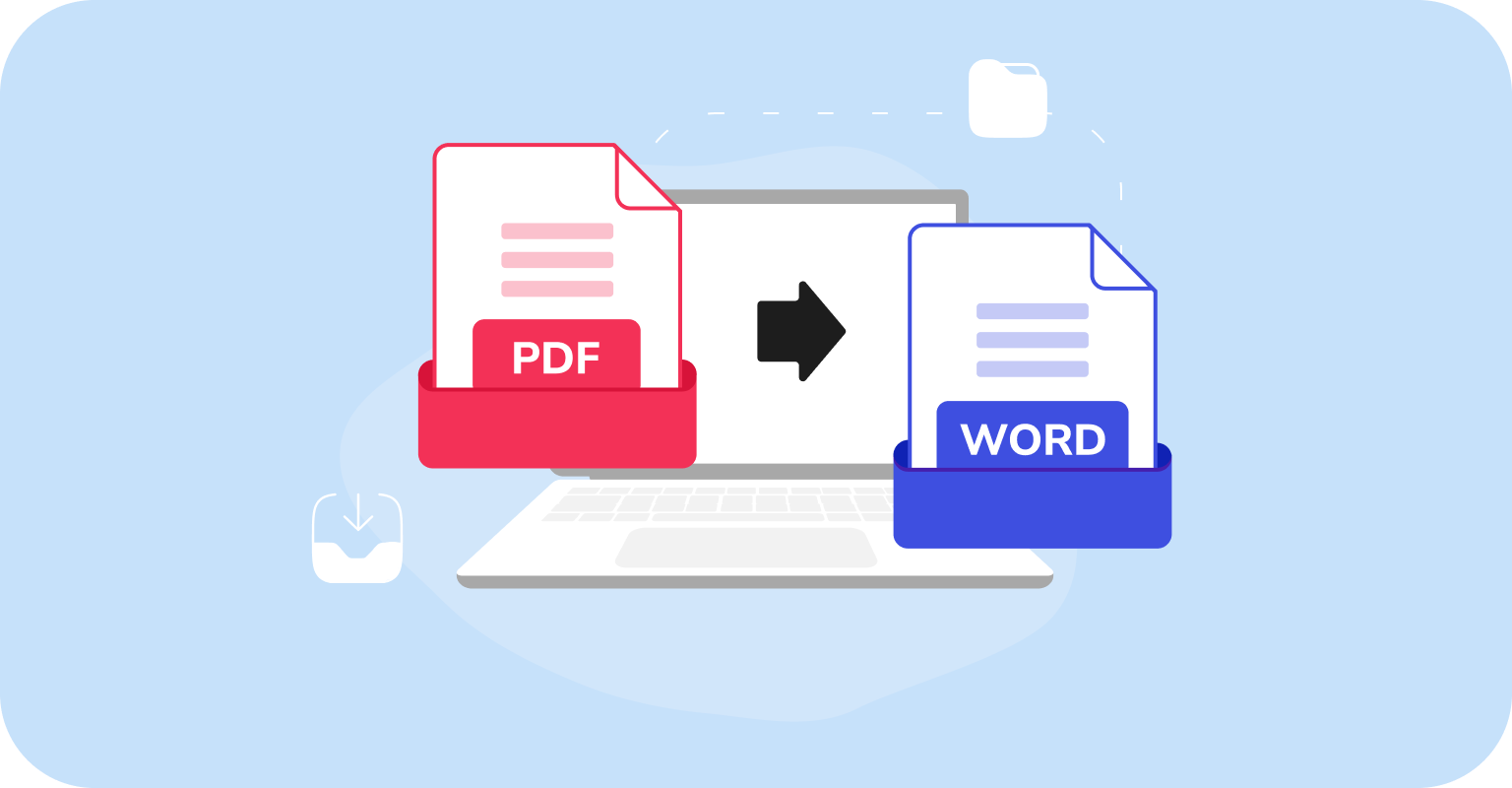さまざまなプラットフォームやオペレーティングシステムにおける柔軟性により、PDFは文書を保存および共有する際の定番の選択肢となっています。しかし、正直なところ、適切なソフトウェアなしでPDFを修正するのは非常に困難です。だからこそ、多くのユーザーが編集プロセスを効率化するためにPDFをWord形式(DOC/DOCX)で開くことを選択しています。
この記事��では、MacでPDFをWordにエクスポートするツールを探り、手順を説明し、セキュリティとフォーマットに関するいくつかのヒントを共有します。また、最適なオプションを選ぶための便利な比較表もあります。
オプションは何ですか?
MacBookデバイスでは、PDFをWord文書として保存するための4つのオプションがあります:PDF Guru、Preview、Automator、そしてGoogle Docs。それぞれを詳しく見ていきましょう。
PDF Guru. 一度きりの文書変換が必要な場合でも、定期的に文書を扱う場合でも、私たちのオンラインツールは、ニーズに合わせた迅速かつ正確なソリューションを提供します。そのツールキットは実際には非常に幅広く、PDF Guruはファイルの編集、結合、署名、整理なども扱います。
Preview. このツールを使ってPDFをWordに変換できますか?もちろん、PreviewはシンプルなテキストベースのPDFファイルを変換するための便利なツールです。ただし、PDFをWordに変換するために使用するのは少し時間がかかることがあります。
Automator. このmacOSユーティリティは、Previewに似ていますが、PDFをWordに変換するために特に設計されているわけではありません。しかし、編集のためにWordに変換する必要があるPDFからプレーンまたはリッチテキストを抽出することができます。
Google Docs. Gmailアカウントを持っていますか?もしそうなら、ラッキーです — Google DocsはシンプルなPDFをWord文書に変換するための無料で使いやすいツールを提供しています。
セキュリティとフォーマットの問題
Word文書のセキュリティが心配ですか?私たちはその気持ちを理解しています — ファイルをオンラインにアップロードするのはリスクがあるように感じるかもしれません。データを安全に保つために、コンバーターがSSL認証、サーバー側の暗号化、AESセキュリティを持っているか確認してください。ネタバレ:PDF Guruは持っています。だから、ファイルが保護されていることを知って、自信を持って変換できます。
フォーマットも頭痛の種です — 一部のコンバーターはレイアウトを乱し、テキストがずれたり画像が欠けたりします。それをどう修正するか?もう少し詳しく見てみましょう。
フォーマットを失わずにPDFをWordに変換する方法
コンバーターを選ぶ前に、Trustpilotのようなプラットフォームで実際のユーザーがそのフォーマットの正確性について何を言っているか確認してください。
スキャンしたPDF用のOCRを使用して、画像からテキストを編集可能な形式に変換します。これにより、文書内でコピー、編集、検索が可能になります。
Wordファイルを開いて、テキストのフォーマット、スペーシング、タイトルスタイル、全体のレイアウトなどの重要な詳細を確認します。特に複雑な文書では、軽微な調整は普通のことなので、コンバーターに対してあまり厳しくならないでください — 必要な部分だけを修正しましょう。
PDFでの見た目と全く同じように画像を表示させたい場合は、画像を自分でWordファイルに追加するのが最良の方法です。これにより、画像が鮮明で適切に配置されます。
シンプルでありながらフォーマットに柔軟性のあるものが欲しい場合は、RTF(リッチテキストフォーマット)がWordの良い代替手段です。ただし、軽量で使いやすいですが、Wordが提供するすべての高度な機能はありませんので、その点を覚えておいてください。
MacでPDFをWordに変換する方法 - PDF Guruを使用
- 1
- 当社のPDF to Wordツールに移動します。
- 2
- ファイルをアップロードエリアにドラッグ&ドロップします。
- 3
- 少し待ってください。PDFからWordへの変換はほんの数秒で完了します。
- 4
- さあ!ファイルがデバイスにダウンロードされ、PDF Guruアカウントに保存されました。
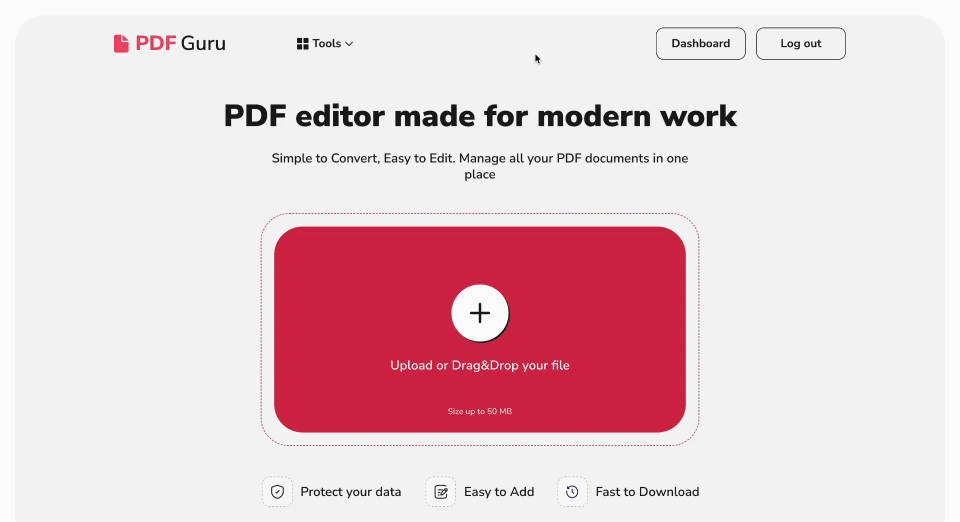
MacでPreviewを使用してPDFをWordに変換する方法は?
- 1
- PDFファイルを右クリックし、他のアプリケーションで開くオプションからPreviewを選択します。
- 2
- コピーしたいテキストを選択し、Command‐Cを押します。
- 3
- PagesまたはMicrosoft Wordで空白のドキュメントを開き、Command‐Vを使用してテキストを貼り付けます。
- 4
- ファイルに名前を付け、DOCまたはDOCXとして保存します。
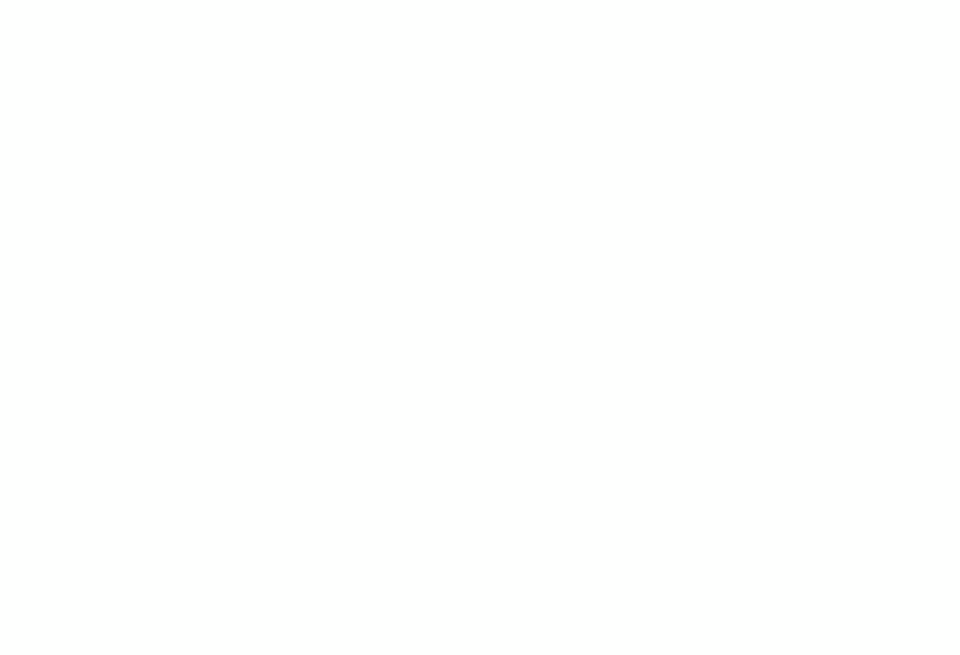
MacでAutomatorを使用してPDFをDOCXファイルに変換する方法
- 1
- Automatorをアプリケーションから開きます。
- 2
- ワークフローを選択します。
- 3
- 指定されたエリアにPDFドキュメントをドラッグ&ドロップします。
- 4
- アクションセクションで、ライブラリ > PDFs > PDFテキストを抽出を選択します。
- 5
- このアクションを右側にドラッグし、PDFドキュメントの下に配置します。
- 6
- 書式を保持するためにリッチテキストを選択します。
- 7
- ファイルを保存したい場所を定義します。
- 8
- 実行ボタンをクリックして、PDFを自動的にテキストファイルに変換します。
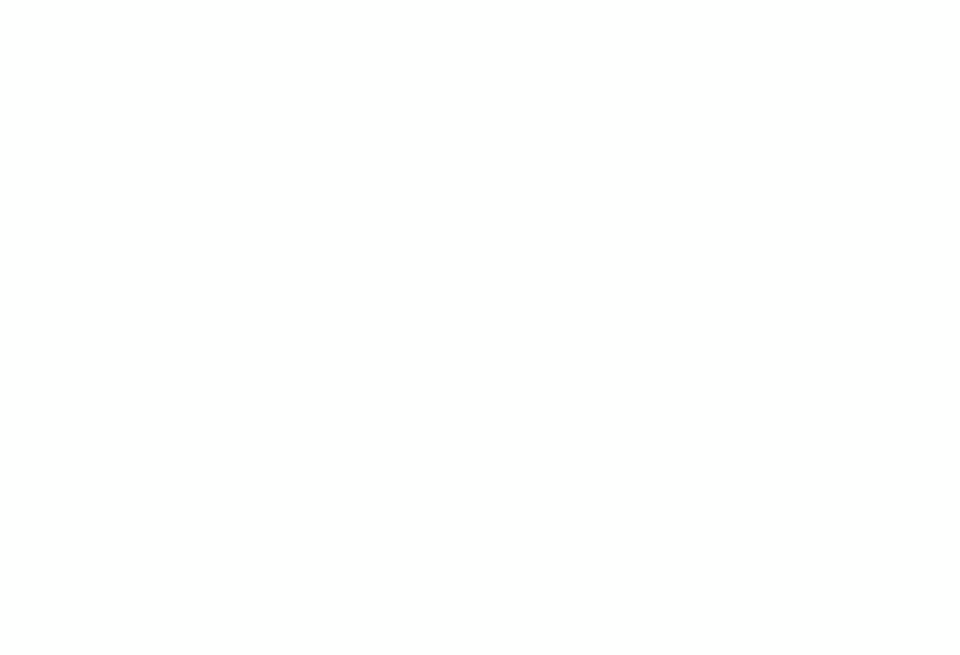
Google Docsを使用してPDFをWord文書に変換する方法
- 1
- Google ドライブを開きます。
- 2
- 新規ボタンをクリックし、ファイルアップロードに進みます。
- 3
- Google ドキュメントで開くを選択してファイルを開きます。
- 4
- これで、テキストを好きなように編集できます。
- 5
- Word形式でファイルを保存するには、ファイル - ダウンロード - Microsoft Word (.docx)をクリックします。
PDFをWord文書に変換する最良の方法は?
異なるグラフィックやテキストを含む多くのPDFを扱う場合、PDFをDOCXに変換するための専門的なツールを選ぶのが最善の方法です。しかし、理想的なものを選ぶのは難しいと感じるかもしれません。各コンバーターの特異な特徴を強調することで、慎重な選択をする手助けをします。
| ツール | 利点 | 欠点 |
|---|---|---|
| PDF Guru | 品質を損なうことなく、PDFを迅速にWordに変換できます。 | 機能するためにはインターネット接続が必要で、一度に一つのファイルしか処理できません。 |
| プレビュー | 小さな抜粋に対してはうまく機能します。 | 複雑なレイアウトには最適ではなく、時間がかかります。 |
| オートメーター | バッチ処理に強力です。 | 抽出されたテキストをWordに変換する必要があります。 |
| Google Docs | PDFをWordに変換する必要がある場合、迅速で使いやすいツールです。 | PDFをWordにエクスポートした後にフォーマットの問題が発生する可能性があります。 |
さて、次のステップは?テキストベースのPDFを扱っている場合、プレビュー、オートメーター、またはGoogle Docsのようなツールがその作業を処理できます。しかし、より複雑なPDFのフォーマットやレイアウトを保持するためには、PDFをDOCXに変換することができる専用ツールを使用することをお勧めします。PDF Guruはその一つです。私たちはスピードと精度に重点を置き、あなたの文書管理プロセスを新たな高みへと引き上げることを目指しています。