PDFはデータセキュリティを維持し、どのデバイスでも文書が同じように見えることを保証するのに優れていますが、常に編集や管理が容易であるとは限りません。これは特に、適切に操作するためにExcelに変換する必要があるテーブル、チャート、数式を含む文書に当てはまります。
では、PDFからExcelにデータを抽出することはできるのでしょうか?それは見た目ほど簡単で��はなく、利用可能なオプションは限られています。
オンラインコンバーターまたはサードパーティのソフトウェアを使用してPDFをExcelに変換する
PDFからExcelにデータをコピーして貼り付ける
Microsoft Excelファイルコンバーターの「データを取得」機能を使用する
Wordを介してPDFをHTMLにエクスポートし、次にHTMLファイルをXLSXで開く
このガイドでは、Mac、Linux、Windows、またはその他のオペレーティングシステムでPDFをExcelに変換する方法について説明します。
PDFをExcelに保存する5つの方法
以下に、PDFからExcelにデータを迅速にインポートするための5つの効果的な方法を示します。
| 方法 | 適合性 | 便利さ | 効率 | コスト | 最適な用途 |
|---|---|---|---|---|---|
| PDF Guru | �データテーブル | 簡単 | 速い | 有料 | テーブルの迅速な変換 |
| コピー&ペースト | 簡単なテーブル | 簡単 | 速い | 無料 | 小さく、シンプルなデータ |
| Excelのデータ取得機能 | 直接インポート | 中程度 | 中程度 | 有料 | 複雑なフォーマットのないシンプルなPDF |
| Word経由のPDFからExcel | シンプルな文書 | 簡単 | 中程度 | 無料 | テキストが密集した文書 |
| サードパーティソフトウェア | 構造化されたテーブル | 中程度 | 中程度 | 無料/有料 | テクノロジーに詳しいユーザー、データセキュリティ |
PDFをExcelに変換するオンラインコンバーター、コピー&ペースト方式、またはサードパーティアプリを使用する場合でも、ワークフローを分析することが重要です。ドキュメントをどのくらいの頻度で扱うか、データの性質(シンプルなテキストか、テーブルや複雑なフォーマットを含むか)を考慮してください。
PDF Guruを使ってPDFファイルをExcelに変換する方法は?
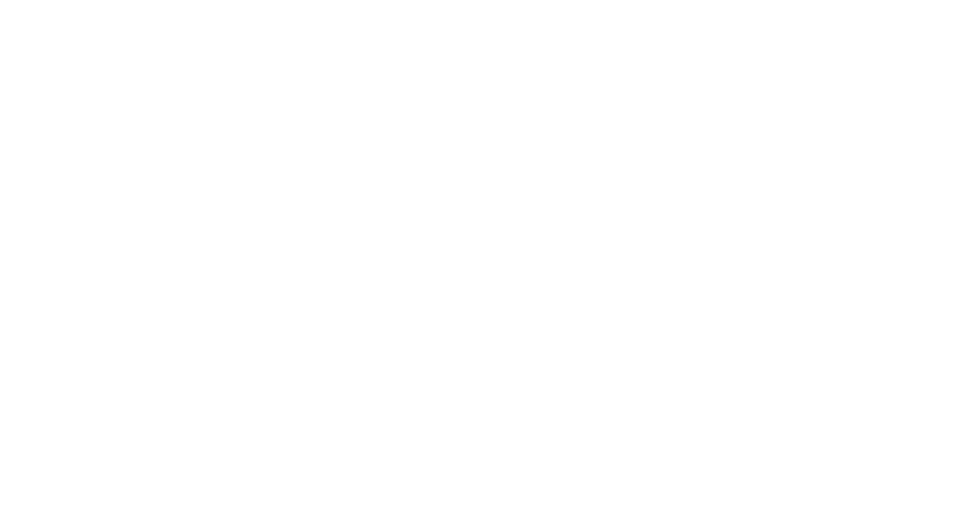
PDF Guruのようなオンラインツールを使用することが、ソフトウェアをインストールせずにPDFをExcelにエクスポートする最も簡単な方法です。
- 1
- PDFコンバーターアカウントにログインし、PDF to Excelツールを選択します。
- 2
- PDFファイルをアップロードします。
- 3
- 変換が完了するまで数秒待ちます。
- 4
- 変換されたファイルがあなたのPDF Guruアカウントとデバイスのダウンロードフォルダに表示されます。
さまざまなファイル形式を変換したいですか?問題ありません。私たちのPDFコンバーターを使えば、ExcelをPDF、PDFをPPTX、またはPDFをWordに変��換することもできます — 機能のリストは続きます。もっとツールが必要ですか?私たちと一緒に署名、編集、圧縮、またはマージすることもできます。
もう一度言いますが、Windows 10またはLinux Mint 21.3のユーザーであっても、オンラインコンバーターは効果的に機能するためにインターネット接続のみを必要とします。
PDFをExcelに変換する方法(Microsoft Officeを使用)
追加のツールを使わずにPDFをExcelに迅速に変換する必要がある場合、Microsoft Officeを通じて良い方法があります。この方法を使えば、すぐに編集可能なExcelドキュメントが用意できます。
オプション1. PDFからExcelファイルにデータをコピー&ペースト
- 1
- PDF文書を開きます。
- 2
- コピーしたいデータテーブルをハイライトします。
- 3
- 右クリックしてコピーを選択するか、Ctrl+C(Macの場合はCmd+C)を押します。
- 4
- 新しいExcelスプレッドシートを開きます。
- 5
- 対象のセルを右クリックして貼り付けを選択するか、Ctrl+V(Macの場合はCmd+V)を押します。
利点: PDFをExcelに保存するこの方法は、小規模なデータの抽出に最適です。また、より多くのコントロールと精度を提供します。
欠点: 時間がかかる場合があります。
オプション2. Excelのデータ取得機能を使用
- 1
- 生データを保存して作業するために、新しい空白のワークシートをExcelで開きます。必要に応じて既存のワークシートを使用することもできます。
- 2
- ワークシートの準備ができたら、データソースを見つけます。ツールバーのデータオプションを選択します。
- 3
- 左側のデータ取得をクリックし、ドロップダウンメニューからファイルからを選択します。次のオプションからPDFを選択します。
- 4
- PDFファイルの場所に移動し、ファイルを選択してロードをクリックします。
- 5
- 画面に表示されるデータテーブルをプレビューします。データが正しければ、ロードをクリックします。
- 6
- データはクエリセクションに表示されます。テーブル名を右クリックしてロード先を選択します。
- 7
- データを新しいワークシートまたは既存のワークシートにロードするかを選択し、OKをクリックします。
利点: PDFをExcelにインポートするこの方法は、大規模なデータセットを効率的に扱うのに最適です。Excel内でPDFから直接データを抽出できます。 欠点: 最新のMicrosoft 365バージョンでのみ利用可能で、無料または古いバージョンのユーザーにはこの機能がありません。
オプション 3. Microsoft Word を使用して PDF を Excel ファイルとして保存する
- 1
- Microsoft Word で PDF ファイルを開きます。
- 2
- PDF 変換に関するプロンプトが表示されたら、Ok をクリックします。
- 3
- Word ドキュメントをウェブページとして保存します。
- 4
- Excel を開き、保存したウェブページファイルを開きます。
利点: PDF を Excel に転送するために Microsoft Word を使用すると、画像を含む PDF のすべての要素を保持するのに理想的です。 欠点: 書式が失われる可能性があり、プロセスには複数のステップが含まれます。
書式を失わずに PDF を Excel に変換する方法
PDF と Excel フォーマットの間には大きな違いがあるため、いくつかの書式変更は避けられません。ただし、適切な方法を使用することで、これらを最小限に抑えることができます。当社の PDF ツール は、ファイルからテーブルを認識して抽出するために特別に設計されており、書式を失うことなく PDF を Excel スプレッドシートに変換できます。
フォント、色、およびその他の視覚要素を保持することが重要な場合は、Excel でファイルをゼロから再作成する方が良いことがよくあります。これにより、すべての視覚要素が正確に保持されることが保証されます。
では、最も優れたPDFからExcelへの変換ソフトウェアは何ですか?その答えは、あなたの個人的またはビジネスの目的によります。異なるオプションを試して、日々のリクエストに最も適した変換ツールを選択してください。包括的なソリューションとして、PDF GuruはオンラインのPDFからExcelへの変換ツール以上のものです。さまざまな文書タスクを効率的に管理します — 自分で確かめてください。
