PDFとPowerPointは、文書を作成し共有するための広く使用されているフォーマットです。PDFは、変更されずに異なるプラットフォームで簡単にアクセスできる文書の配布に最適です。一方、PowerPointは魅力的なプレゼンテーションを作成するのに最適です。 しかし、PDFファイルを編集したり、その内容を使って新しいPowerPointプレゼンテーションを作成したい場合はどうでしょうか?PDFをPowerPointに変換して、内容を修正する柔軟性を高めることを検討するかもしれません。 この記事では、変換の手順を案内し、そのプロセスが本当に見た目ほど簡単かどうかを探ります。
PDFをPowerPointに変換できますか?
驚くかもしれませんが、MS PowerPoint、Preview、またはGoogle Docsのような日常的な文書ツールを使用してPDFをPowerPointに変換することはできません。これらのアプリケーションは、この機能をサポートしていません。
| ソフトウェア | PDFをPPTXに変換できますか? |
|---|---|
| PDF Guru | はい |
| Microsoft PowerPoint | いいえ |
| Preview | いいえ |
| Keynote | いいえ |
| Google Docs | いいえ |
| Files | いいえ |
基本的に、あなたには2つの選択肢があります:専門のオンラインツールを使用するか、PDFをPowerPointにエク��スポートするための迂回プロセスを経ることです。どちらも探っていきましょう。
PDF Guruを使ってPDFをPowerPointにオンラインで変換する方法
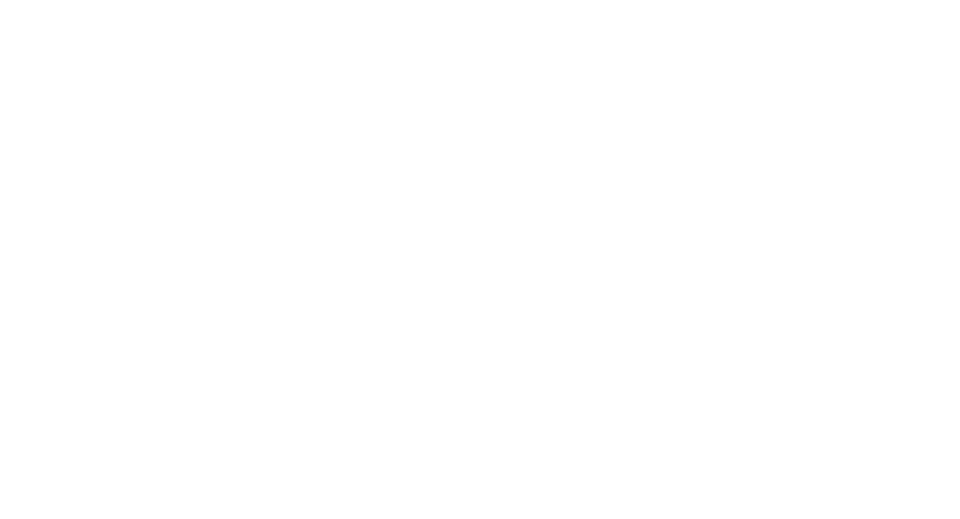
以下は、当社のプラットフォームを使用してPDFをPowerPointに変更するためのステップバイステップの手順です。
- 1
- アカウントにログインし、PDF-PPT変換ツールに移動します。
- 2
- PDFをアップロードするか、単に指定されたエリアにドラッグ&ドロップします。
- 3
- 数秒待ちます — オンライン変換プロセスが画面に表示されます。
- 4
- タダーン!プレゼンテーションがデバイスにダウンロードされ、PDF Guruアカウントに保存されます。
これで、PDFからPowerPointに迅速にドキュメントを変換し、編集や更新を容易にすることができます。
また、PDF GuruはPDFからPowerPointへの変換ツールだけではなく、その機能はそれ以上のものです。当社のツールを使用すると、署名、編集、圧縮、または結合を数秒で行うことができます。さらに、Mac、Windows、Linux、デスクトップ、iPad、モバイルで動作する非常に多用途なツールです。デスクにいるときでも外出中でも、PDF GuruはすべてのPDFニーズを簡素化します。
PDFをPPTに変換するための回り道
前述のように、専門のオンラインツールやソフトウェアなしでPDFをPPTにエクスポートするのは簡単ではありません。ただし、代替オプションを探求したい場合、以下の方法があります。
- 1
- PDFを画像に変換し、それをPowerPointプレゼンテーションに埋め込みます。
- 2
- スクリーンショットをキャプチャして、スライドに挿入します。
- 3
- テキストや画像を直接PowerPointプレゼンテーションにコピー&ペーストします。
もちろん、これらの方法は単一ページのPDFや数ページのPDFには理想的です。より大きな文書の場合、かなり時間がかかることがあります。
PDFをPowerPointに挿入する方法
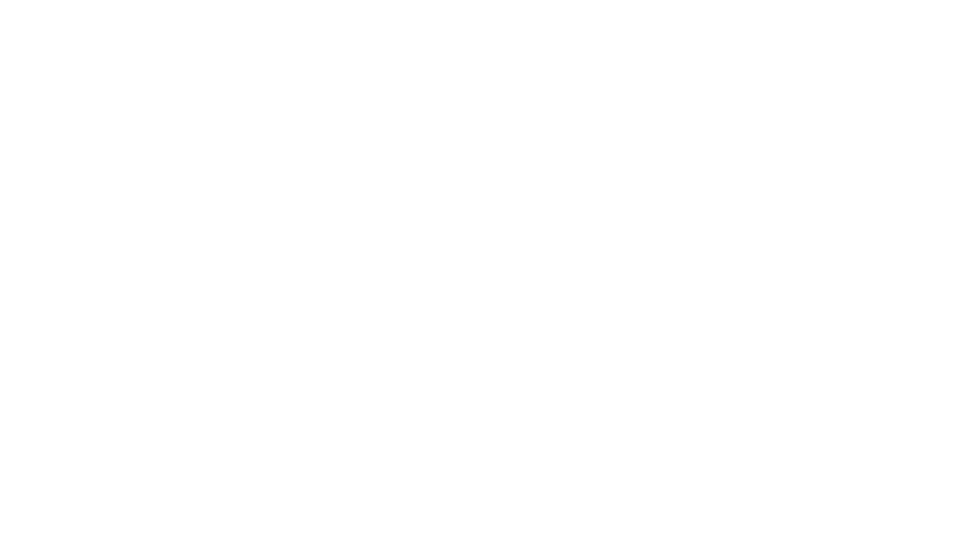
これは変換とは異なります; 実際にPDFをPowerPointに追加することができます。ただし、このオプションを使用する際にエラーが発生する可能性があります。それを避けるために、PowerPointから事前に変換されたPDFファイルを挿入していることを確認してください。
次の手順に従ってください:
- 1
- PPTファイルを開き、PDFを挿入したいスライドに移動します。
- 2
- 上部ツールバーの挿入タブをクリックします。
- 3
- テキストセクションで、オブジェクトを選択します。
- 4
- オブジェクトの挿入ダイアログボックスで、ファイルから作成を選択し、次に参照をクリックしてPDFファイルを見つけます。
- 5
- PDFを見つけたら、それを選択してOKをクリックし、スライドにオブジェクトとして挿入します。
この方法は、PDFに最小限のコンテンツが含まれていて、1つまたは数枚のスライド内で簡単に認識できる場合にうまく機能し、PDFをPowerPointに挿入するのが実用的です。
MacでPDFをPowerPointに変換する方法
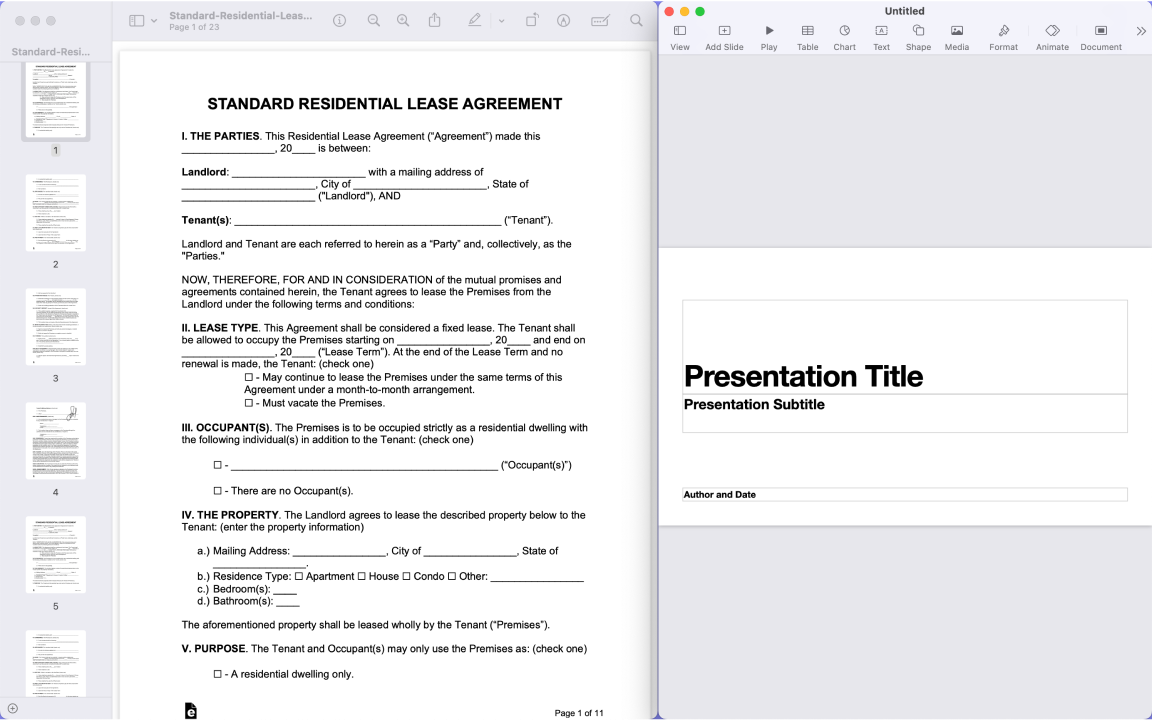
macOSでPDFをPowerPointに変換する必要がありますか?残念ながら、あなたのデバイスにはこの作業のための組み込みツールがありません。しかし、実験する意欲があるなら、以下の手順を試してみてください。
- 1
- PDFをPreviewで開きます。
- 2
- Keynoteで新しいプレゼンテーションを作成します。
- 3
- PDFから内容をコピーするか、スクリーンショットを撮って、それをKeynoteのプレゼンテーションに貼り付けます。
- 4
- Keynoteのプレゼンテーションを保存し、PPTXファイルとしてエクスポートします。
この方法は、直接変換のための組み込みツールの不足を効果的に回避します。実際、数回のクリックでPDFをPowerPointにインポートできます。ただし、最終版を確認して、良好な可読性と視覚的明瞭さを維持していることを確認することを忘れないでください。
また、Microsoft PowerPointを使ってプレゼンテーションを簡単に強化することもできます。このツールを最大限に活用するためのオンラインリソースやチュートリアルも利用可能です。
PDFをGoogleスライドに変換する方法
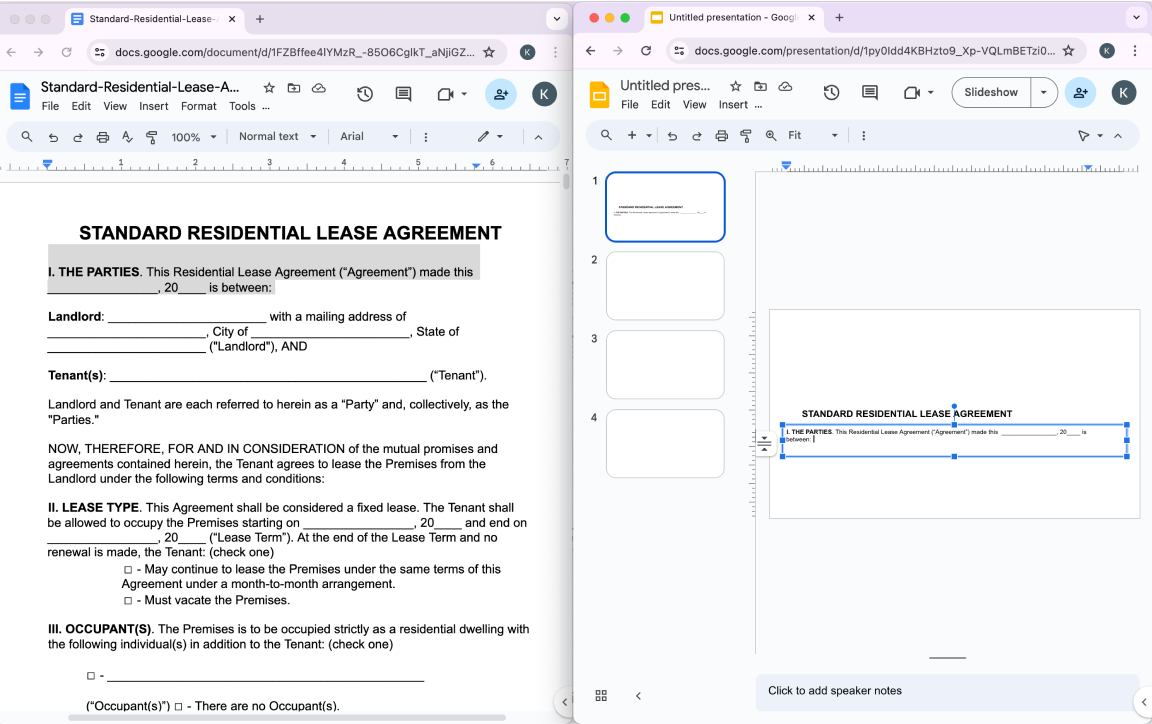
PDFをGoogleスライドに直接変換する方法はありません。しかし、次の手順に従うことができます:
- 1
- PDFをGoogleドライブにアップロードします。
- 2
- GoogleドキュメントでPDFを開きます。
- 3
- GoogleドキュメントからコンテンツをコピーしてGoogleスライドに貼り付けます。
- 4
- GoogleスライドのプレゼンテーションをPPTXファイルとしてダウンロードします。
または、PDFを画像に変換し、これらの画像をGoogleスライドに挿入することもできます。
では、PDFからPPTへのコンバーターは価値がありますか?
私たちは偏見があるように聞こえるかもしれませんが、私たちは本当にオンラインコンバーターがどんなソフトウェアや複雑な方法よりも便利だと信じています。PDF Guruを使えば、1分以内にPDFをPPTに変更でき、ダウンロードする必要があるのは最終的なプレゼンテーションだけです。さらに、私たちは常に改善を続けているので、今後さらに多くの機能やアップグレードを期待できます。
