PDFファイルは、異なるデバイスやプラットフォーム間でフォーマットやレイアウトを保持するため、文書共有に広く使用されています。一方で、TXTファイル(「プレーンテキスト」または単に「テキスト」とも呼ばれます)は、編集やデータ抽出においてよりシンプルで多用途です。
PDFファイルをテキストに変換することは、固定レイアウトからテキストを抽出する複雑さの�ために困難な場合があります。しかし、データ分析、編集、または検索可能なテキストファイルの作成など、簡単なテキスト操作が必要な作業には欠かせません。
この記事では、これら二つのファイル形式の違いを探り、さまざまなツールを使用してPDFをテキストに変換する方法を説明します。
.TXTファイルとは?
テキスト/TXTファイルは、「テキストファイルドキュメント」の略で、特別なフォーマットのないシンプルなテキストファイルです。��これらはほぼすべてのデバイスで互換性の問題なく開くことができます。これらのファイルは通常、Microsoft NotepadやApple TextEditのような基本的なテキストプログラムを使用して作成され、これらのプログラムでも開いて読むことができます。
しかし、PDFとテキストファイルの違いは何でしょうか?PDFドキュメントはテキストと画像の両方を含むことができ、多くのフォーマットオプションがあります。一方、テキストファイルはフォーマットなしのプレーンテキストのみを含んでいます。異なるデバイスで両方を使用できますが、テキストははるかにシンプルで機能が少ないです。
PDFの代わりにプレーンテキストを使用する場合
テキストの作成: DOCやPDFフォーマットは魅力的なビジュアルを提供しますが、テキストドキュメントは特に高度なソフトウェアが利用できない場合にシンプルなコンテンツを作成するのに最適です。
ソフトウェアコードとシステムログ: テキストファイルはソフトウェアアプリケーション、サーバー、そして開発者によってコードを保存するために広く使用されています。そのシンプルさはプログラマーや他のユーザーにとってもアクセスしやすく、読みやすいものにしています。
生データの管理と保存: テキストファイルは、財務報告書やコードなどの生データを簡単に読み取れる形式で保存するのに理想的です。互換性の問題を防ぎ、処理のためにより複雑なソフトウェアに転送することができます。
PDF Guruを使ってPDFをテキストファイル形式に変換する方法
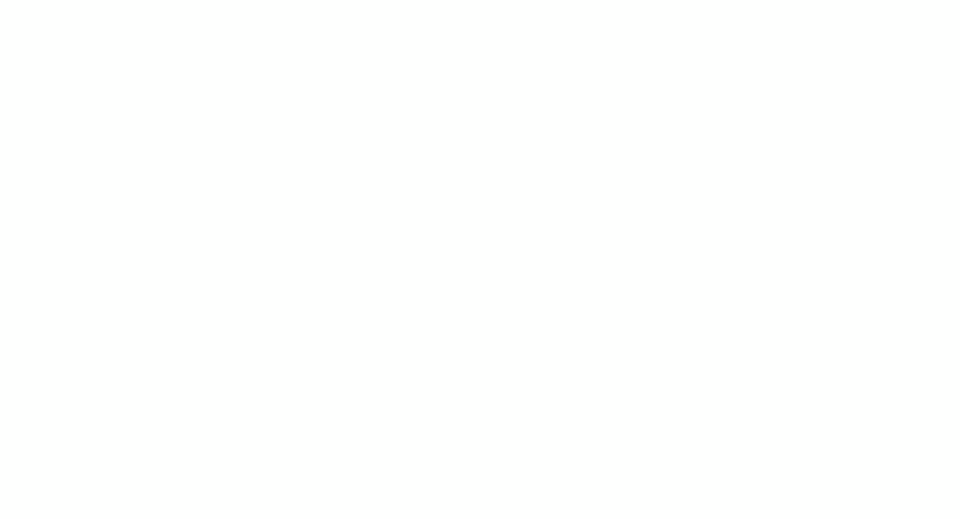
PDFをテキストに変換する必要がある場合は、オンラインコンバーターであるPDF Guruを使用して簡単に行えます。以下の手順に従ってください:
- 1
- PDF Guruアカウントにログインし、PDF TXT 変換ツールに移動します。
- 2
- +ボタンをクリックしてPDFファイルをアップロードするか、アップロードボックスにドラッグ&ドロップします。
- 3
- ツールがPDFをプレーンテキストに変換するのを数秒待ちます。
- 4
- タダ!変換されたファイルがデバイスにダウンロードされ、アカウントに保存されます。
Microsoft Officeユーザーで、DOCXのような一般的なファイル形式で作業することを好みますか?それは問題ありません;PDFをWordに簡単に変換することもできますし、その逆も可能です — WordをPDFに変換することもできます。当社のオン�ラインPDFツールはさまざまなファイル形式をサポートしています。
MacでPDFをテキストに変換する方法
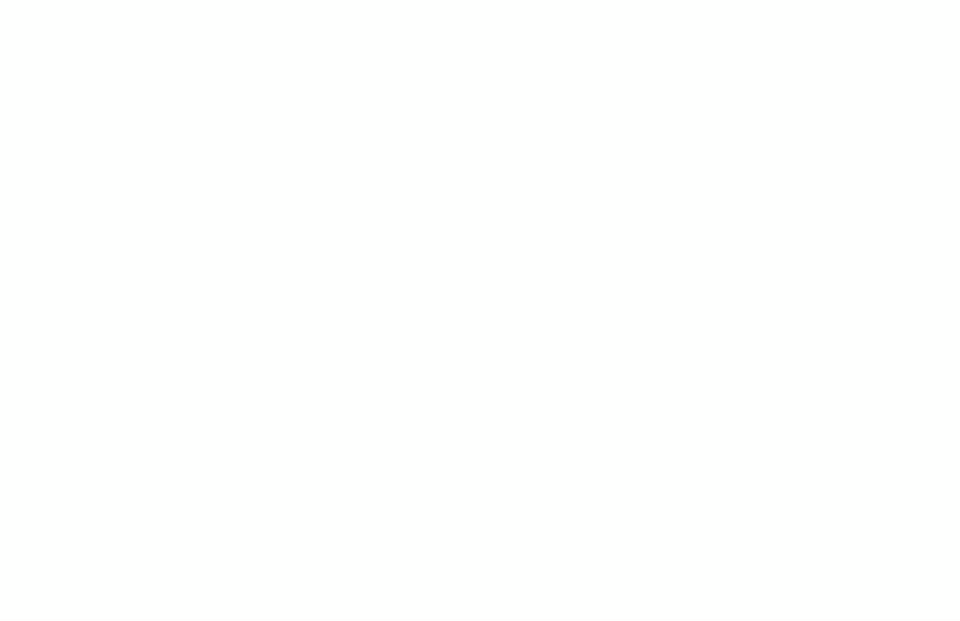
Macコンピュータをお持ちの場合、PDFをコピー可能なテキストに変換する方法は2つあります。
オプション1. プレビューを使用してテキストをコピー&ペーストする
MacでPDFをテキストに変換する最も簡単な方法は、プレビューを使用することです。これにより、PDFからテキストをコピーし、ノートやGoogleドキュメントなどのアプリケーションで編集できます。
方法は以下の通りです:
- 1
- PDFファイルを開きます(自動的にプレビューで開きます)。
- 2
- 上部メニューのツールをクリックし、テキスト選択を選択して、コピーしたいテキストを選択するためにマウスをドラッグします。
- 3
- または、編集に移動してすべて選択を選ぶことで、すべてのテキストを自動的にキャプチャできます。
- 4
- 上部メニューの編集をクリックし、コピーを選択します。
- 5
- お好みのテキスト編集アプリを開き、テキストをペーストします。
プレビューは最高のPDFからテキストへの変換ツールではないかもしれませんが、結合、パスワード保護、署名などの基本的なドキュメント関連の作業には確かに便利です。
オプション2. Automatorを使用してPDFテキストを抽出
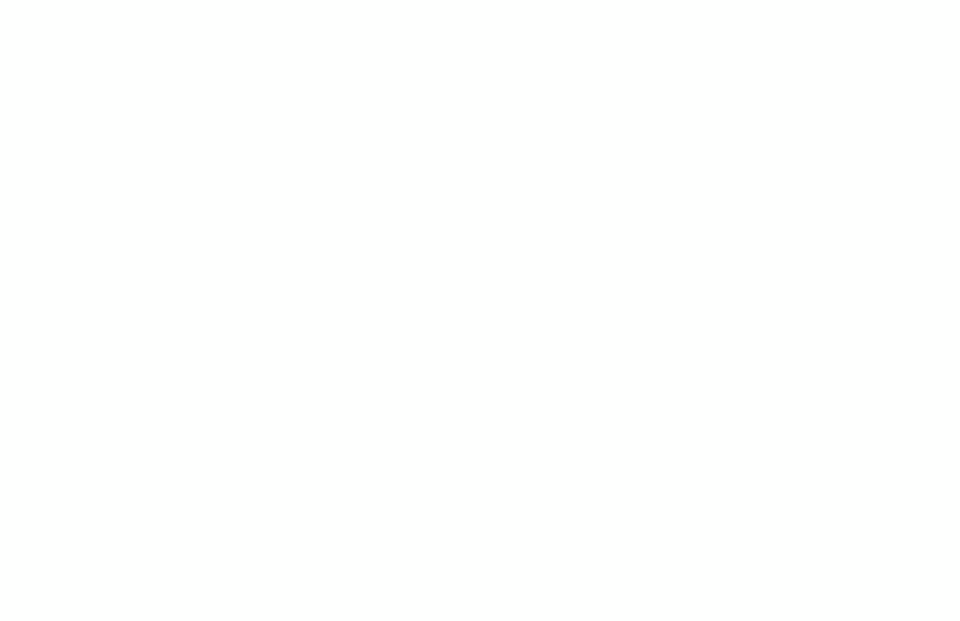
MacユーザーがPDFをプレーンテキストに変換するための別の無料方法は、デフォルトのMacアプリであるAutomatorを使用することです。
使い方は次のとおりです:
- 1
- Automatorアプリを開きます。
- 2
- オプションからワークフローを選択し、ファイルをウィンドウにドラッグ&ドロップします。
- 3
- ライブラリセクションでPDFを選択し、提供されたリストからPDFテキストを抽出をダブルクリックします。
- 4
- そこから、希望のフォーマットを選択します:プレーンテキスト(TXT)またはリッチテキスト(RTF)。
出力を保存フィールドで保存先を確認し、右上隅の実行ボタンをクリックしてPDFをテキストファイルに書き起こします。選択した場所に自動的に表示されます。
ご覧の通り、PDFをTXTファイルに変換するのは、目標に合った適切な方法を選ぶと非常に簡単です。組み込みアプリは基本的な機能を提供しますが、私たちのオンラインPDFエディタは制限のない革新的なソリューションを提供します。WindowsでもLinuxでも、始めるために必要なのはインターネット接続だけです。
