MacでPDFを編集する方法を探していますか?個人的な文書でもプロフェッショナルな文書でも、私たちがサポートします。オンラインおよびオフラインでPDFファイルを変更するためのトップメソッドを発見してください。技術の進歩により、PDF編集ツールを含むさまざまなオプションが利用できることに感謝しています。
MacでPDFを編集する4つの方法
品質と効率は私たち全員にとって重要です。私たちは、コストがかかり、時間がかかる手続きなしに、文書の元の品質を維持したいと考えています。以下に、PDF編集ニーズに利用できる方法を示します。
プレビュー。 このmacOS用のビルトイン画像およびPDFビューワーは、ユーザーがさまざまなファイル形式を簡単に表示する方法を提供します。また、いくつかの編集機能も備えています。
追加ソフトウェア。 Macに追加のソフトウェアをダウンロードして、PDFファイルを編集し、タスクを効果的に管理できます。開発者側の説明に注意を払ってください。
オンラインエディター。 インターネット接続があれば、それで十分です。多くのエディターが、レイアウトを保持しながら文書を簡単に調整できるようにします。たとえば、PDF Guruは、効率を向上させ、少ない労力でより多くの作業を行えるようにします。
Pages。 これは、macOSユーザー向けに設計されたワードプロセッシングおよびページレイアウトのための強力なアプリケーションです。
MacのPreviewでPDFを編集する方法
画像やPDFのシンプルなビューワーとしての役割を超えて、Macの欠かせないPreviewツールには、基本的なPDF編集者の強力な機能がいくつか備わっています。フォームの記入やPDFの結合は、このツールで試すべきことのほんの一部です。ただし、PreviewではPDFテキストを編集することはできませんが(これは非常に要望されている機能です)、新しいテキストを追加することは可能です。以下では、その手順を説明します。
PreviewでPDFにテキストを追加/編集する
- 1
- MacでPreviewを使ってPDFを開くには、文書をダブルクリックします。Previewが自動的に開かない場合は、PDFファイルをクリックし、「Open With」を選択すると、Previewが表示されます。
- 2
- マークアップツールバーを表示するボタンをクリックします。
- 3
- テキストボックスアイコンをクリックします。
- 4
- テキストを入力します。
- 5
- PDF内の希望の場所にドラッグします。
- 6
- フォントオプションを使用するには、Aaボタンを選択します。
PreviewでPDFを変換する
- 1
- ファイルセクションで、エクスポートを選択します。
- 2
- 希望のフォーマットを選択します:JPEG、PNG、PSD、またはTIFF。
PreviewでPDFに注釈を付ける
- 1
- ノートのようなアイコンをクリックし�ます。
- 2
- コメント矢印が指す位置にマウスを置き、クリックします。
- 3
- 必要な注釈を入力します。
- 4
- Enterをクリックします。
PDFエディタとしてのPreviewの機能と制限
| Previewができること | Previewができないこと |
|---|---|
| 新しいテキストを追加して編集する | PDF内の既存のテキストを編集する |
| コメントを追加する | テキストにリンクを追加する |
| フォームに記入して署名する | 新しいPDFを作成する |
| 文書のセキュリティのためにパスワードを設定する | PDFファイルのサイズを圧縮する |
| PDFファイルを結合し、ページを転送する | PDF内の画像を編集する |
| PDFへの変換およびPDFからの変換(限られたフォーマットのみ) |
それでも、ユーザーには文書編集に関してより大きなニーズがあることがあります。幸運なことに、PDF GuruはPreviewに比べてより幅広い機能を提供しています。私たちは、ワークフローの効率を向上させ、オンラインでPDFを編集したい人々に対応することを目指しています。
PDF Guruを使用してPDFを編集する方法
手間のかからない方法でPDFファイルを編集したいですか?ユーザーからのどんなリクエストにも、私たちのチームは強力な編集機能を実装するために最善を尽くしています。それでは、PDF Guruの機能をいくつか見てみましょう。
MacでPDFのテ�キストを編集する方法
- 1
- PDF Guruアカウントにログインします。
- 2
- ツールボックスで「PDFを編集」を選択します。
- 3
- +ボタンをクリックするか、PDFファイルをアップロードエリアにドラッグ&ドロップします。システムが自動的にコンテンツエディタにリダイレクトします。
- 4
- ツールバーのメニューで「テキストを編集」を選択します。
- 5
- これでフォントスタイル、サイズ、配置を操作できるようになります。
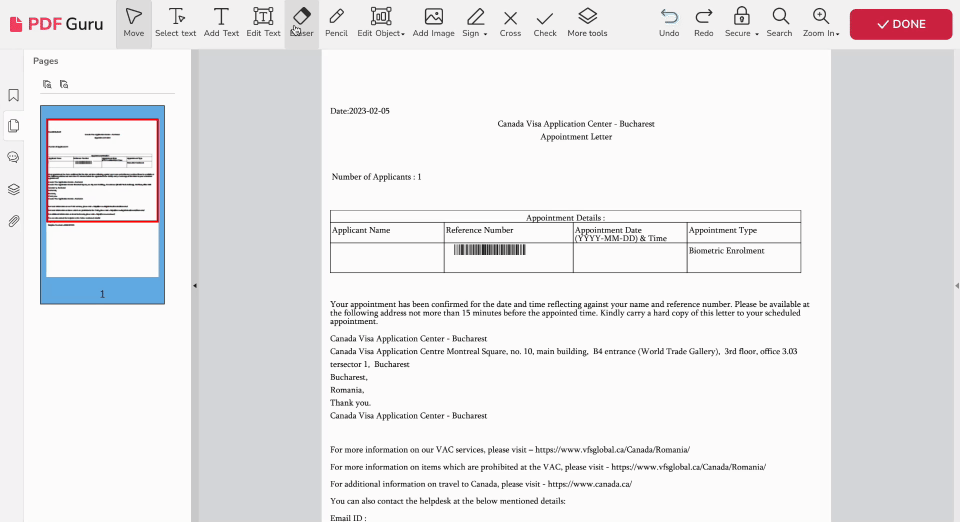
PDF内の画像を編集する方法
- 1
- ツールバーのメニューから「オブジェクトを編集」を選択します。
- 2
- 提供されたオプションの中から「画像」をクリックします。
- 3
- これで、PDF内の画像を選択できます。
- 4
- 右側にすべてのツールが揃った画像編集パネルが表示されます — お好きなように使用してください。
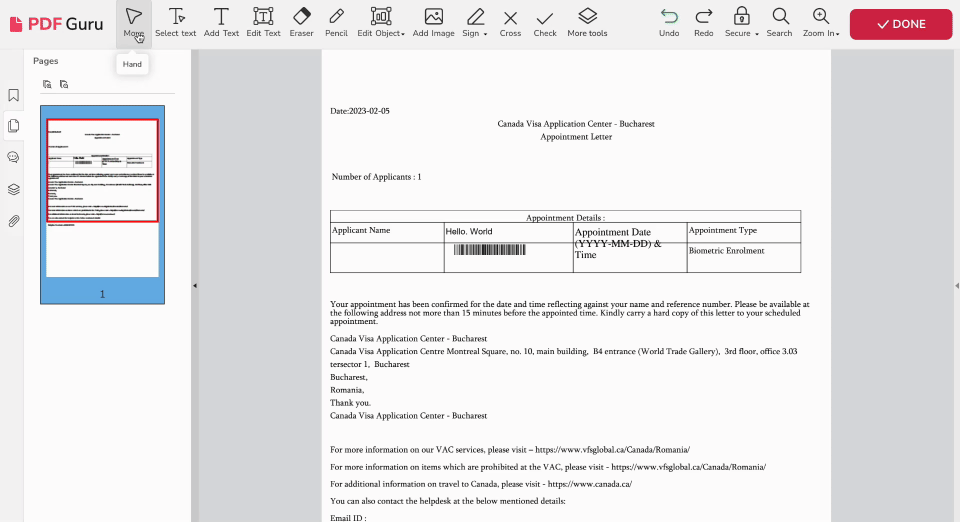
MacでPDFに注釈を付ける方法
- 1
- ツールバーのメニューから「その他のツール」を選択します。
- 2
- 「ノート」を選択します。
- 3
- 注釈を残したい場所にカーソルを配置し、クリックして確認します。
- 4
- 右側のパネルのボックスにテキストを入力します。
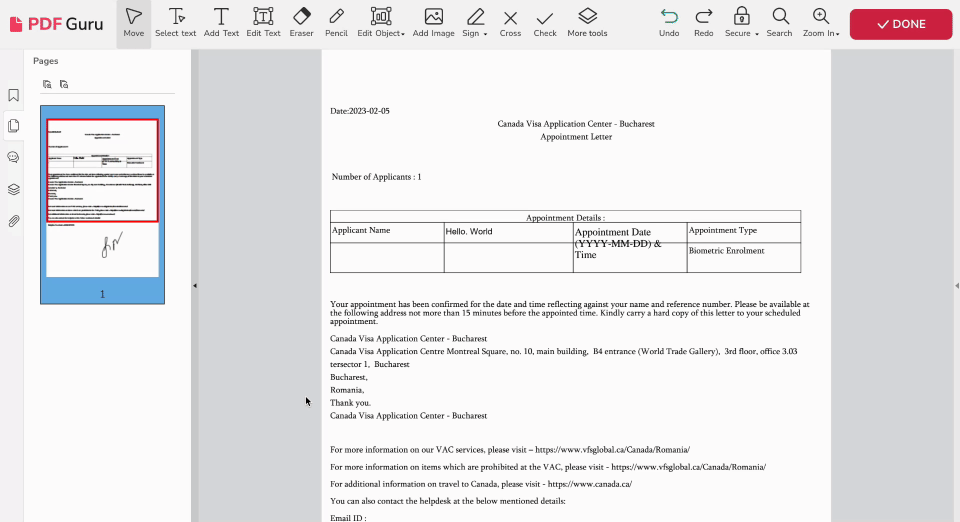
MacでPDFに署名をする方法
PDF Guruでは、PDFファイルに署名するための3つの方法を提供しています:
- 1
- ツールバーのメニューから「署名」を選択します。
- 2
- 「署名を作成」をクリックします。
- 3
- これで、署名を手書きするか、テキストとして署名を入力するために「タイプ」を選択するか、コンピュータから画像ファイルを選択するかを選ぶことができます。
- 4
- 署名を保存したい場合は、下のボックスにチェックを入れます。
- 5
- その後、「作成して使用」に移動し、必要な場所に配置します。
- 6
- チェックマークをクリックして承認するか、クロスを選択して署名を削除します。
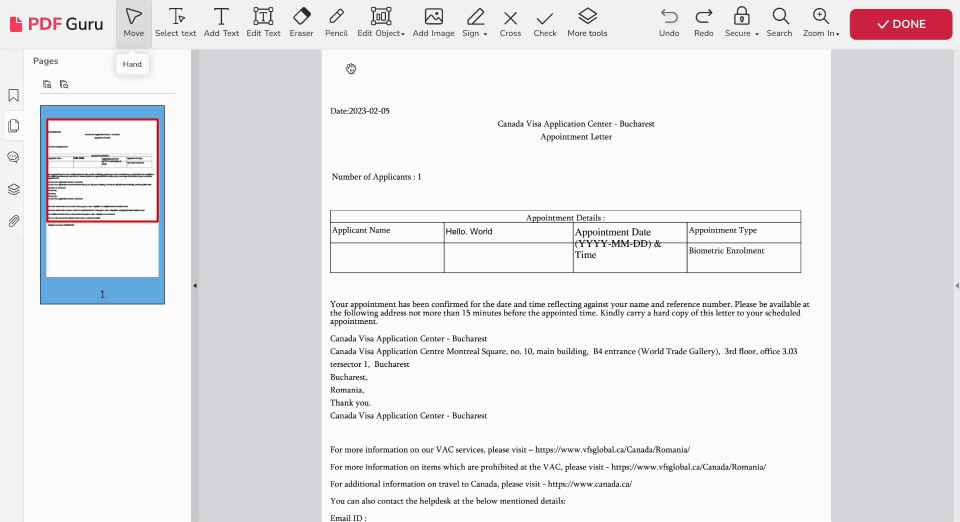
MacでPDFからページを削除する方法
- 1
- 左のサイドバーの「ページ」タブに移動します。
- 2
- 削除したいページのサムネイルをクリックします。
- 3
- 「ページを削除」を選択し��ます。
MacでPDF GuruからPDFを保存する方法
- 1
- 編集が終わったら、右上隅の「完了」をクリックします。
- 2
- ファイルをダウンロードする形式を選択します。
- 3
- ほら! あなたの文書は今、コンピュータにダウンロードされました。ダウンロード履歴を確認してください。
最後の考え
あなたのPDF編集のニーズが何であれ、PDF Guruはあなたをサポートするためにここにいます。そして本気です。質問がある場合は、メールでお問い合わせください: support@pdfguru.com。
