多くの文書を扱う人々は、時々PDFファイル内の既存のテキストを編集する必要があります。しかし、PDFは契約書、報告書、プライバシーポリシーなど、コンテンツを元の形式で保持するように設計されているため、これは難しい場合があります。したがって、特別なツールが必要です。
この記事では、オンラインツールや組み込みソフトウェアを使用してPDF内のテキスト��を変更する簡単な方法を探ります。
PDF Guruを使ってPDF文書のテキストを編集する方法
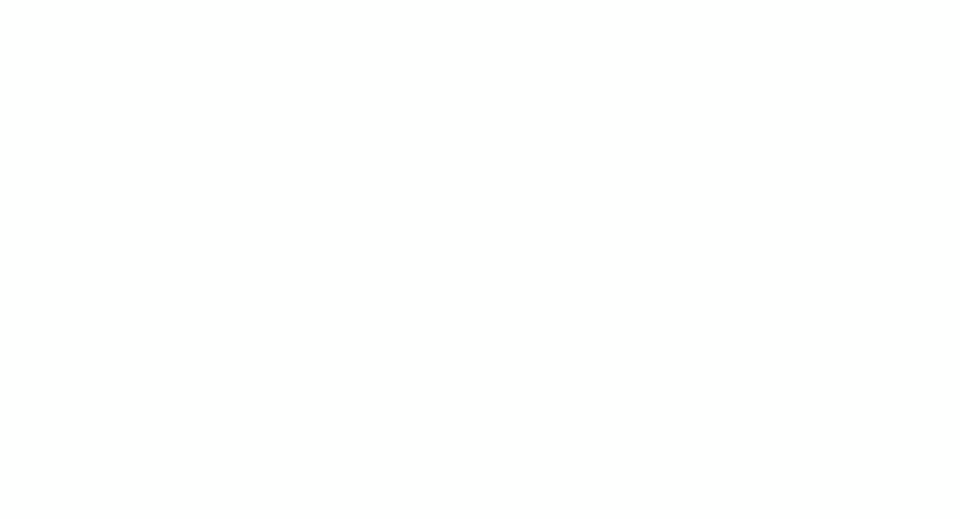
ダウンロード可能なソフトウェアや組み込みソフトウェアとは異なり、オンラインPDFツールは文書管理においてより自由度を提供します。通常、より安価で、使いやすく、幅広い機能を提供します。PDF Guruを使用すれば、PDFの結合から署名まで、すべて数秒で行えます — 必要なのはインターネット接続だけです。
PDFファイルを編集する最も簡単な方法に関して、私たちのツールは最も効果的なオンラインオプションの1つです。テキストのサイズを変更したり、画像を追加したり、フォーマットを調整したり、その他の高度な機能を使用したりする必要がある場合、私たちのツールがあれば十分です。
PDFファイルのテキストを編集する方法
- 1
- PDFを編集ツールにアクセスし、指定されたエリアにファイルをアップロードします。
- 2
- ドキュメントがエディタに読み込まれるのを待ち、次に「テキストを編集」ツールを使用して、間違いを修正したり、テキストを置き換えたり、フォントやフォーマットを変更したりします — 必要なことは何でも行えます。
- 3
- 編集内容を確認し、「完了」をクリックします。
- 4
- 次に、希望するファイル形式を選択し、「ダウンロード」をクリックします。
さて、テキスト編集の重要なステップに焦点を当てて、詳しく見ていきましょう。
PDFファイルからテキストを抽出する方法
- 1
- エディタで必要なテキストをハイライトし、右クリック → コピー。
- 2
- ドキュメントに貼り付けます。
または、完了をクリックしてテキストベースの形式としてWordを選択できます。
多くのユーザーが「PDFからテキストをコピーできないのはなぜですか?」と尋ねます。問題は単にコピーすることだけではなく、PDFテキストを全く修正できないことです。それは、単語が画像やスキャンされた文書の一部だからです。OCRツールは、これを編集可能にすることで修正し、コピー、編集、フォーマットを簡単に行えるようにします。
PDF内のテキストを削除する方法
- 1
- ツールバーからテキストを編集を選択します。
- 2
- 必要なテキストをハイライトし、右クリック → 削除。
PDFにテキストフィールドを追加する方法
- 1
- ツールバーからテキストを追加を選択します。
- 2
- テキストを入力し、必要な場所にドラッグします。
PDF Guruはブラウザで動作するため、Windows、macOS、iOS、Android、LinuxのいずれのOSでも動作します。ダウンロードは不要で、どこでもシームレスにアクセスできます。
MacでPDFのテキストを編集する方法
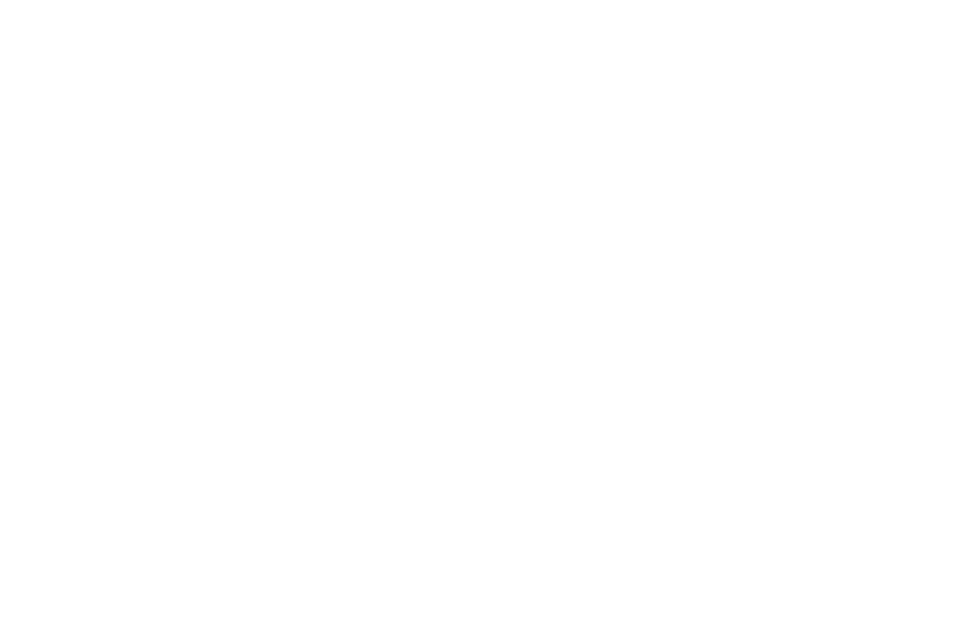
オンラインまたはダウンロード可能なツールなしでPDFのテキストを編集できますか?もちろんです。Macに内蔵されているアプリ「プレビュー」を使用すると、ファイルに新しいテキストを追加および編集できます。ただし、既存のテキストを変更する機能はサポートされておら�ず、より高度な文書関連のニーズには対応していません。
PDFにテキストを追加する方法のステップバイステップガイドは以下の通りです:
- 1
- プレビューアプリを開きます。
- 2
- メニューからペンアイコンを選択します。
- 3
- テキストアイコンをクリックします。
- 4
- テキストブロックを追加したいPDFの場所をクリックします。
テキストをカスタマイズするには、テキストスタイルアイコンを使用してフォント、サイズ、スタイルを変更します。また、右上隅の色ボックスをクリックしてカラーパレットから色合いを選択することで、色を変更することもできます。
Microsoft Edgeを使用してオンラインでPDFのテキストを編集する方法
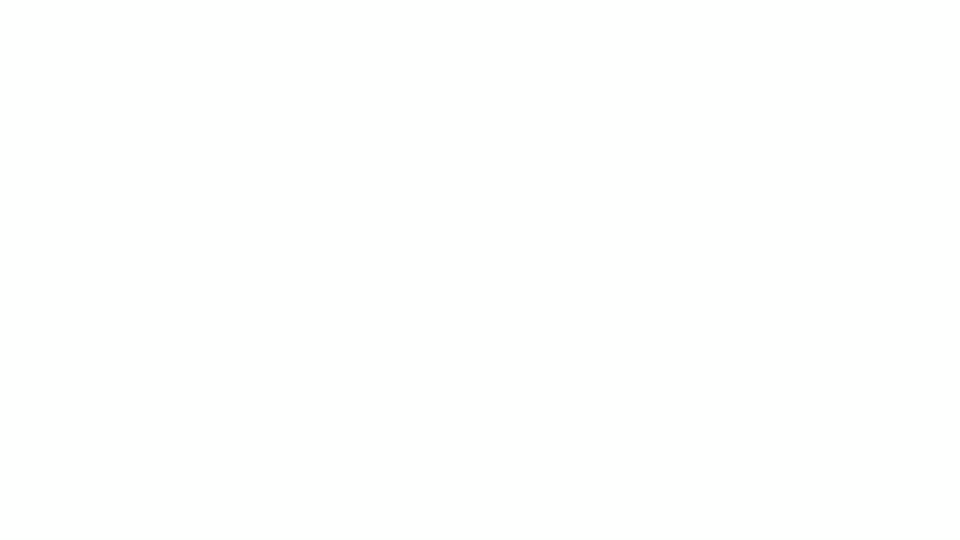
こちらは、オンラインでPDFを無料で修正するためのもう一つの良いオプションです。Windows 10および11のMicrosoft Edgeでは、現在のテキストを操作することはできませんが、ファイルに新しいテキストを直接追加および調整することは可能です。以下の手順に従ってください:
- 1
- Microsoft EdgeでPDFファイルを開きます。
- 2
- 上部ツールバーのテキストアイコンをクリックします。
- 3
- 新しいテキストを追加したいPDFの領域をクリックします。テキストボックスが表示されます。
- 4
- テキストを入力します。
- 5
- 浮動メニューを使用して、テキストのフォントサイズ、色、間隔を調整します。
- 6
- 右上隅の保存アイコンをクリックします。
iPhoneでPDFファイルのテキストを編集する方法
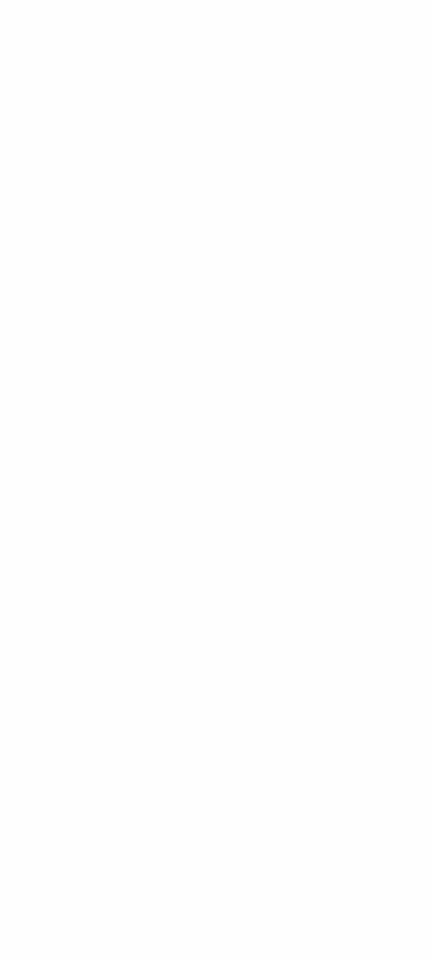
当プラットフォームはモバイルデバイス�向けに最適化されており、iPhoneのブラウザで直接使用することが簡単です。しかし、組み込みツールを好む場合は、FilesアプリがPDFファイルを移動中に管理・編集するための便利なオプションです。マークアップツールを使えば、簡単にテキストを追加したり、ハイライトしたり、描画したりできます。
このアプリを使ってコンテンツを管理する方法は次のとおりです:
- 1
- FilesアプリでPDFを開きます。
- 2
- 画面の下部にあるペンアイコンをタップします。
- 3
- プラスアイコンをタップし、テキストを選択します。
- 4
- 表示されるテキストボックスをタップし、希望のテ�キストを入力します。
- 5
- フォント、サイズ、色のオプションを選択してカスタマイズします。
- 6
- ハイライトや描画を行うには、マークアップツールバーからそれぞれのツールを選択します。
- 7
- 変更が完了したら、完了をタップして新しいPDFを保存します。
iPadでPDFのテキストを編集する方法
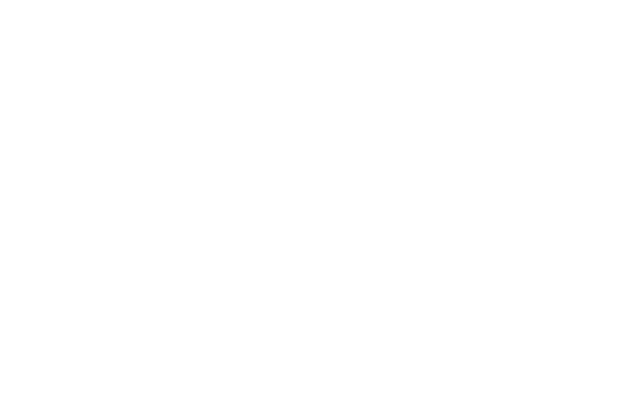
iPadの組み込みアプリであるNotesは、移動中のPDF管理に便利なソリューションです。組み込みのマークアップツールを使えば、新しいテキストを追加したり、編集したり、ハイライトしたり、フ��ァイル内で描画したりできます。
やり方は次のとおりです:
- 1
- iPadのNotesアプリを開きます。
- 2
- 編集したいPDFを見つけます。ノートにまだ入っていない場合は、新しいノートを作成してPDFをインポートします。
- 3
- ファイルを開き、画面の下部にあるペンアイコンを選択します。
- 4
- プラスアイコンをタップし、テキストを選択して新しいテキストを追加します。
- 5
- 表示されるボックスに希望のテキストを入力します。
- 6
- 利用可能なフォント、サイズ、色のオプションを使ってテキストをカスタマイズします。
- 7
- 完了をタップして変更を保存します。
ご覧のとおり、このアプリではPDF内の現在のテキストを編集することはできません。
ボーナス: PDFを編集可能なWord文書に変換する
このヒントはMicrosoft Officeユーザーだけでなく、異なるフォーマットで作業することを好むすべての人のためのものです。PDFをWordに変換することを考えてみてください。Word文書は、テキストベースのコンテンツを編集するのに理想的で、広範なフォーマットや編集ツールを備えた使い慣れたインターフェースを提供します。これにより、詳細な変更、新しいコンテンツの追加、レイアウトの調整が容易になります。PDF Guruのようなオンラインツールがこの変換を助けてくれます。
PDFがWord文書に変換されたら、編集を行いましょう。完了したら、再びPDFとして保存できます。変換にはどのくらいの時間がかかりますか?ほんの数秒です。
では、PDFのテキストを編集できますか?もちろんです。いくつかの方法を紹介しましたが、最も簡単な方法を探している場合は、私たちのオンラインPDFテキストエディターがあなたをサポートします。
