特定の情報をPDFファイルで探そうとしたことはありませんか?検索機能がうまく機能しないことに気づいたことはありませんか?実際、テキストベースのPDFを持っているかもしれませんが、テキスト自体が検索可能でない限り、単語を検索したり、ハイライトしたり、コピーしたりすることはできません。この制限は非常にイライラし、時間がかかることがあります — 特に長いドキュメントや詳細なドキュメントを扱っているときはなおさらで��す。
このガイドでは、PDFを検索可能にする方法を説明します。これにより、コンテンツ内で必要なものを迅速に見つけることができます。
検索可能なPDFとは?
検索可能なPDFは、検索バーを使用して特定の単語やフレーズを迅速に見つけることができる文書です。Word文書などのテキストベースのファイルから直接作成されたPDFは、通常デフォルトで検索可能です。しかし、スキャンした文書や写真からPDFが作成されると、テキストを本質的に認識しません。その代わりに、コンテンツを単一の画像として扱うため、文書内を検索することが不可能になります。
これを修正するために、OCR(光学式文字認識)と呼ばれるソフトウェアが画像内のテキストをスキャンし、それを実際のテキストに変換します。これにより、コンテンツを簡単に検索、ハイライト、コピーできるようになります。
PDFが検索可能かどうかを確認する方法
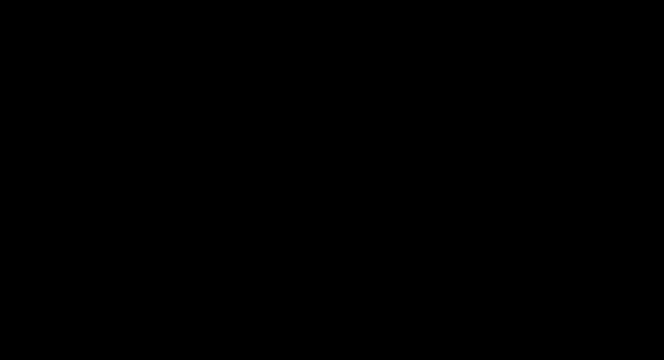
PDFのテキストが検索可能か、少し手助けが必要かを確認するための簡単なステップは以下の通りです:
- 1
- デバイスでPDF文書を開く。
- 2
- テキストをハイライトしてみる: マウスを使ってテキストの��上をクリックしてドラッグします。ハイライトされれば、そのファイルはテキスト検索をサポートしています。何も起こらなければ、テキストの画像である可能性が高く、このPDFは検索できません。
- 3
- 検索ツールを使用する: WindowsではCtrl+F、MacではCommand+Fを押して検索バーを表示させます。文書に含まれていることが分かっている単語を入力します。単語が見つかりハイライトされれば、あなたのPDFは検索可能です。そうでない場合は、単なる画像かもしれません。
- 4
- すべてのテキストを選択する: Ctrl+A / Command+Aを押してすべてを選択してみることもできます。テキストがハイライトされなければ、そのファイルは検索できない可能性が高いです。
- 5
- ズームインする: PDFをズームインしたときにぼやけて見える場合、それはテキストの画像である可能性があります。
しかし、解�決策があります! PDF Guruを使えば、PDFを検索可能なPDFファイルに簡単に変換できます。手順はこの記事の下部に詳述されています。
なぜ私のPDFは検索できないのですか?
PDFがテキスト検索をサポートしていない主な理由は次のとおりです:
スキャンまたは画像ベースのPDF: スキャンや画像から作成されたPDFはテキストの画像に過ぎないため、検索できません。これを修正するには、PDFをOCR対応のPDFに変換する必要があります。
ファイルの権限: 一部のPDFには、作成者が設定した制限があり、検索やテキストのコピーなどの操作が制限されています。
OCRが適用されていない: スキャンされたPDFには自動的に検索可能なテキストが含まれていません。テキストを検索可能にするにはOCRが必要です。
スクリーンショットから作成されたPDF: このようなPDFは通常画像ベースであり、OCR変換が必要です。
破損したファイル: PDFが破損しているか、正しく作成されていない場合、検索をサポートしていない可能性があります。ファイルを修正するか、新しいバージョンを作成することで問題を解決できることがよくあります。
PDF Guruを使って検索可能なPDFを作成する方法
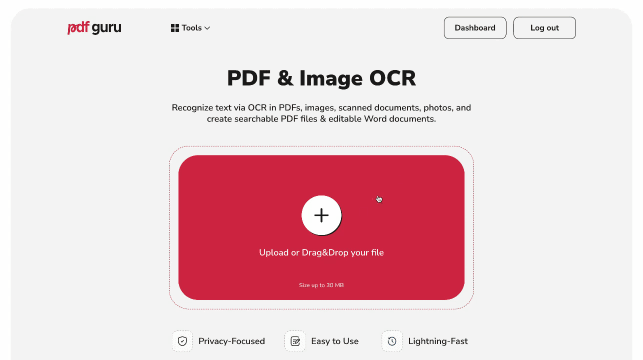
PDFを読みやすく、検索可能にする必要がある場合は、私たちのツールを使ってオンラインで行うことができます。
- 1
- OCR PDFツールをリンクから開くか、Edit & Signメニューの下で見つけます。
- 2
- +ボタンをクリックするか、PDFファイルをウィンドウにドラッグ&ドロップします。
- 3
- ファイルの形式を選択します — この場合は、Searchable PDFを選びます。
- 4
- ツールがファイルを処理するのを数秒待ちます。
- 5
- 新しいPDFをダウンロードして、今後の使用のために保存します。そのコピーもあなたのアカウントに保存されます。
PDFファイルにOCRを使用することで、大量のデータを整理、検索、分類しやすくなります。
PDFをWordに変換して検索可能にする
必要に応じてDOCX形式で検索可能なファイルを作成するためのもう一つの方法があります。
- 1
- 前のセクションのステップ1-2を繰り返します。
- 2
- 出力形式としてWordを選択します。
- 3
- 少し待って、新しいファイルをダウンロードします。
Wordを検索可能なPDFに変換する方法
WordをPDFに変換する方法は次のとおりです:
- 1
- Word to PDFツールにアクセスするか、変換メニューの下で見つけます。
- 2
- ウィンドウにWordファイルをドラッグ&ドロップします。
- 3
- 変換が完了するまで数秒待ちます。
- 4
- 新しい検索可能なPDFをダウンロードします。
PDF内の単語を検索する方法
特定の単語やフレーズをPDFファイル内で検索するには、次の手順に従います。
- 1
- デバイスでPDFを開きます。
- 2
- Ctrl+FまたはCommand+Fを使用して検索ボックスを表示します。
- 3
- PDF内を検索 — 検索ボックスに見つけたい単語やフレーズを入力します。
- 4
- 次の矢印と前の矢印を使用して、ハイライトされた単語やフレーズにジャンプします。
検索可能なPDFを作成する必要がありますか?これでその方法がわかり、なぜ一部のPDFが最初から検索できないのかも理解できました。
