私たちは頻繁に契約書、請求書、プロジェクト計画などの文書に署名する必要があります。幸運なことに、現代のソリューションにより、このプロセスをデジタル化することが可能になりました。
PDFで署名を作成するには、いくつかのオプションがあります。署名をタイプすることも、描くことも、手書きの署名の画像を挿入することもできます。さらに、名前、会社、役�職、日付などのテキスト要素を含めることで、PDF文書に記入して署名することもできます。
以前の投稿では、電子署名と単純な電子署名と「認定電子署名」の違いについて議論しました。また、さまざまなタイプの電子署名についても探求しました。 この記事では、PDFで電子署名を作成する手順を説明します。
PDF Guruを使ってオンラインでPDF文書に署名する方法
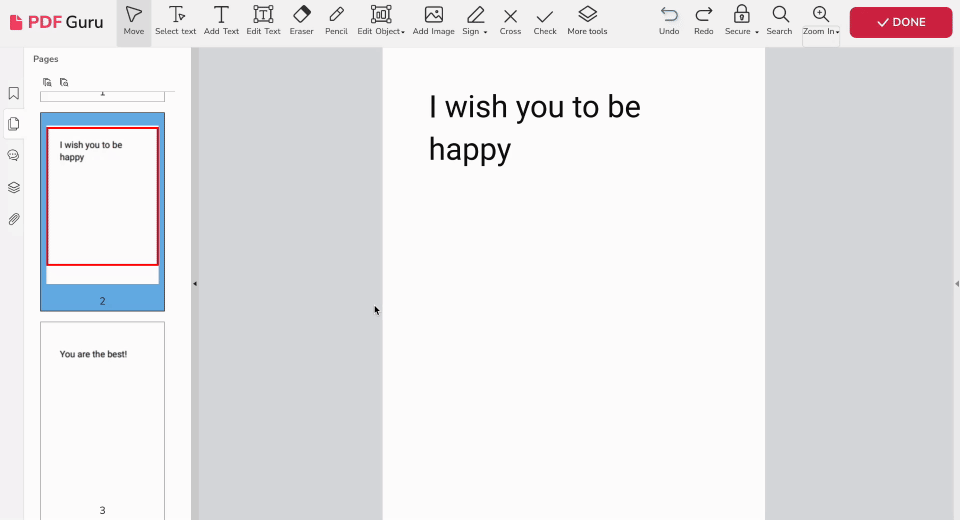
オンラインでPDFに記入して署名する必要がありますか?数分で完了します。以下の手順に従ってください。
- 1
- PDF Guruアカウントにログインし、電子署名ツールを選択します。
- 2
- ドキュメントをアップロードします。
- 3
- ポップアップウィンドウで、署名するための好みの方法を選択します:手書き署名を描く、タイプする、または手書き署名の画像をアップロードします。
ご覧のとおり、当社のプラットフォームを使用すると、PDFに署名を追加するプロセスは非常に迅速で簡単で�す。また、PDF Guruを使用すれば、編集、署名、マージ、およびPDFを変換することも、わずか数回のクリックで可能です。基本的に、文書に関するすべてのニーズに対応するための一つの場所です。
MacでPDFに署名する方法
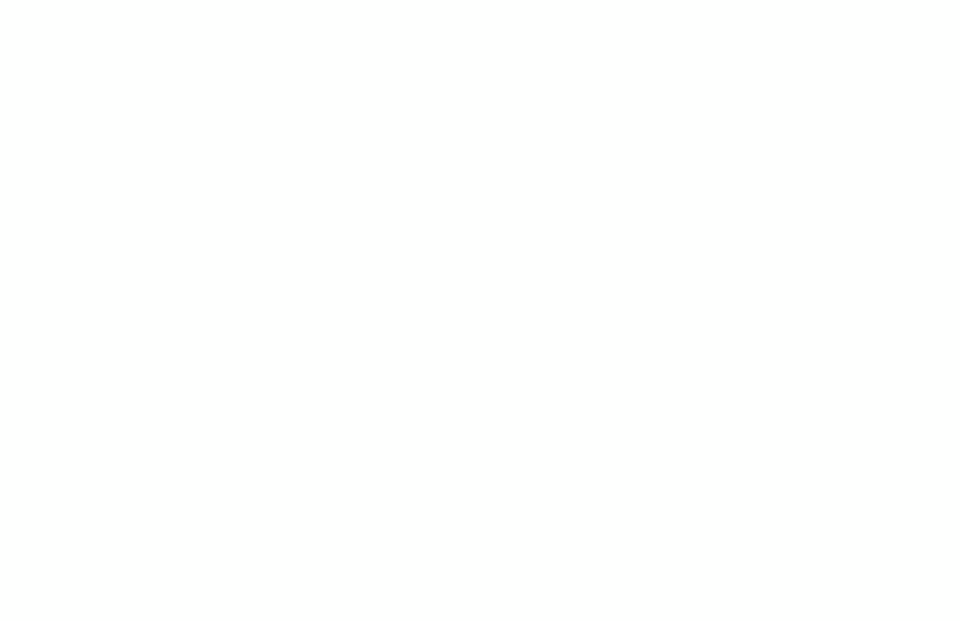
macOSの標準アプリであるPreviewを使用してPDFに電子署名をします。手順は以下の通りです:
- 1
- Previewでドキュメントを開き、青いツールボックスアイコンをクリックしてマークアップツールバーを表示します。
- 2
- 署名ボタン(署名アイコン)をクリックします。
- 3
- トラックパッドで描くか、ウェブカメラを使用して手書きの署名をキャプチャすることで電子署名を取得できます。
- 4
- メニューから署名を選択し、ドキュメント上でドラッグして調整します。
- 5
- 必要に応じてマークアップツールバーを使用してテキストを入力したり、図形を描いたりします。
署名したPDFファイルをPCに保存するには、ファイルを選択し、��次に保存をクリックします。
PDFに署名する方法(Windows)
Windowsには組み込みのPDFツールがないため、MS Wordを使用する必要があります。そこから、PDFファイルに仮想的に署名するための3つのオプションがあります:
描画ツールを使用する
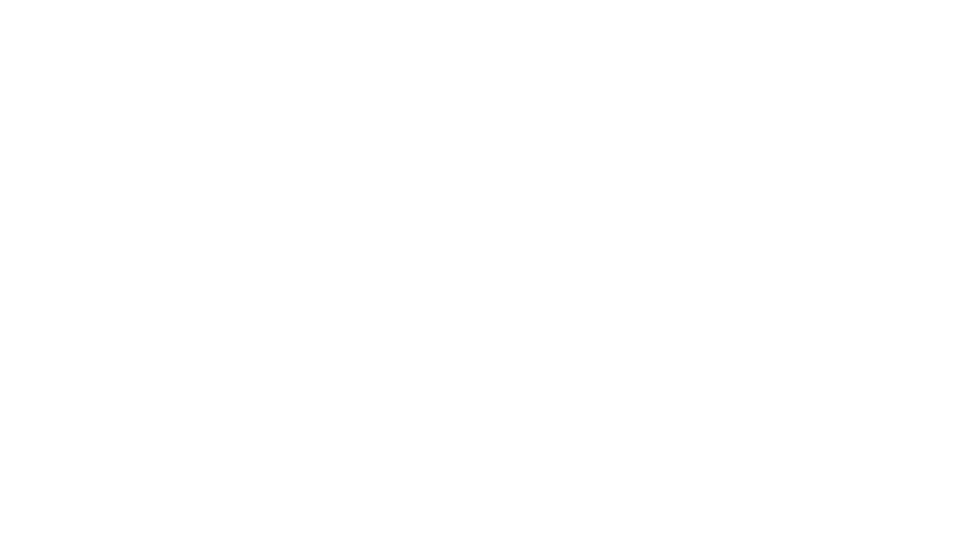
- 1
- ドキュメント内で署名を挿入したい場所にカーソルを置きます。
- 2
- Windowsの描画タブに移動し、リボンから描画キャンバスを選択します。
- 3
- 黒いペンなどの描画ツールを選択し、必要に応じて色や太さを調整します。
- 4
- マウスまたはタッチパッドを使用して、キャンバス内に名前を署名します。
署名行を作成する
- 1
- 挿入タブに移動し、署名行をクリックします。
- 2
- 署名設定フォームの必須フィールドに記入します。
- 3
- 署名行をダブルクリックし、名前を入力するか、署名の画像をアップロードするか、描いてください。
署名の画像を挿入する
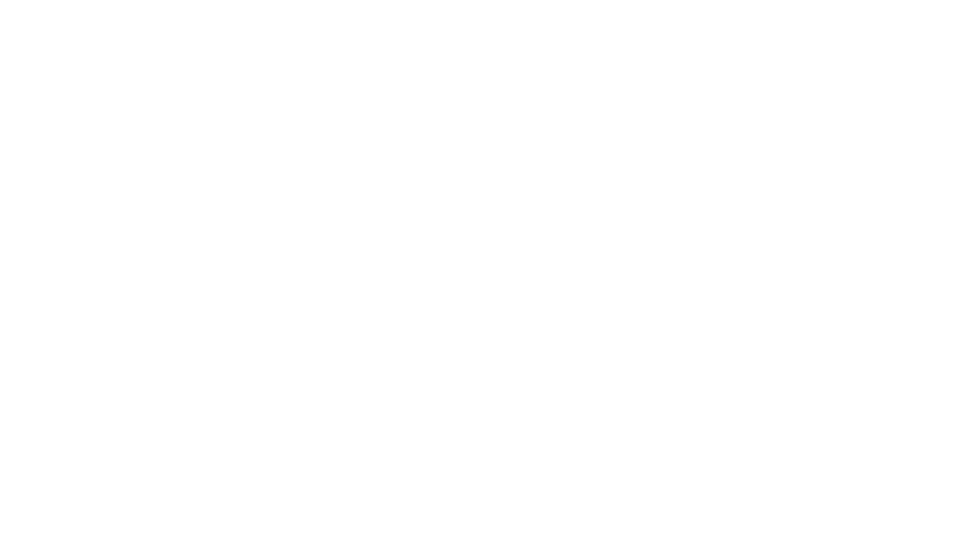
- 1
- 白紙の紙を使って署名を手書きします。
- 2
- コンピューターにスキャンし、JPEGまたはPNGファイルとして保存します。スキャナーがない場合は、電話で写真を撮り、コンピューターに送信します。
- 3
- ドキュメントを開き、挿入タブに移動し、画像 > ファイルから画像を選択します。
- 4
- 署名の画像を選択し、ドキュメントに挿入します。
- 5
- 必要に応じて画像を移動およびサイズ変更します。ダブルクリックして書式セクションを使用することで、外観を調整できます。
iPhoneおよびiPadでPDFに署名する方法
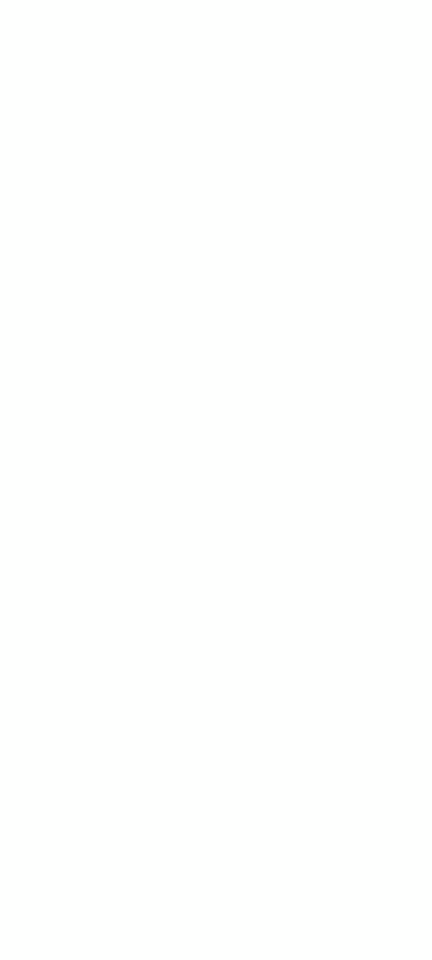
- 1
- 署名する必要があるPDFをiPhoneまたはiPadで開きます。
- 2
- 画面の下部にあるマークアップアイコンをタップします。
- 3
- プラスアイコンをタップし、署名オプションを選択します。
- 4
- 指で署名を描きます。
- 5
- 完了をタップします。
- 6
- 必要な場所に署名を置き、再度完了をタップします。
Appleユーザーの皆さん、これでデバイスでPDFに署名する方法がわかりました。迅速かつ簡単です。この方法は、Files、Mail、または任意のメッセンジャーなど、どのアプリでも使用できます。
Google DriveでPDFに署名する方法
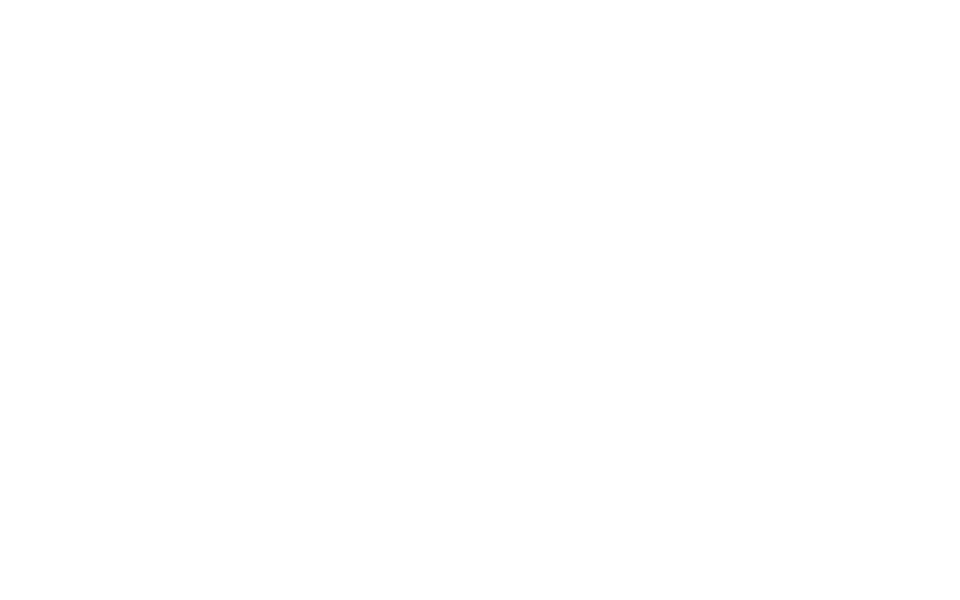
Google Driveにはこの目的のための組み込みツールはありませんが、通常は有料のアドオ��ンを使用する必要があります。PDFに署名するための回避策は次のとおりです:
- 1
- PDFファイルをGoogle Driveにアップロードし、Google Docsで開きます。
- 2
- 挿入をクリックし、次に図形描画を選択し、スクリブルを選択します。
- 3
- マウスを使用して署名を追加します。
あなたも知りたいかもしれません
PDFから署名を削除する方法
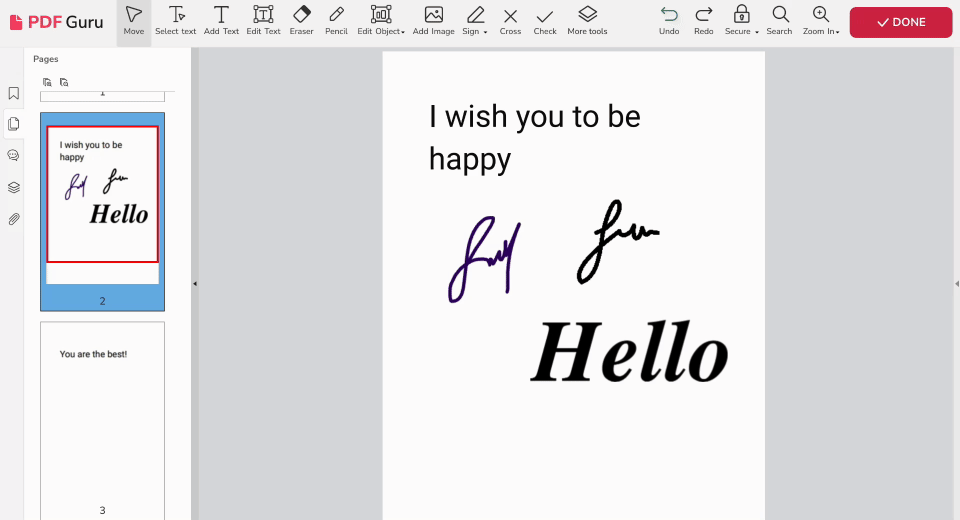
- 1
- PDF Guruアカウントにログインし、Sign PDFツールを見つけます。
- 2
- ドキュメントを指定されたエリアにドラッグ&ドロップします。
- 3
- ツールバーからEdit Objectを選択し、Allをクリックします。
- 4
- あなたの電子署名をクリックし、Deleteを選択します。
- 5
- Doneに行き、ダウンロードするための希望のフォーマットを選択します。
これがPDFから署名を削除する方法です。このプロセスは数秒で完了し、急いでいるときに最適です。
最終的に、電子PDF署名はコスト効率、安全性、環境への配慮をデジタル技術の便利さと結びつけることにより、文書の取り扱いを変革します。さまざまな業界での広範な適用性は、ビジネス運営を近代化する上での彼らの役割を強調しています。
PDFフォームに署名する方法
AdobeなしでPDFに署名する方法をお探しですか?良いニュースです — 私たちのPDFフィラーを使用すれば、PDFに署名を追加したり、テキスト、画像、その他の要素を挿入したりできます。ただし、異なるフォームには特定の署名要件があることに注意してください。一部は電子署名を受け入れるかもしれませんが、他は手書きの署名が必要な場合があります。
PDF契約書にオンラインで署名する必要がある場合や、四半期ごとのマーケティングプランを承認する必要がある場合、文書処理ツールを選択する前に、個人およびビジネスの目的を考慮することが重要です。どのくらいの頻度で使用するか、および提供されるセキュリティに焦点を当ててください。
