PDFはさまざまな業界で広く使用されており、マーケティング資料、公式文書、または学習ガイドを作成するために不可欠です。ファイルサイズの管理や選択的な共有に関するものであれ、PDFファイル内のページを分割する方法を理解することは、このような作業を処理する必要がある人にとって重要です。
この記事では、いくつかのツールを紹介し、数クリックでファイルを分割する手順を説明します。
PDFファイルを分割するためのツール
PDF分割操作のために設計されたツールは多数あり、それぞれ特定のプラットフォームやニーズに合わせて調整されています。
PDF Guru は、ドキュメント管理のためのオールイ��ンワンオンラインソリューションを提供します。数秒でPDFからページを抽出したり、署名、結合、編集、変換が可能です。
オンラインツールと同様に、サードパーティプラットフォームも複雑なファイル管理のための包括的な機能を提供します。しかし、非技術ユーザーにとってはやや難解で時間がかかることがあります。
Macにネイティブなプレビューアプリは、PDFを開き基本的な変更を加えるためのデフォルトツールとして機能します。ファイル分割はその基本機能の一つです。
iOSのファイルアプリは、移動中にドキュメントを整理し管理するためのPDF分割ツールとして機能します。
Google Chrome、Safari、Microsoft EdgeなどのウェブブラウザもPDFページを効率的に分割することができます。
PDFスプリッターを比較しましょう
| PDF Guru | サードパーティプラットフォーム | プレビュー | ファイル | Google Chrome、Safari、Microsoft Edge | |
|---|---|---|---|---|---|
| オペレーティングシステム | オンライン | ツールに依存 | Mac | iOS | オンライン |
| 使いやすさ | 直感的でアクセスしやすい | インストールが必要 | 制限された機能 | 制限された機能 | 制限された機能 |
| PDF編集 | + | + | + | + | - |
| PDF分割 | + | + | + | + | + |
| PDF圧縮 | + | + | + | + | - |
| PDFに署名 | + | + | + | + | - |
| 変換 | + | + | + | - | - |
| 価格 | 有料 | ツールに依存 | 内蔵 | 内蔵 | 無料 |
PDF Guruを使ってPDFのページをオンラインで分割する方法
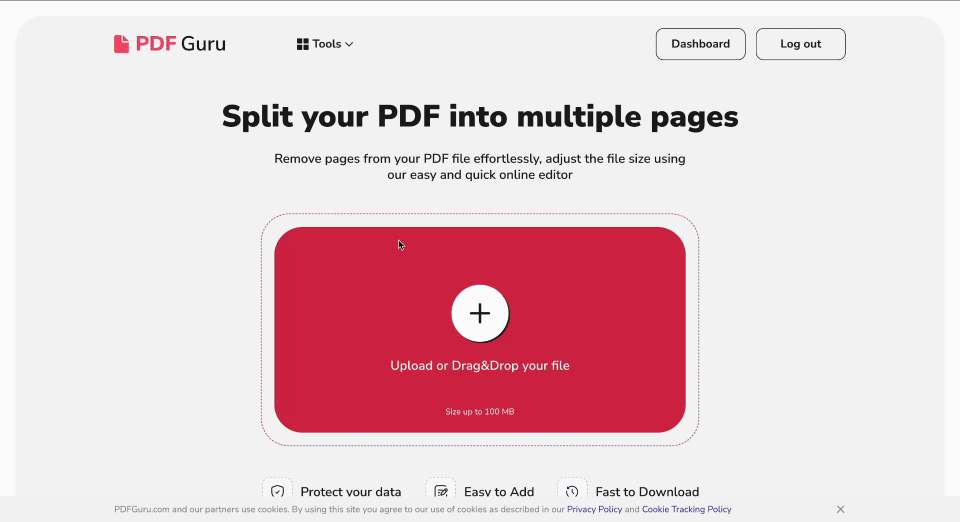
以下は、当プラットフォームを使用してPDFをオンラインで分割する方法のステップバイステップガイドです:
- 1
- PDF Guruアカウントにログインし、PDF分割ツールに移動します。
- 2
- ドキュメントをアップロードします。
- 3
- ファイルがエディタウィンドウに読み込まれるのを待ち、必要な変更を加えます。
- 4
- 分割する必要のないページを削除します。
- 5
- 分割ボタンを��クリックします。
- 6
- 希望する出力形式を選択し、ファイルに名前を付けます。
- 7
- ファイルはzipアーカイブとしてダウンロードされ、デスクトップやモバイルで簡単に開くことができます。
PDF Guruを使ってPDFを小さくする
時には、扱いやすいPDFファイルでも共有や保存が難しくなることがあります。そのような場合は、圧縮が最適です。当プラットフォームでの圧縮方法は以下の通りです:
- 1
- アカウントにログインし、PDF圧縮ツールを選択します。
- 2
- ファイルをアップロードするか、ウィンドウにドラッグ&ドロップ��します。
- 3
- 圧縮されたPDFは自動的にフォルダにダウンロードされます。
デスクトップソフトウェアを使用してPDFページを分割する方法
デスクトップツールを操作するのは最初は難しく感じるかもしれません。作業を始める前に、ソフトウェアがコンピュータのオペレーティングシステムと互換性があることを確認し、プログラムをダウンロードしてインストールする必要があります。
しかし、これが気にならない場合は、さまざまなソフトウェアから選ぶことができます。重要なのは、これらのツールの説明を読み、自分のニーズに合ったものを選ぶことです。
各プログラムにはページを分割するための独自のワークフローがあります。いくつかのプログラムは抽出したいページ数を入力できるようにし、他のプログラムはページのグループから新しいドキュメントを作成することを提供します。しかし、全体的なプロセスは次のようになります:
- 1
- 分割したいPDFファイルを選択したアプリで開きます。
- 2
- ドキュメント内のページを分割する手順に従います。
- 3
- 選択を確認します。
- 4
- ページを個別のファイルとして保存します。
Previewを使ってMacでPDFを分割する方法
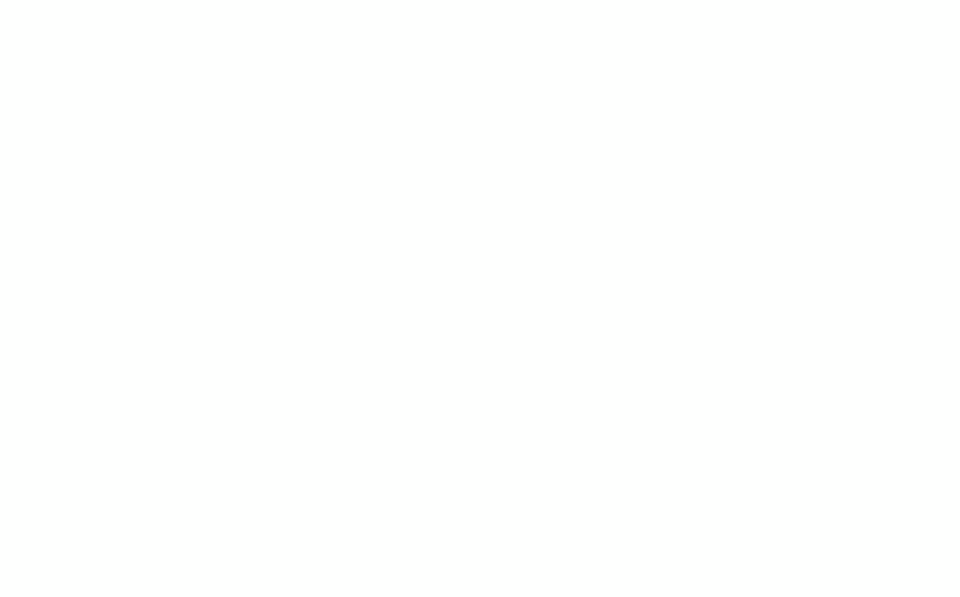
Macユーザーは、ドキュメントを素早く分割するためにPreviewを使用できます。以下の手順を参照してください:
- 1
- 分割したいPDFファイルを選択します。
- 2
- ドロップダウンメニューから「Open with」を選び、Previewを選択します。
- 3
- サムネイルビューに移動し、ページ範囲を選択するか、Commandキーを押しながらページを一つ一つ選択します。
- 4
- その後、単にこれらのページをデスクトップやフォルダにドラッグして分割します。
この方法は特定の範囲から新しいPDFを作成する必要がある場合にうまく機能します。しかし、PDFドキュメントを多くの個別のページに分割する必要がある場合、これは多くの時間がかかります。
iPhoneのFilesを使用してPDFページを分割する方法
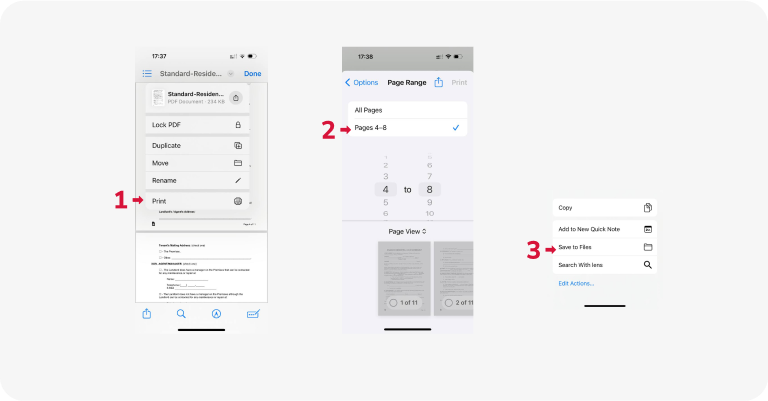
FilesはPDFスプリッターとして使用できるネイティブiOSアプリです。外出中やコンピュータにアクセスできないときに非常に便利です。PDFファイルをセクションに分割する方法は以下の通りです:
- 1
- PDFを開き、共有アイコンをタップします。
- 2
- オプションから印刷を選択します。
- 3
- 範囲を選択して抽出したいページを選びます。サムネイルをタップすることでページを選択解除することもできます。
- 4
- 印刷をタップして続行します。
- 5
- 最後に、共有するアプリを選択するか、ファイルに保存を選択します。
Previewと同様に、Filesはページの範囲を簡単に抽出できますが、PDFを別々のドキュメントに分割する最良の方法ではありません。
ウェブブラウザを使用してPDFページを別々のファイルに分割する方法
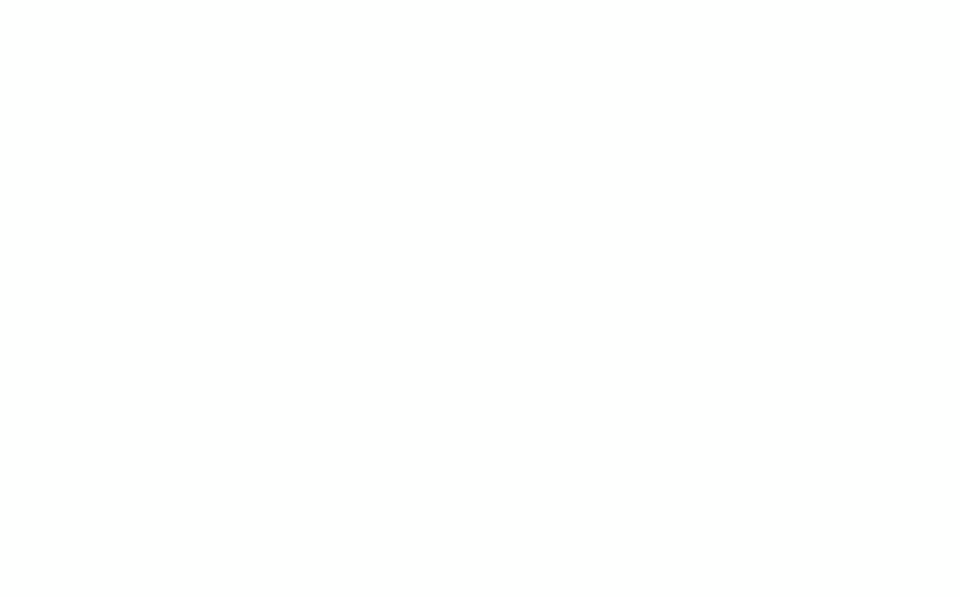
ブラウザは、無料でオンラインでPDFファイルを分割する最も簡単な方法です。設定は異なる場合がありますが、全体のプロセスは以下の通りです:
- 1
- 分割したいPDFファイルを右クリックします。
- 2
- 「別のアプリで開く」を選択し、ブラウザを選びます。
- 3
- 開いたら、ブラウザのPDFビューアで印刷アイコンをクリックします。
- 4
- プリンタ設定で、宛先の選択肢から「PDFとして保存」を選択します。
- 5
- ページオプションの下で「カスタマイズ」を選択し、保存するページを指定します。
- 6
- 必要なページを入力します。コンマで区切って個別に、または範囲(例:2-6)として入力してPDFファイルを分割します。
- 7
- ファイルに名前を付けて保存します。
PDFページを分割するためのヒント
元のファイルを保存する。必要に応じて異なるバージョンを作成できるように、元のPDFを常に保存しておくべきです。ドキュメントを個別のファイルに分割する際には、内容を明確に示すように名前を変更してください。クラウドストレージや外付けハードドライブの使用を検討してください。
技術を適応させる。作業内容によって、異なる方法が効果的な場合があります。例えば、最初の5ページを抽出するような簡単な作業にはブラウザの使用が適しています。サイズごとにファイルを分割するなど、より複雑なニーズにはオンラインやダウンロード可能なアプリを使用することを検討してください。
ページサイズを確認する。PDFによってページサイズが異なる場合があるため、各ページのサイズを確認して、一貫した閲覧体験を確保することが重要です。
これで、PDFを複数のファイルに分割するいくつかの方法がわかりました。ニーズに最適なPDF分割ツールを選択してください。それでも、汎用性を求めるなら、PDF Guruを検討してください。これは、PDFを分割するだけでなく、署名、編集、圧縮、および結合するのにも役立つ多機能なオンラインツールです。
