Konwersja dokumentu Word do JPEG może wydawać się skomplikowana, ponieważ Microsoft Word nie ma bezpośredniej opcji do tego, ale nie ma powodu do stresu!
Ten artykuł przeprowadzi Cię przez proste i skuteczne metody, aby uczynić konwersję bezproblemową bez utraty jakości. Gotowy, aby poznać najłatwiejsze triki? Zacznijmy!
Czy możesz zapisać dokument Word jako obraz JPEG?
Tak, możliwe jest konwertowanie dokumentów Word na JPEG, ale należy wziąć pod uwagę kilka aspektów technicznych:
Dokumenty wielostronicowe: W zależności od wybranego narzędzia, każda strona zostanie zapisana jako osobny JPEG lub połączona w jeden długi obraz.
Różnice w rozmiarze pliku: Rozmiar skonwertowanego obrazu JPEG może być większy niż rozmiar oryginalnego dokumentu Word, w zależności od zawartości.
Ograniczenia formatowania: Złożone układy, czcionki lub osadzone elementy mogą nie wyglądać dokładnie tak samo.
Tekst może stać się statyczny: W zależności od narzędzia konwertującego, tekst może przekształcić się w format, który nie jest edytowalny ani przeszukiwalny. W takich przypadkach może być konieczne skorzystanie z narzędzia PDF OCR, które przekształca tekst z obrazów w tekst edytowalny.
Dlaczego warto konwertować Word na JPG?
Konwersja Worda na pliki graficzne może być mądrym wyborem w wielu sytuacjach. Oto niektóre korzyści formatu JPEG, które warto rozważyć:
Łatwe do udostępnienia: JPG działają na każdym urządzeniu, stronie internetowej lub platformie społecznościowej bez problemów z kompatybilnością.
Lepsza wydajność online: JPG ładują się szybko, co pomaga stronom internetowym działać płynniej i szybciej.
Zabezpiecza treść: Ponieważ JPEG nie można łatwo modyfikować w edytorze tekstu, są idealne do udostępniania sfinalizowanych dokumentów. Istnieje mniejsze ryzyko przypadkowych zmian lub manipulacji niż w przypadku zwykłych plików tekstowych.
Świetne do prezentacji: Dodanie obrazu do slajdów jest często łatwiejsze niż obsługa dokumentu Word.
A teraz przejdźmy od razu do praktycznego rozwiązania z naszym internetowym konwerterem, PDF Guru.
Jak przekonwertować Word na JPG za pomocą PDF Guru
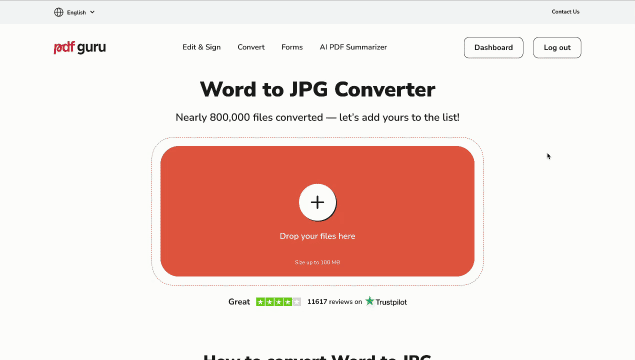
Wykonaj te kroki, aby łatwo zapisać Word jako JPEG za pomocą naszego narzędzia:
- 1
- Otwórz konwerter Word do JPG.
- 2
- Kliknij przycisk + lub przeciągnij i upuść swój plik Word do okna.
- 3
- Poczekaj, aż narzędzie zakończy konwersję DOC na JPEG.
- 4
- Pobierz swój nowy obraz JPEG na swoje urządzenie. Możesz go również znaleźć zapisany w swoim koncie do przyszłego dostępu.
Ale to nie wszystko! PDF Guru oferuje szereg dodatkowych narzędzi, takich jak konwertery obrazów do SVG na PNG, WEBP na JPG, GIF na JPG i wiele innych! Jakie zadanie chciałbyś jako pierwsze odhaczyć z listy? —
Czy korzystanie z konwertera online jest bezpieczne?
Tak, nasz konwerter online jest całkowicie bezpieczny. Używamy certyfikatów SSL, szyfrowania po stronie serwera i standardu szyfrowania AES, aby chronić Twoje dane. Aby dowiedzieć się więcej o tym, jak chronimy Twoje pliki, zapoznaj się z naszym artykułem Czy Twoje pliki są bezpieczne z PDF Guru?
Jak zapisać dokument Word jako JPEG w Microsoft PowerPoint
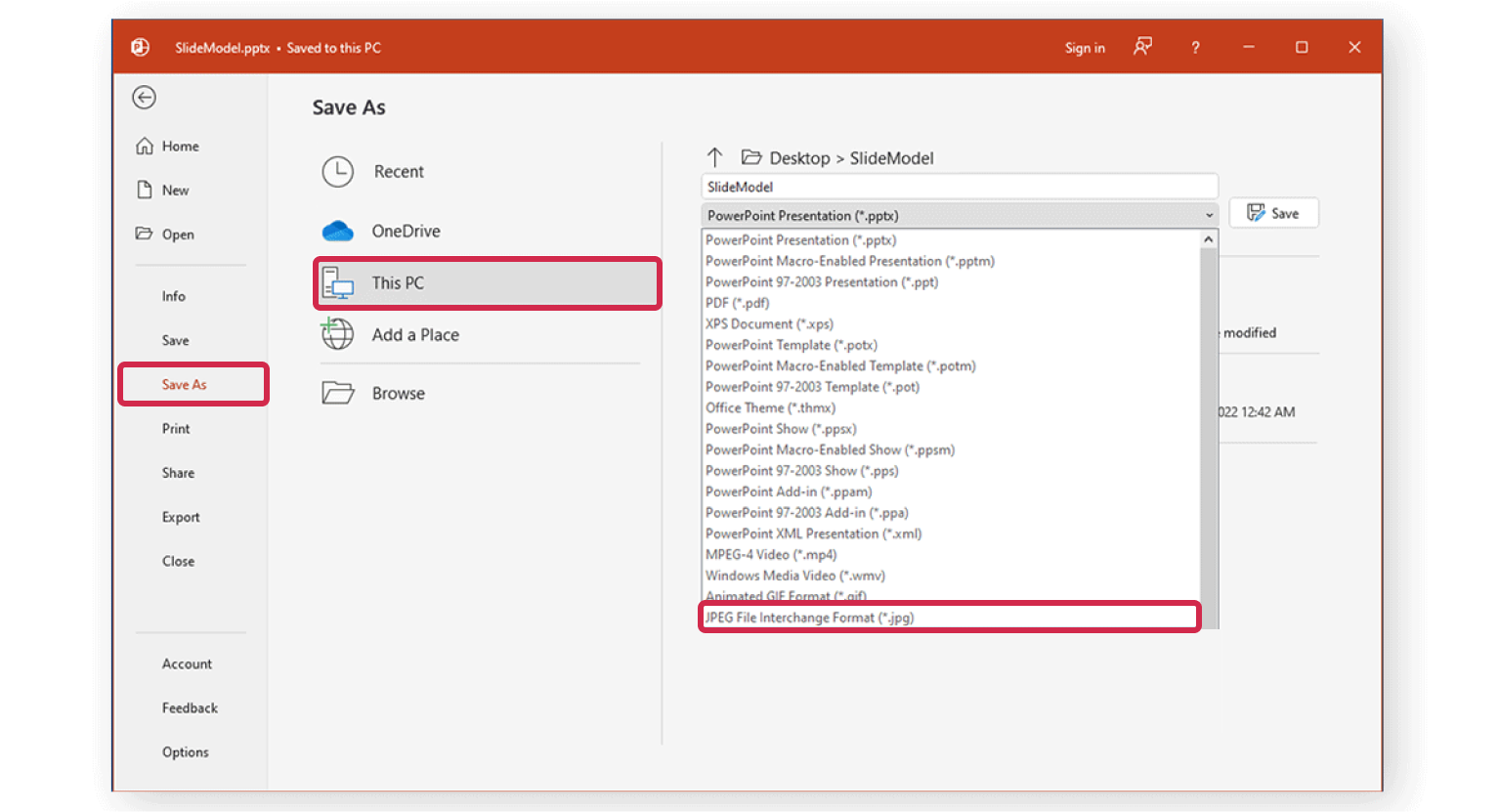
Jeśli wolisz alternatywę dla naszego rozwiązania online, możesz użyć Microsoft PowerPoint do konwersji dokumentu Word na format JPEG. To nie jest tak proste, ale to pewny sposób na uzyskanie obrazu wysokiej jakości, zachowując odpowiedni układ. Oto jak to zrobić:
- 1
- Otwórz PowerPoint i stwórz nową pustą prezentację.
- 2
- Kliknij Wstaw > Obiekt i wybierz swój dokument Word, aby dodać go do slajdu.
- 3
- Dostosuj rozmiar i położenie dokumentu, jeśli to konieczne.
- 4
- Kliknij Plik > Zapisz jako, wybierz JPEG jako format i zapisz slajd jako obraz.
Jak przekonwertować Word na JPEG za pomocą narzędzia do zrzutu ekranu
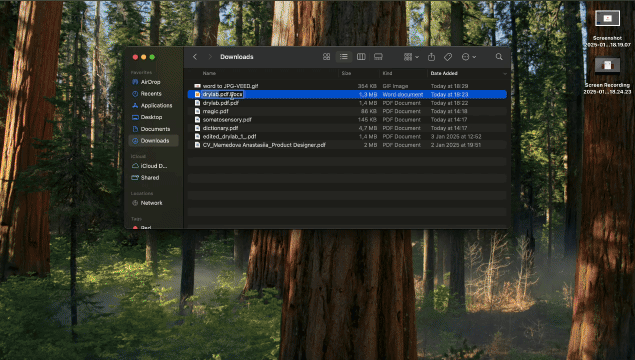
Jeśli szukasz szybkiego i łatwego sposobu na zapisanie swojego dokumentu Word jako obrazu i nie przeszkadza ci niewielki spadek jakości, spróbuj tego:
- 1
- Otwórz swój plik Word i przejdź do strony, którą chcesz zapisać.
- 2
- Naciśnij Windows + Shift + S (na Windows) lub Command + Shift + 4 (na Mac), aby zrobić zrzut ekranu.
- 3
- Wybierz obszar, który chcesz uchwycić.
Większość systemów operacyjnych zazwyczaj zapisuje obraz w formacie PNG. Jeśli to nie działa, możesz łatwo przekonwertować go za pomocą naszego konwertera PNG na JPG.
Czy lepiej zapisać plik Word w JPG czy JPEG?
JPG i JPEG to w zasadzie to samo — jedyna różnica to rozszerzenie pliku. Działają w ten sam sposób, bez zmiany jakości czy funkcjonalności. Chcesz zgłębić temat? Sprawdź nasz przewodnik, JPG vs. JPEG: Jaka jest różnica?
Teraz masz dwa sposoby na konwersję dokumentu Word do plików JPG — wypróbuj nasze szybkie narzędzie online lub, jeśli czujesz się twórczo, użyj programu Microsoft PowerPoint. Wybierz metodę, która najbardziej Ci odpowiada!
