Wyobraź sobie to: jesteś w ruchu, gdy ważny dokument ląduje w twojej skrzynce odbiorczej. Potrzebuje twojego podpisu, teraz. Nie masz laptopa, nie masz tabletu. Tylko twój telefon. Co robisz?
Cóż, jeśli używasz iPhone'a, masz szczęście. Z odpowiednimi narzędziami możesz e-podpisywać pliki, gdziekolwiek jesteś.
W tym przewodniku pokażemy ci łatwe sposoby na stworzenie podpisu elektronicznego na iPhonie z PDF Guru, a także jedną dodatkową metodę.
Jak elektronicznie podpisać PDF za pomocą PDF Guru
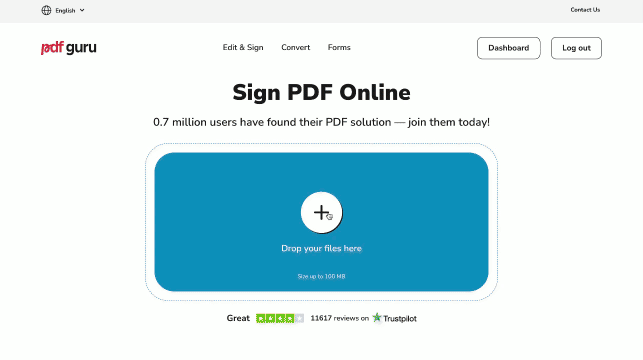
Zaprojektowaliśmy proces podpisywania dokumentów na iPhonie, aby był jak najbardziej intuicyjny. Oto jak zacząć:
- 1
- Przejdź do narzędzia Podpisz PDF.
- 2
- Prześlij swój plik i poczekaj, aż otworzy się w naszym edytorze PDF.
- 3
- W razie potrzeby, powiększ część dokumentu, którą musisz podpisać.
- 4
- Wybierz narzędzie Ołówek.
- 5
- Użyj palca lub rysika, aby stworzyć odręczny podpis na iPhonie.
- 6
- Naciśnij przycisk Gotowe, a następnie Pobierz.
Jak dodać podpis wpisany na PDF
Innym sposobem dodawania podpisów na iPhonie jest ich wpisanie. W niektórych przypadkach prostokąt tekstowy może wystarczyć jako podpis. Aby to zrobić, powtórz kroki 1-3 z powyższej sekcji: załaduj swój plik i znajdź część, którą musisz podpisać.
- 1
- Wybierz narzędzie Textbox.
- 2
- Stuknij w dokument, w którym chcesz dodać swój podpis.
- 3
- Wpisz tekst i stuknij Gotowe na klawiaturze, aby zakończyć.
- 4
- Pobierz swój plik.
Jak utworzyć podpis na iPhonie do użycia na innych urządzeniach iOS
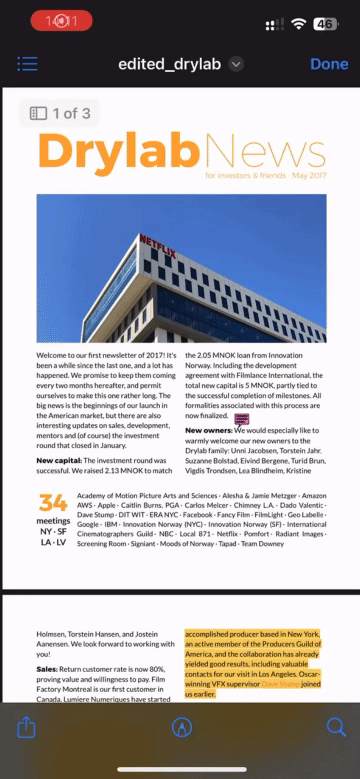
Możesz także podpisywać pliki PDF na iPhonie za pomocą aplikacji Pliki, która jest wbudowaną aplikacją. Wykonaj te proste kroki:
- 1
- Znajdź swój dokument w aplikacji Pliki i otwórz go.
- 2
- Przejdź do narzędzia Oznaczanie (ikona ołówka) w dolnym menu.
- 3
- Stuknij przycisk +.
- 4
- Wybierz Dodaj podpis.
- 5
- Teraz możesz narysować podpis na iPhonie i zapisać go do przyszłego użytku. Będziesz mógł szybko uzyskać do niego dostęp na innych urządzeniach iOS, w tym iPadzie i komputerach Mac.
- 6
- Umieść podpis w odpowiednim miejscu, a następnie dostosuj rozmiar.
Twój dokument PDF jest teraz podpisany i gotowy do następnego kroku: wyślij go do odpowiedniego organu lub organizacji do przetworzenia.
Jak adnotować dokumenty na swoim iPhonie za pomocą naszego narzędzia
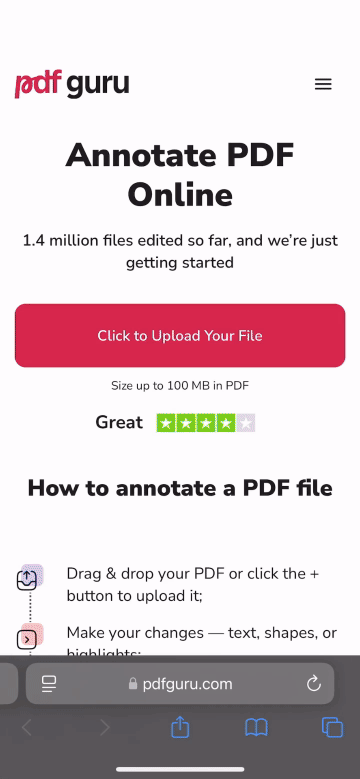
Co jeśli dokument nie jest jeszcze gotowy do podpisania? Może będziesz musiał najpierw wprowadzić poprawki — takie jak podkreślenie ważnych sekcji, dodanie komentarzy lub oznaczenie dokumentu, aby zidentyfikować aktualizacje lub poprawki.
Oto jak adnotować PDF za pomocą naszej platformy online, koncentrując się na dodawaniu komentarzy:
- 1
- Przejdź do narzędzia Adnotuj PDF.
- 2
- Prześlij swój plik i poczekaj, aż załaduje się w naszym edytorze PDF.
- 3
- Wybierz Więcej narzędzi z górnego menu, a następnie Notatka.
- 4
- Umieść notatkę w potrzebnym miejscu, wpisz swój komentarz i dostosuj formatowanie za pomocą opcji w prawym panelu.
- 5
- Zmień rozmiar swojego komentarza w razie potrzeby, a następnie kliknij Gotowe i przejdź do następnych kroków — zostały tylko dwa szybkie.
Szukasz więcej wskazówek dotyczących adnotacji? Sprawdź nasz poradnik na temat jak adnotować plik PDF.
Mamy nadzieję, że nasz przewodnik wyjaśnił, jak elektronicznie podpisać dokument na urządzeniach iPhone. Masz pytania? Nasi specjaliści wsparcia są dostępni 24/7 i są tylko e-mailem z daleka pod adresem support@pdfguru.com — nie wahaj się skontaktować!
