Encontrar uma ferramenta confiável, intuitiva e segura para editar seu documento PDF não é tão simples quanto parece.
Mas e se você tivesse uma solução poderosa que pudesse fazer tudo isso — adicionar e excluir páginas de arquivos PDF, girá-las e reorganizá-las? Isso tornaria as coisas muito mais fáceis, certo? Bem, temos essa solução para você, e ela se chama PDF Guru.
Neste guia, vamos mostrar algumas ações principais que você pode realizar dentro do seu documento usando nossa ferramenta: como adicionar páginas em branco, remover páginas de PDF, reorganizá-las e mais. Vamos mergulhar e facilitar suas tarefas.
Como adicionar uma página a um documento PDF?
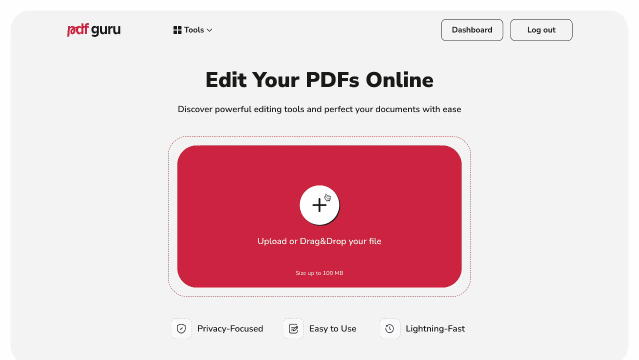
Se você precisa criar uma página de rosto para dar um visual mais polido ao seu documento ou apenas inserir alguns detalhes adicionais, você pode facilmente adicionar páginas a arquivos PDF usando nossa plataforma.
Veja como adicionar uma página em branco ao PDF:
- 1
- Navegue até a ferramenta Editar PDF e clique no botão + ou arraste e solte seu arquivo na área de upload. Certifique-se de estar logado.
- 2
- Assim que seu documento PDF estiver carregado no editor, abra o painel à esquerda.
- 3
- Clique com o botão direito em qualquer página e escolha Inserir Página em Branco nas ações.
- 4
- Se necessário, reorganize as páginas do PDF arrastando e soltando-as para cima ou para baixo. Neste ponto, você também pode escolher qualquer ferramenta no menu superior para fazer alterações no seu arquivo.
- 5
- Revise o documento, clique em Concluído, escolha o formato preferido e, em seguida, clique em Baixar.
O processo é rápido e não requer nenhuma especialização técnica. Além disso, seu arquivo atualizado será salvo automaticamente na sua conta para fácil acesso depois.
Como deletar páginas de arquivos PDF?
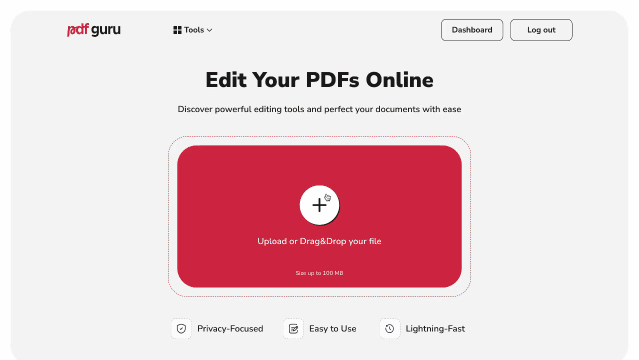
Você também pode precisar deletar várias páginas de PDFs para reduzir o tamanho deles ou limpar conteúdo desnecessário. O PDF Guru tem uma solução para isso também — basta seguir os passos:
- 1
- Acesse a ferramenta Deletar Páginas PDF e clique no botão + ou arraste e solte seu arquivo na janela para fazer o upload. O arquivo será aberto no nosso editor de PDF.
- 2
- Selecione a página que deseja remover, clique com o botão direito sobre ela e escolha Deletar Página. Se quiser deletar várias páginas de PDF, mantenha pressionada a tecla Shift no seu teclado para selecionar um intervalo de páginas.
- 3
- Depois de ter deletado tudo o que precisa, clique em Concluído, selecione seu formato de arquivo preferido e depois Baixar.
É assim que é fácil organizar seu documento com nosso removedor de páginas PDF. Estamos sempre trabalhando para melhorar nossa tecnologia, para que ela acompanhe suas necessidades, oferecendo formas mais rápidas e suaves de gerenciar seus arquivos.
Como salvar apenas uma página de um arquivo PDF?
Se você precisa salvar uma determinada página de um documento extenso, veja como fazê-lo:
- 1
- Enquanto estiver no editor de PDF, selecione e exclua todas as páginas que você não precisa, deixando apenas a que deseja salvar.
- 2
- Quando terminar, clique em Concluído, selecione PDF como o formato do arquivo e, em seguida, clique em Baixar para salvar seu documento.
Como reorganizar páginas em documentos PDF?
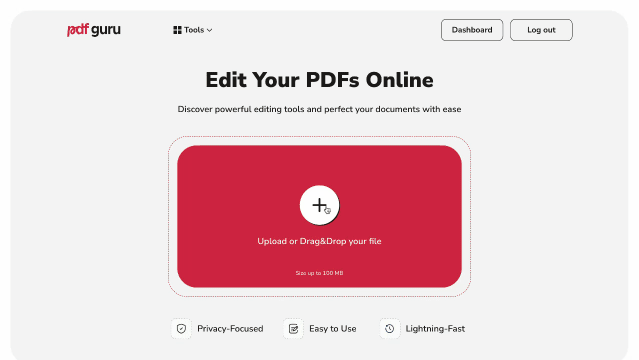
Às vezes, você precisa rearranjar as páginas do PDF para mudar a ordem e melhorar a estrutura ou o fluxo. Então, aqui está como você pode mover páginas facilmente com nossa ferramenta online:
- 1
- Acesse nossa ferramenta Organizar PDF ou o editor de PDF.
- 2
- Clique no botão + ou arraste e solte seu arquivo na janela.
- 3
- Para mudar a ordem das páginas, basta clicar e arrastá-las usando o painel de miniaturas das páginas.
- 4
- Revise o documento, clique em Pronto, selecione seu formato de arquivo preferido e, em seguida, clique em Baixar para salvar seu documento.
Se você precisa salvar uma única página ou reorganizar páginas em um documento PDF, nossa ferramenta torna tudo simples. E isso é só o começo — atenda todas as suas necessidades em PDF em uma plataforma fácil de usar. Ela funciona perfeitamente em qualquer dispositivo, software ou navegador.
