Embora os PDFs sejam excelentes para manter a segurança dos dados e garantir que os documentos tenham a mesma aparência em qualquer dispositivo, nem sempre são fáceis de editar e gerenciar. Isso é especialmente verdadeiro para documentos com tabelas, gráficos e fórmulas, que muitas vezes precisam ser convertidos para Excel para uma manipulação adequada.
Mas é possível extrair dados de PDF para Excel? Não é tão simples quanto parece, com poucas opções disponíveis.
Use um conversor online ou software de terceiros para transformar PDF em Excel.
Copie e cole os dados do PDF no Excel.
Use a função Obter Dados no conversor de arquivos do Microsoft Excel.
Exporte o PDF para HTML via Word e, em seguida, abra o arquivo HTML em XLSX.
Neste guia, vamos falar sobre como converter PDF em Excel no Mac, Linux, Windows ou em qualquer outro sistema operacional.
5 maneiras de salvar PDF como Excel
Abaixo, descrevemos cinco maneiras eficazes para ajudar você a importar dados rapidamente de PDF para Excel.
| Método | Adequação | Conveniência | Eficiência | Custo | Melhor para |
|---|---|---|---|---|---|
| PDF Guru | Tabelas de dados | Fácil | Rápido | Pago | Conversões rápidas de tabelas |
| Copiar-colar | Tabelas simples | Fácil | Rápido | Grátis | Dados pequenos e simples |
| Recurso Obter Dados do Excel | Importação Direta | Média | Média | Pago | PDFs simples sem formatação complexa |
| PDF para Excel via Word | Documentos simples | Fácil | Média | Grátis | Documentos densos em texto |
| Software de terceiros | Tabelas estruturadas | Média | Média | Grátis/Pago | Pessoas usuárias com conhecimento técnico, segurança de dados |
Independentemente de você usar um conversor online de PDF para Excel, um método de copiar e colar ou um aplicativo de terceiros, é importante analisar seu fluxo de trabalho. Considere com que frequência você lida com documentos e a natureza dos seus dados — se são textos simples ou incluem tabelas e formatações complexas.
Como converter um arquivo PDF em Excel com o PDF Guru?
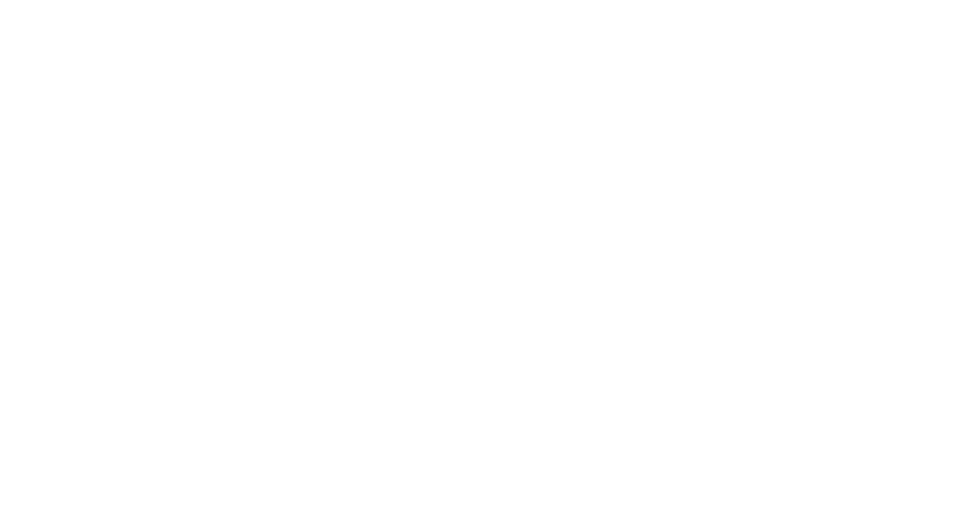
Usar uma ferramenta online como o PDF Guru é a maneira mais fácil de exportar PDF para Excel sem instalar software.
- 1
- Faça login na sua conta do conversor de PDF e escolha a ferramenta PDF para Excel.
- 2
- Faça o upload do seu arquivo PDF.
- 3
- Aguarde alguns segundos até que a conversão seja concluída.
- 4
- O arquivo convertido aparecerá na sua conta do PDF Guru e na pasta de downloads do seu dispositivo.
Quer converter vários formatos de arquivo? Sem problemas. Com nosso conversor de PDF, você também pode converter Excel para PDF, PDF para PPTX ou PDF para Word — a lista de recursos continua. Precisa de mais ferramentas? Você também pode assinar, editar, comprimir ou mesclar documentos conosco.
Novamente, seja você um(a) usuário(a) do Windows 10 ou Linux Mint 21.3 — conversores online só precisam de uma conexão com a internet para funcionar efetivamente.
Como converter um PDF em Excel com o Microsoft Office
Se você precisa converter rapidamente seu PDF em Excel sem usar ferramentas extras, há um bom método através do Microsoft Office. Dessa forma, você terá um documento Excel totalmente editável pronto em pouco tempo.
Opção 1. Copiar e colar dados de um PDF em um arquivo Excel
- 1
- Abra seu documento PDF.
- 2
- Destaque a tabela de dados que você deseja copiar.
- 3
- Clique com o botão direito e selecione Copiar ou pressione Ctrl+C (Cmd+C no Mac).
- 4
- Abra uma nova planilha no Excel.
- 5
- Clique com o botão direito na célula de destino e escolha Colar ou pressione Ctrl+V (Cmd+V no Mac).
Prós: Essa forma de salvar PDF em Excel é ideal para extrair pequenas quantidades de dados. Além disso, oferece mais controle e precisão.
Contras: Pode ser demorado.
Opção 2. Usar o recurso Obter Dados do Excel
- 1
- Abra uma nova planilha em branco no Excel para armazenar e trabalhar com seus dados brutos. Você também pode usar uma planilha existente, se preferir.
- 2
- Com sua planilha pronta, localize sua fonte de dados. Selecione a opção Dados na barra de ferramentas.
- 3
- Clique em Obter Dados à esquerda, depois escolha De Arquivo no menu suspenso. Selecione PDF no próximo conjunto de opções.
- 4
- Navegue até a localização do arquivo PDF, selecione o arquivo e clique em Carregar.
- 5
- Visualize as tabelas de dados que aparecem na tela. Se os dados parecerem corretos, clique em Carregar.
- 6
- Os dados aparecerão na seção de consulta. Clique com o botão direito no nome da tabela e escolha Carregar Para.
- 7
- Selecione se deseja carregar os dados em uma nova planilha ou em uma existente e clique em Ok.
Prós: Usar esse método para importar PDF para Excel é melhor para lidar eficientemente com conjuntos de dados maiores. Ele permite a extração direta de dados de PDFs dentro do Excel.
Contras: Disponível apenas na versão mais recente do Microsoft 365, portanto, pessoas usuárias com versões gratuitas ou mais antigas não terão esse recurso.
Opção 3. Salvar um PDF como um arquivo Excel via Microsoft Word
- 1
- Abra o arquivo PDF no Microsoft Word.
- 2
- Quando solicitado sobre a conversão do PDF, clique em Ok.
- 3
- Salve o documento do Word como uma página da web.
- 4
- Abra o Excel e abra o arquivo da página da web que você salvou.
Vantagens: Usar o Microsoft Word para transferir PDF para Excel é ideal para preservar todos os elementos do PDF, incluindo imagens.
Desvantagens: A formatação pode ser perdida e o processo envolve várias etapas.
Como converter PDF para Excel sem perder a formatação
Devido às diferenças significativas entre os formatos PDF e Excel, algumas alterações de formatação são inevitáveis. No entanto, essas podem ser minimizadas utilizando os métodos adequados. Nossa ferramenta PDF é especificamente projetada para reconhecer e extrair tabelas dos seus arquivos, permitindo que você converta PDF em planilhas Excel sem perder nenhuma formatação.
Se preservar fontes, cores e outros elementos visuais é crucial, muitas vezes é melhor recriar o arquivo do zero no Excel. Isso garante que todos os elementos visuais sejam retidos com precisão.
Então, qual é o melhor software de conversão de PDF para Excel? A resposta depende dos seus objetivos pessoais ou empresariais. Teste diferentes opções e escolha a ferramenta de conversão que melhor atende suas solicitações diárias. Para uma solução completa, o PDF Guru é mais do que um conversor online de PDF para Excel. Ele gerencia eficientemente várias tarefas de documentos — veja você mesmo.
