Quando você precisa compartilhar uma imagem para o trabalho, manter a qualidade e a consistência desses visuais em diferentes dispositivos pode ser uma preocupação significativa. É aí que um conversor de PDF para imagem pode ser útil. Esta ferramenta simples, porém poderosa, garante facilmente que seus visuais sejam exibidos corretamente, tanto digitalmente quanto em impressão.
Neste artigo, vamos discutir como converter uma imagem PNG para PDF usando várias ferramentas e dispositivos.
Como converter PNG em PDF online com o PDF Guru
- 1
- Faça login na sua conta e selecione a ferramenta PNG para PDF.
- 2
- Faça o upload do seu arquivo ou arraste e solte na área designada.
- 3
- Dê um momento para que o conversor transforme um PNG em PDF.
Tcharam! Seu arquivo recém-criado será baixado para o dispositivo e salvo na sua conta.
Com o PDF Guru, você pode converter arquivos PNG em PDF instantaneamente e vice-versa — PDF para PNG. Temos muitas outras opções de conversão, como PDF para JPG, TIFF e mais.
Além disso, temos ferramentas que determinam ou sugerem automaticamente os formatos de entrada e saída: Imagem para PDF e PDF para Imagem.
Como converter PNG para PDF no Mac
Se você não quer usar uma ferramenta online, existem alternativas. Você pode converter um PNG para PDF usando os aplicativos Preview e Finder.
Salvar PNG como PDF com o Preview
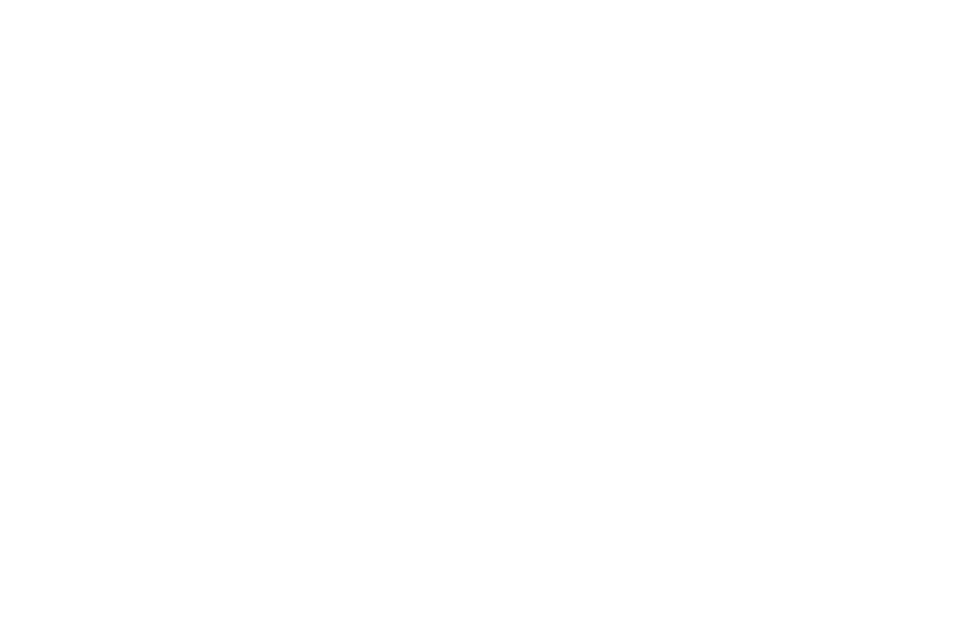
- 1
- Clique duas vezes no arquivo PNG para abri-lo no Preview.
- 2
- Clique no menu Arquivo no canto superior esquerdo.
- 3
- Selecione Exportar como PDF.
- 4
- Escolha um local, nomeie o arquivo e clique em Salvar.
Como um conversor básico de PNG para PDF embutido, o Preview oferece uma gestão de arquivos sem complicações. Como é uma ferramenta nativa, nenhum software adicional é necessário.
Combinar arquivos PNG em um único PDF com o Finder
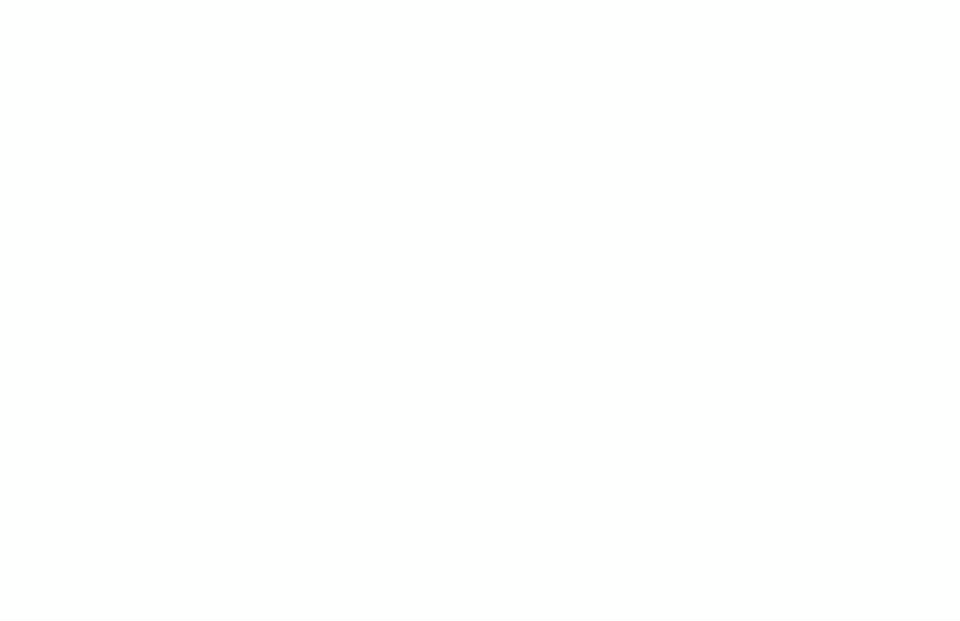
- 1
- Clique no ícone Finder no Dock.
- 2
- Selecione os arquivos que você deseja combinar em um documento PDF. Observação: os arquivos serão combinados na ordem em que você os selecionar.
- 3
- Mantenha pressionada a tecla Control, clique nos arquivos selecionados e escolha Ações Rápidas > Criar PDF.
Você pode precisar combinar vários PNGs em um arquivo PDF ao criar uma apresentação ou relatório que inclua várias imagens. Isso também é útil para organizar e compartilhar uma coleção de imagens em um formato compacto e de fácil acesso.
Como converter PNG para PDF no Windows
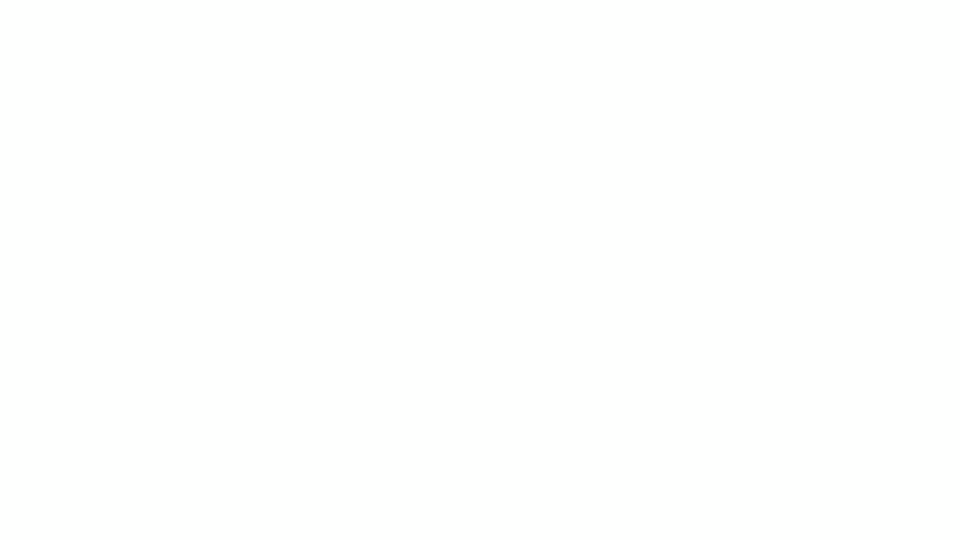
Converter uma imagem PNG em um arquivo PDF no Windows 10 ou 11 leva apenas alguns segundos. Aqui está um guia passo a passo:
- 1
- Abra a pasta contendo seus arquivos de imagem.
- 2
- Selecione as imagens que você deseja converter rapidamente para PDF (segure Control para selecionar várias imagens; elas aparecerão na ordem selecionada).
- 3
- Clique com o botão direito nas imagens selecionadas e escolha Imprimir.
- 4
- No menu suspenso Impressora, escolha Microsoft Print to PDF (você também pode definir o tamanho do papel e a qualidade aqui).
- 5
- Clique em Imprimir.
- 6
- Dê um nome ao seu documento PDF, escolha um local para salvar e clique em Salvar.
Como converter PNG para PDF no iPhone
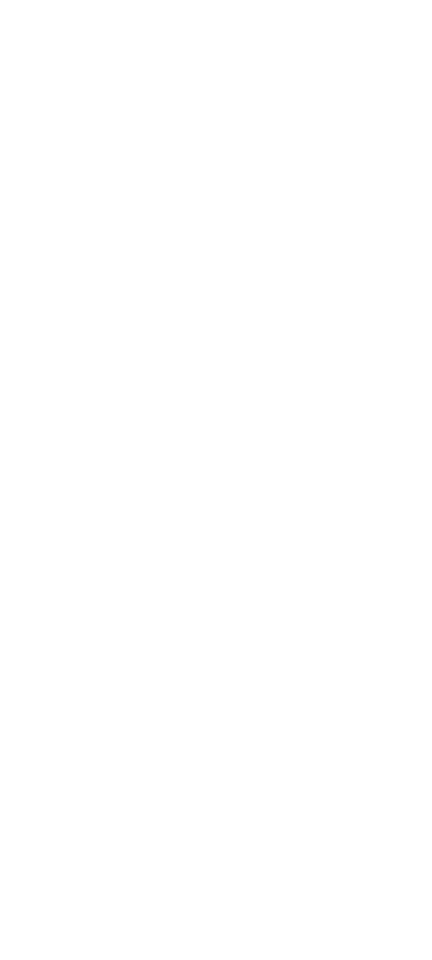
Use o aplicativo Fotos/Arquivos para converter sua imagem em um arquivo PDF:
- 1
- Selecione o arquivo de imagem e toque no ícone Compartilhar.
- 2
- Escolha Imprimir na lista de opções.
- 3
- Toque novamente no ícone Compartilhar na visualização.
- 4
- Selecione Salvar em Arquivos.
- 5
- Seu arquivo PDF agora está pronto para ser compartilhado, mantendo sua qualidade e propriedades.
Usar esses aplicativos como criador de PDF é ideal para conversões ocasionais de arquivos e gerenciamento mínimo de arquivos.
Se você precisa converter PNG para PDF no iPhone enquanto está em movimento ou apresentar um conceito de design para seu cliente — escolha o conversor de arquivos que melhor se adapta aos seus objetivos. Para uma solução completa, comece com nosso conversor online, PDF Guru.
Você também pode assinar, mesclar, compactar e editar documentos conosco. Além disso, funciona em Mac, Windows, Linux, desktop e mobile. Com nossa ampla caixa de ferramentas, você terá uma maneira rápida, eficiente e segura de gerenciar todas as suas tarefas de documentos.
