Procurando maneiras de editar PDFs no Mac? Seja para uso pessoal ou tarefas profissionais, há várias opções confiáveis disponíveis — tanto online quanto offline. Graças às ferramentas modernas e aos avanços, editar um PDF não precisa mais ser um transtorno.
Também estamos apresentando duas ferramentas bônus no final — vale a pena conferir.
4 maneiras de editar PDFs em um computador Mac
Qualidade e eficiência são fundamentais para todos nós. Queremos que nossos documentos mantenham sua qualidade original sem procedimentos caros e demorados. Abaixo, você encontrará várias maneiras de editar seus PDFs.
Editores online. Você tem uma conexão com a internet, e isso é mais do que suficiente. Muitos editores permitem que você ajuste seus documentos facilmente enquanto mantém o layout intacto. PDF Guru, por exemplo, aumenta sua eficiência, permitindo que você faça mais com menos esforço.
Visualização. Este visualizador de imagens e PDFs embutido no macOS oferece uma maneira simples para pessoas usuárias visualizarem uma variedade de formatos de arquivo. Ele também fornece algumas capacidades de edição.
Software adicional. Você pode baixar software extra no seu Mac para editar arquivos PDF e gerenciar suas tarefas de forma eficaz.
Pages. É um aplicativo robusto para processamento de texto e layout de páginas projetado para pessoas usuárias do macOS.
Como editar PDFs usando o PDF Guru
Procurando uma maneira fácil de editar arquivos PDF? Não importa o que você precise, nossa equipe está comprometida em oferecer recursos de edição poderosos. Enquanto isso, vamos explorar algumas funcionalidades do PDF Guru.
Como editar texto em um PDF no Mac
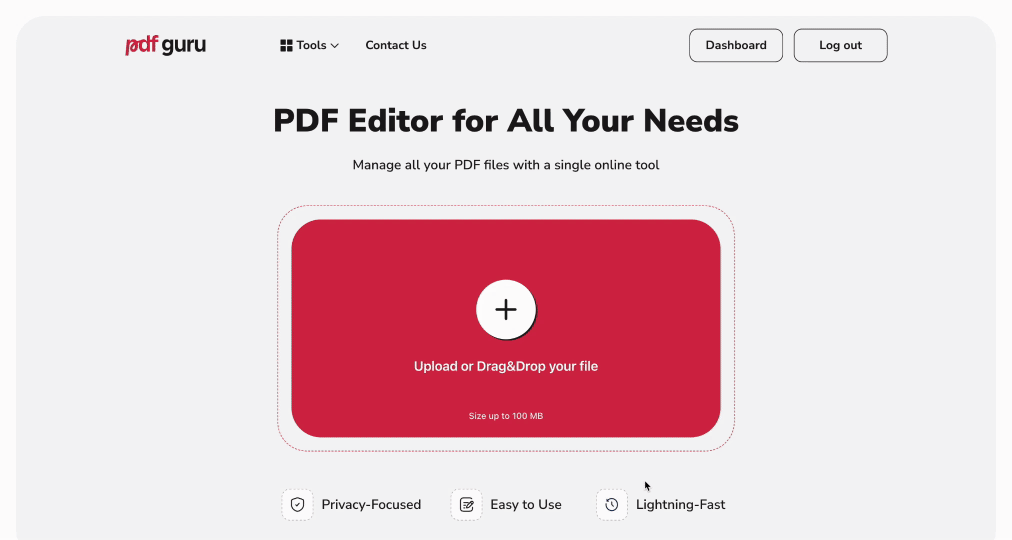
- 1
- Vá para a página Editar PDF.
- 2
- Carregue seu arquivo PDF na janela. Nosso sistema irá redirecioná-lo automaticamente para o editor de conteúdo.
- 3
- Selecione Editar Texto na barra de ferramentas.
- 4
- Clique na seção de texto que você deseja editar.
- 5
- Agora, você pode editar o conteúdo e trabalhar com ferramentas de formatação: estilo de fonte, tamanho, posicionamento do texto, etc.
- 6
- Quando estiver pronto, clique em Salvar & Fechar.
Como editar imagens em um PDF
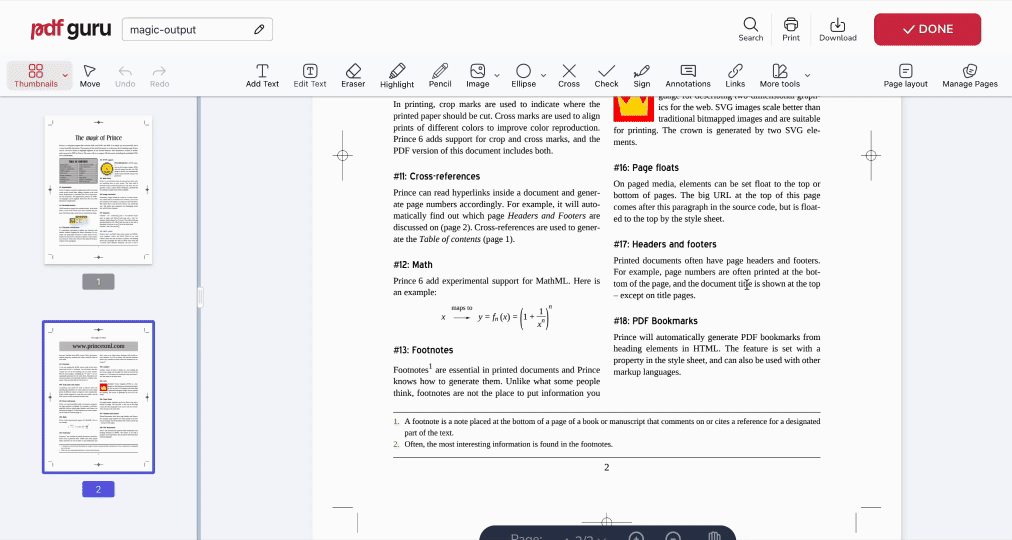
- 1
- Na barra de ferramentas, selecione Imagem.
- 2
- Escolha a imagem que você deseja adicionar.
- 3
- Use o painel de edição à esquerda para girar, mover ou ajustar a opacidade.
Como anotar um PDF no Mac
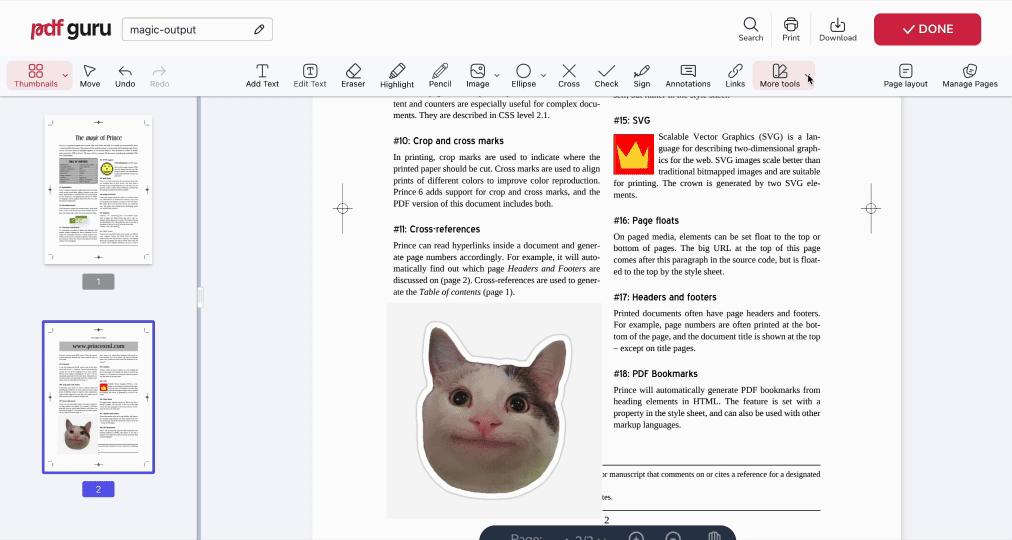
- 1
- Clique no botão Anotações na barra de ferramentas.
- 2
- Selecione seu estilo de anotação preferido.
- 3
- Arraste-o para onde você deseja colocá-lo em seu documento.
- 4
- Adicione texto, mude o símbolo da anotação e ajuste a cor.
Como assinar um PDF no Mac
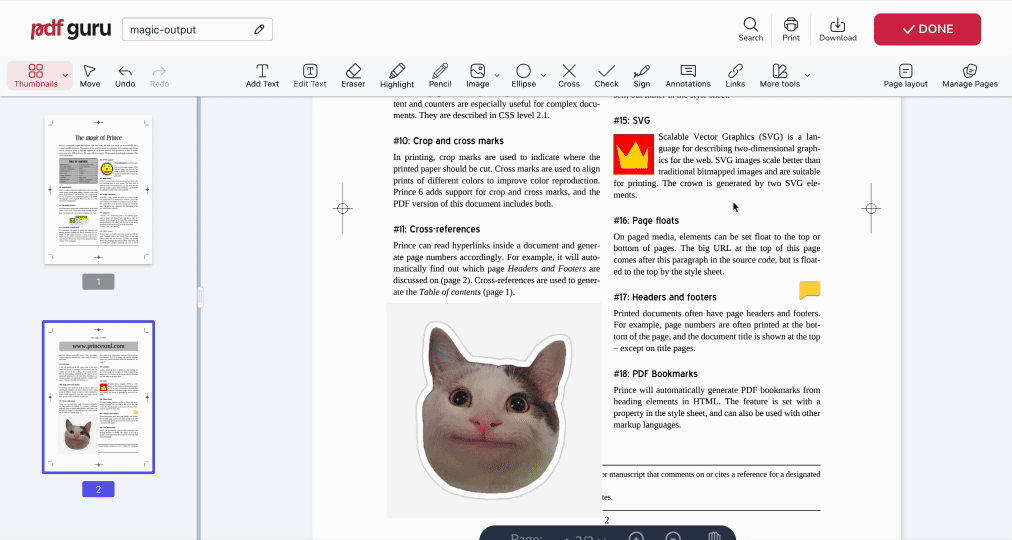
O PDF Guru oferece três maneiras de assinar seu arquivo PDF:
- 1
- Clique no botão Assinar na barra de ferramentas.
- 2
- Escolha como deseja adicionar sua assinatura: Desenhar, fazer upload de uma Imagem ou Digitar.
- 3
- Clique em Concluído e, em seguida, posicione a assinatura onde precisar.
- 4
- Você também pode redimensioná-la e ajustar a transparência.
Como excluir uma página de um PDF no Mac
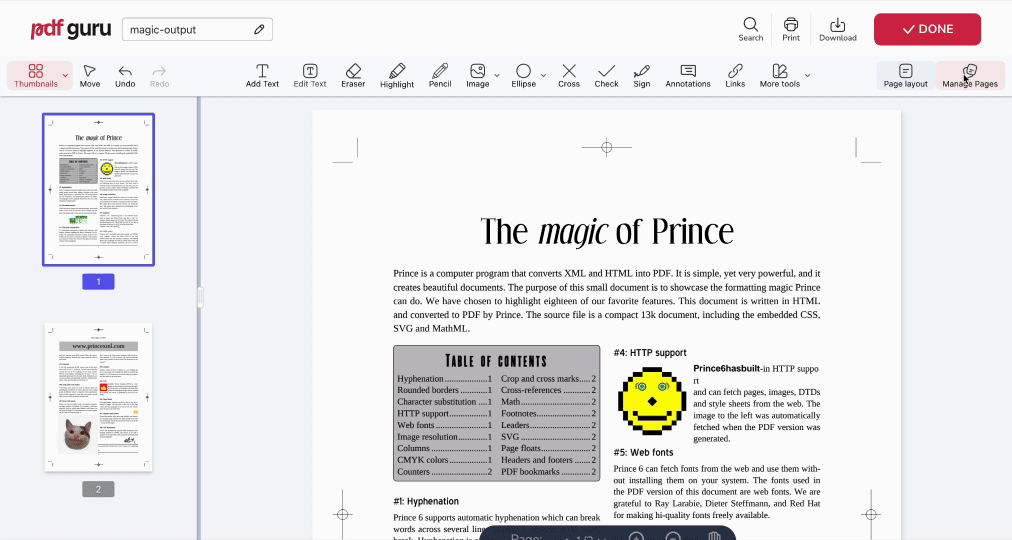
- 1
- Vá para a aba Gerenciar Páginas na barra lateral esquerda.
- 2
- Selecione a(s) página(s) que deseja excluir.
- 3
- Escolha Excluir Páginas e depois Salvar.
Como salvar PDF no Mac com o PDF Guru
- 1
- Após terminar a edição, clique em Concluído no canto superior direito.
- 2
- Escolha o formato em que deseja baixar seu arquivo.
- 3
- Voilà! Seu documento agora está baixado no computador; verifique o histórico de downloads.
Agora que seu PDF está salvo, não seria ótimo entender instantaneamente do que se trata?
É exatamente isso que nosso AI PDF Summarizer faz. Ele analisa seu documento e fornece um resumo claro e curto em segundos — perfeito para relatórios longos, artigos, trabalhos de pesquisa, etc.
Como editar um PDF no Mac no Preview
Além de servir como um visualizador simples para imagens e PDFs, a ferramenta indispensável Preview no seu Mac vem equipada com várias funcionalidades poderosas de um editor básico de PDF. Preencher formulários e combinar PDFs são apenas algumas coisas que você deve experimentar com essa ferramenta. No entanto, embora o Preview não permita editar o texto do PDF — uma funcionalidade muito solicitada — ele possibilita adicionar novo texto. Abaixo, vamos guiá-lo pelos passos para fazer isso.
Adicionar/editar texto em um PDF no Preview
- 1
- Para abrir um PDF com o Preview no Mac, clique duas vezes no documento. Se o Preview não abrir automaticamente, clique no arquivo PDF, selecione Abrir Com e escolha Preview.
- 2
- Clique no botão Mostrar Barra de Marcação. Uma vez aberta, essas ferramentas de marcação permitem que você destaque ou sublinhe texto, desenhe formas e anote seu PDF com facilidade.
- 3
- Clique no ícone da caixa de texto.
- 4
- Insira o texto.
- 5
- Arraste para o local desejado no seu PDF.
- 6
- Selecione o botão Aa para trabalhar com opções de fonte.
Converter PDF no Preview
- 1
- Na seção Arquivo, escolha Exportar.
- 2
- Dependendo das suas necessidades, você pode exportar para PDF ou selecionar outros formatos como JPEG, PNG, PSD ou TIFF. Escolha o formato desejado.
Anotar PDF no Preview
- 1
- Clique no ícone Nota, que se parece com um caderno.
- 2
- Posicione o mouse onde você deseja que a seta do comentário aponte, e então clique.
- 3
- Digite a anotação necessária.
- 4
- Clique em Enter.
O que o Preview pode e não pode fazer como um Editor de PDF?
| O que o Preview Pode Fazer | O que o Preview Não Pode Fazer |
|---|---|
| Adicionar novo texto e editá-lo | Editar texto existente em um PDF |
| Adicionar comentários | Adicionar links ao seu texto |
| Preencher e assinar formulários | Criar novos PDFs |
| Adicionar uma senha para segurança do documento | Compactar o tamanho do arquivo PDF |
| Mesclar arquivos PDF e transferir páginas entre eles | Editar imagens dentro do PDF |
| Converter para e de PDF (para um número limitado de formatos) |
Mas editar arquivos PDF em um Mac às vezes requer mais do que o básico. Felizmente, o PDF Guru oferece uma gama mais ampla de recursos do que o Preview. Nós nos concentramos em melhorar a eficiência do fluxo de trabalho e atender aqueles que buscam editar PDFs online.
Bônus: Como editar PDFs escaneados no Mac usando OCR
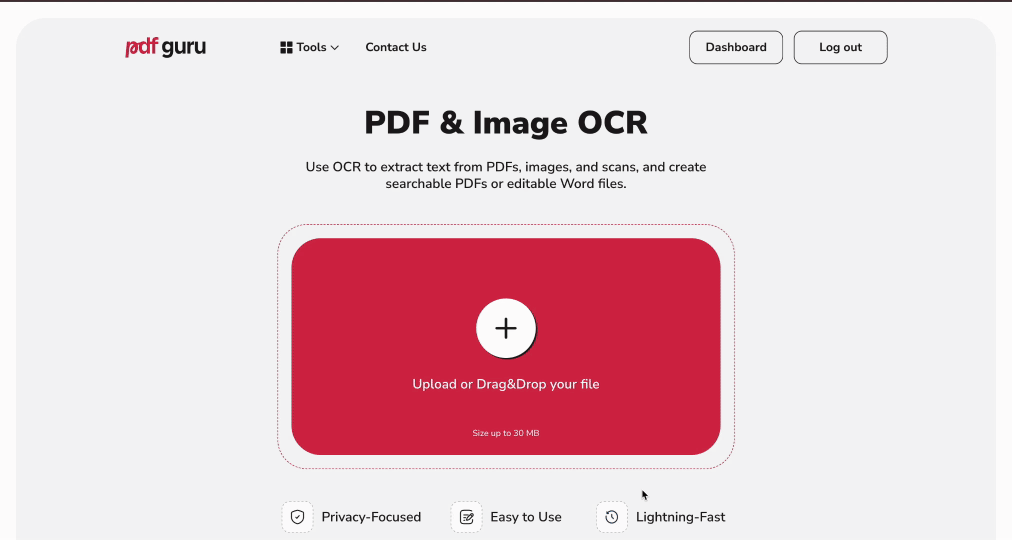
Precisa transformar uma imagem escaneada em um PDF editável? É simples com OCR (Reconhecimento Óptico de Caracteres). Basta seguir estes passos:
- 1
- Vá para a ferramenta PDF para OCR.
- 2
- Faça o upload do seu PDF — você será direcionado diretamente para o editor.
- 3
- Trabalhe com seu conteúdo como precisar: editar/copiar texto, deixar comentários, adicionar imagens, etc.
- 4
- Quando estiver pronto, clique em Concluído e siga os passos para download.
- 5
- Escolher o melhor OCR para Mac depende de você testar por conta própria. Experimente diferentes tipos de documentos para ver se a ferramenta funciona bem.
Considerações finais
Quaisquer que sejam as ferramentas de edição de PDF que você precise, o PDF Guru está aqui para ajudar. E nós levamos isso a sério; caso tenha alguma dúvida, entre em contato conosco por e-mail: support@pdfguru.com.
