Muitas pessoas que trabalham com documentos precisam editar textos existentes em arquivos PDF de vez em quando. No entanto, isso pode ser desafiador, pois os PDFs são projetados para preservar o conteúdo em sua forma original, como contratos, relatórios e políticas de privacidade. Portanto, você precisa de ferramentas especiais.
Este artigo explora maneiras fáceis de alterar texto em PDFs, seja utilizando ferramentas online ou software integrado.
Como editar texto em um documento PDF com PDF Guru
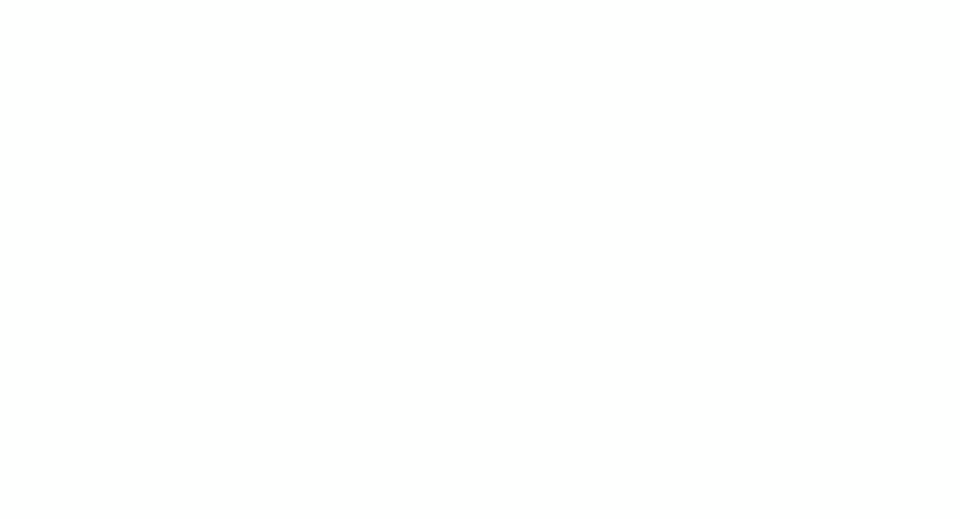
Diferentemente de softwares baixáveis ou embutidos, as ferramentas online para PDF oferecem mais liberdade na gestão de documentos. Elas costumam ser mais baratas, fáceis de usar e oferecem uma ampla gama de recursos. Com o PDF Guru, você pode fazer tudo, desde mesclar PDFs até assinar em segundos — tudo que você precisa é de uma conexão com a internet.
Quando se trata da maneira mais fácil de editar um arquivo PDF, nossa ferramenta é uma das opções online mais eficazes. Seja para mudar o tamanho do texto, adicionar imagens, ajustar a formatação ou utilizar outros recursos avançados, nossa ferramenta é tudo que você precisa.
Como editar texto em arquivos PDF
- 1
- Acesse a ferramenta Editar PDF e envie seu arquivo para a área designada.
- 2
- Aguarde o documento carregar no editor, em seguida, use a ferramenta Editar Texto para corrigir erros, substituir texto, mudar fontes ou formatação — o que você precisar.
- 3
- Revise suas edições e clique em Concluído.
- 4
- Em seguida, selecione o formato de arquivo preferido e clique em Baixar.
Agora, vamos detalhar e focar nos passos principais para edição de texto.
Como extrair texto de arquivos PDF
- 1
- No editor, destaque o texto que você precisa, clique com o botão direito → Copiar.
- 2
- Cole-o no seu documento.
Alternativamente, você pode clicar em Concluído e escolher Word como um formato baseado em texto.
Muitas pessoas usuárias perguntam: “Por que não consigo copiar texto de um PDF?” O problema não é apenas a cópia — você não consegue modificar o texto do PDF de maneira alguma. Isso acontece porque as palavras fazem parte de uma imagem ou de um documento escaneado. Uma ferramenta de OCR (Reconhecimento Óptico de Caracteres) resolve isso tornando-as editáveis, assim você pode copiar, editar e formatar com facilidade.
Como deletar texto em PDF
- 1
- Escolha Editar Texto na barra de ferramentas.
- 2
- Destaque o texto que você precisa, clique com o botão direito → Deletar.
Como adicionar campos de texto a PDF
- 1
- Escolha Adicionar Texto na barra de ferramentas.
- 2
- Digite seu texto e arraste-o para o local desejado.
Como o PDF Guru funciona no seu navegador, ele é compatível com qualquer sistema operacional — Windows, macOS, iOS, Android ou Linux. Sem downloads, apenas acesso contínuo em qualquer lugar.
Como editar texto em PDF no Mac
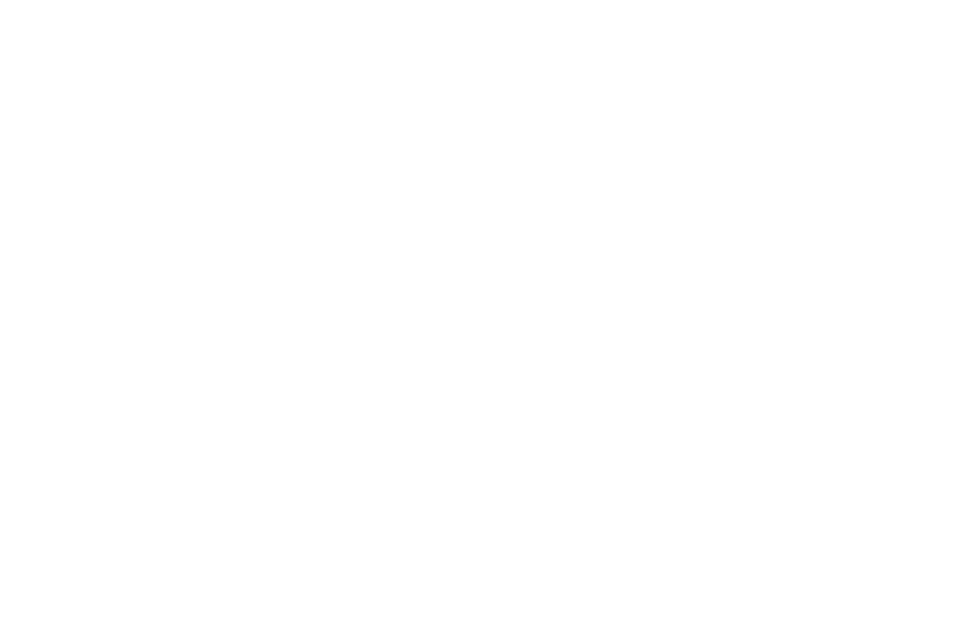
É possível editar texto em um PDF sem ferramentas online ou baixáveis? Absolutamente. O Preview, um aplicativo nativo do seu Mac, permite que você adicione e edite novo texto em seus arquivos. No entanto, ele não suporta a modificação de texto existente e carece de funcionalidades para necessidades documentais mais avançadas.
Aqui está um guia passo a passo sobre como adicionar texto a um PDF:
- 1
- Abra o aplicativo Preview.
- 2
- Selecione o ícone Caneta no menu.
- 3
- Clique no ícone Texto.
- 4
- Clique no PDF onde você deseja adicionar o bloco de texto.
Para personalizar seu texto, use o ícone Estilo do Texto para alterar a fonte, o tamanho e o estilo. Você também pode mudar sua cor clicando na caixa Cor no canto superior direito e selecionando um tom da paleta de cores.
Como editar texto em PDF online usando Microsoft Edge
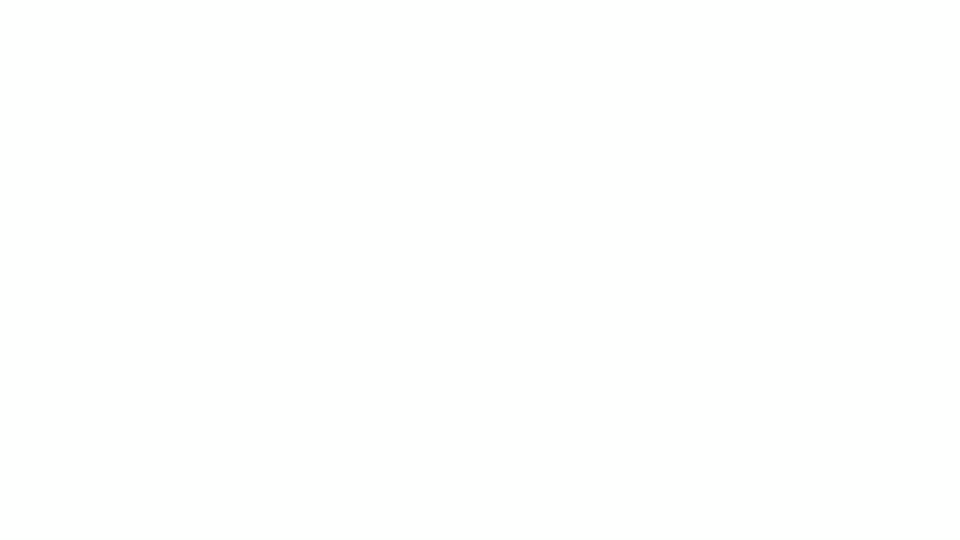
Aqui está outra boa opção para modificar PDFs online gratuitamente. Embora o Microsoft Edge para Windows 10 e 11 não permita trabalhar com o texto atual, ele permite que você adicione e ajuste novo texto diretamente no seu arquivo. Basta seguir estes passos:
- 1
- Abra um arquivo PDF no Microsoft Edge.
- 2
- Clique no ícone Texto na barra de ferramentas superior.
- 3
- Clique na área do PDF onde você deseja adicionar novo texto. Uma caixa Texto aparecerá.
- 4
- Digite seu texto.
- 5
- Use o menu flutuante para ajustar o tamanho da fonte, a cor e o espaçamento do texto.
- 6
- Clique no ícone Salvar no canto superior direito.
Como editar texto em arquivos PDF no iPhone
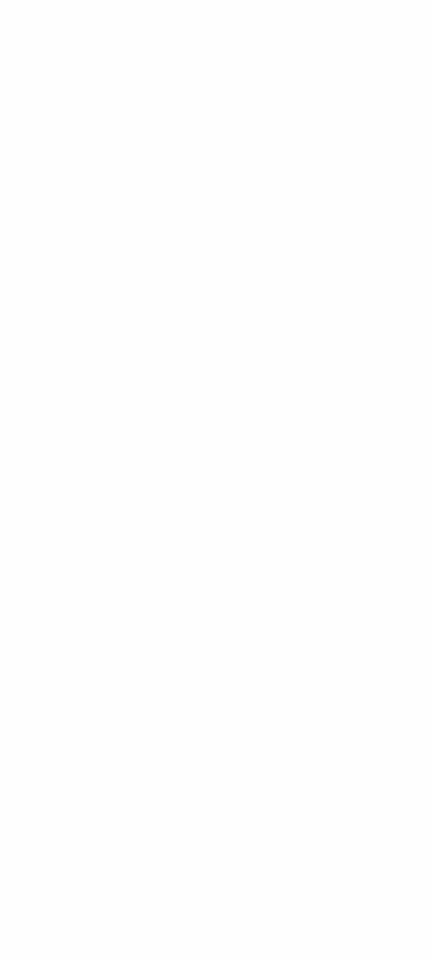
Nossa plataforma é otimizada para dispositivos móveis, facilitando o uso diretamente no navegador do seu iPhone. No entanto, se você preferir ferramentas integradas, o aplicativo Arquivos é uma opção conveniente para gerenciar e editar arquivos PDF em movimento. Com suas ferramentas de marcação, você pode facilmente adicionar texto, destacar, desenhar e mais.
Aqui está como gerenciar seu conteúdo usando este aplicativo:
- 1
- Abra seu PDF no aplicativo Arquivos.
- 2
- Toque no ícone Caneta na parte inferior da tela.
- 3
- Toque no ícone Mais, selecione Texto.
- 4
- Toque na caixa Texto que aparece e digite o texto desejado.
- 5
- Personalize selecionando as opções de fonte, tamanho e cor.
- 6
- Para destacar ou desenhar, escolha as ferramentas correspondentes na barra de ferramentas Marcação.
- 7
- Depois de fazer suas alterações, toque em Concluído para salvar o novo PDF.
Como editar texto em PDF no iPad
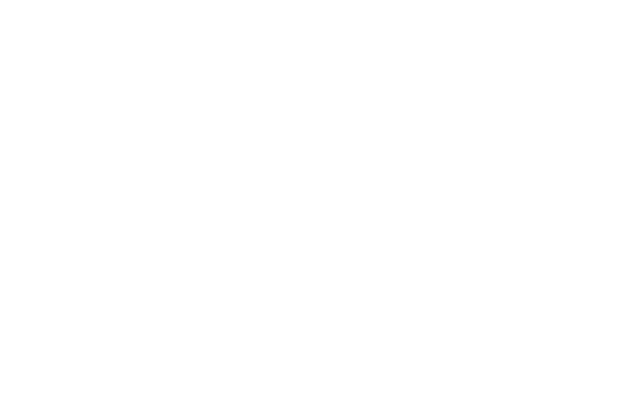
Notas, o aplicativo integrado no seu iPad, é uma solução prática para gerenciamento de PDF em movimento. Com ferramentas de marcação integradas, você pode facilmente adicionar novo texto, fazer edições, destacar e desenhar em seus arquivos.
Aqui está como fazer isso:
- 1
- Abra o aplicativo Notas no seu iPad.
- 2
- Encontre o PDF que você deseja editar. Se não estiver em uma nota, adicione-o criando uma nova nota e importando o PDF.
- 3
- Abra seu arquivo e escolha o ícone Caneta na parte inferior da tela.
- 4
- Toque no ícone Mais e selecione Texto para adicionar novo texto.
- 5
- Digite seu texto desejado na caixa que aparece.
- 6
- Personalize o texto usando as opções de fonte, tamanho e cor disponíveis.
- 7
- Toque em Concluído para salvar suas alterações.
Como você pode ver, este aplicativo não permite que você edite o texto atual em seu PDF.
Bônus: Converta seu PDF em um documento Word editável
Esta dica não é apenas para pessoas usuárias do Microsoft Office — é para quem prefere trabalhar em um formato diferente. Considere converter seu PDF para Word. Documentos Word são ideais para editar conteúdo baseado em texto porque oferecem uma interface familiar com uma ampla gama de ferramentas de formatação e edição. Isso permite alterações detalhadas, adição de novos conteúdos e ajustes de layout mais fáceis. Ferramentas online como o PDF Guru podem ajudar nessa conversão.
Depois que seu PDF for convertido em um documento Word, faça suas edições. Quando terminar, você pode salvá-lo novamente como um PDF. Quanto tempo leva a conversão? Apenas alguns segundos.
Então, você pode editar texto em um PDF? Absolutamente. Nós cobrimos várias maneiras de fazer isso, e se você está buscando a mais fácil, nosso editor de texto PDF online tem tudo o que você precisa.
