Compartilhar documentos digitalmente se tornou uma prática comum hoje em dia. No entanto, sem medidas de segurança adequadas, há um alto risco de esses documentos caírem em mãos erradas, potencialmente levando a vazamentos de dados ou outros incidentes de segurança.
Assim, a pergunta surge: você pode proteger um PDF com senha? Absolutamente. É um processo simples que garante que seus documentos permaneçam seguros e confidenciais. Vamos primeiro explorar as principais razões para proteger PDFs com uma senha.
Por que proteger PDFs com uma senha?
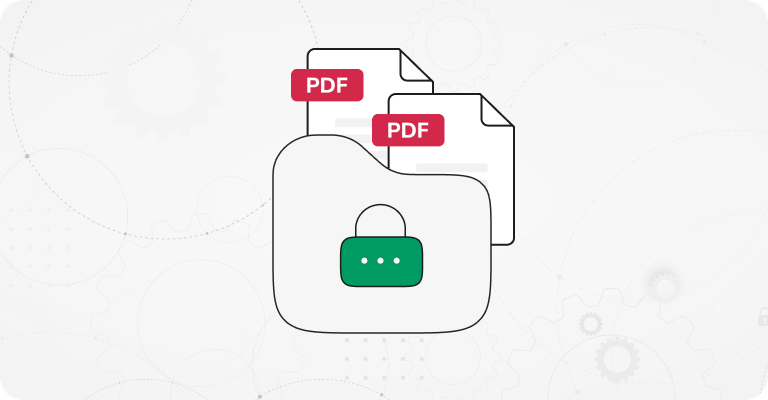
Os arquivos PDF não vêm com segurança embutida, tornando-os facilmente acessíveis a qualquer pessoa que obtenha uma cópia. Isso é um grande problema, especialmente considerando que os PDFs são frequentemente usados para documentos confidenciais importantes.
Aqui estão alguns cenários em que você definitivamente precisaria proteger seus PDFs com senhas:
Ao distribuir PDFs com dados confidenciais, como contratos, identificação pessoal ou informações financeiras.
Se você quiser evitar modificações não autorizadas em seu PDF, definir uma senha pode ajudar a limitar quem pode editar o documento.
Se você estiver armazenando PDFs sensíveis em um servidor de arquivos da empresa onde o acesso precisa ser controlado e nem todos os funcionários têm permissão para visualizar as informações.
Quando você precisa garantir conformidade com regulamentações de proteção de dados, como HIPAA ou GDPR, que exigem a criptografia de dados pessoais sensíveis.
No geral, entender como proteger PDF com senha é essencial para qualquer pessoa que procura garantir seus documentos digitais de forma eficaz. Seja você um profissional de negócios, um estudante ou simplesmente gerenciando arquivos pessoais, continue lendo este guia para aprender mais sobre como obter arquivos PDF seguros.
Entenda os fundamentos da segurança de senhas
Você pode aumentar a segurança dos documentos escolhendo proteger um arquivo PDF com senha e limitando privilégios específicos de usuários, como impressão e edição. No entanto, você não pode impedir que alguém salve cópias adicionais do PDF, que manterão as restrições originais.
Existem dois tipos principais de senhas que você pode usar:
Senha de abertura do documento, às vezes chamada de senha do usuário, exige que qualquer pessoa que tente abrir o PDF insira uma senha primeiro.
Senha de permissão, também conhecida como senha principal, permite que você defina restrições e bloqueie um PDF de edição, impressão e cópia do conteúdo.
É seguro proteger seu PDF com senha usando o PDF Guru?
Nossa ferramenta é projetada para atender a todas as suas necessidades de proteção por senha de PDF. Utilizamos tecnologia SSL e TLS para garantir que seus arquivos sejam transferidos e armazenados com segurança. Ao usar nosso serviço para proteger um PDF com senha online, ou mesmo apenas editá-lo, você pode ter a certeza de que nossa equipe não pode acessar nenhum dos seus arquivos, estejam eles criptografados ou não. Isso garante que suas informações permaneçam confidenciais em todos os momentos.
Como proteger arquivos PDF com senha online com o PDF Guru?
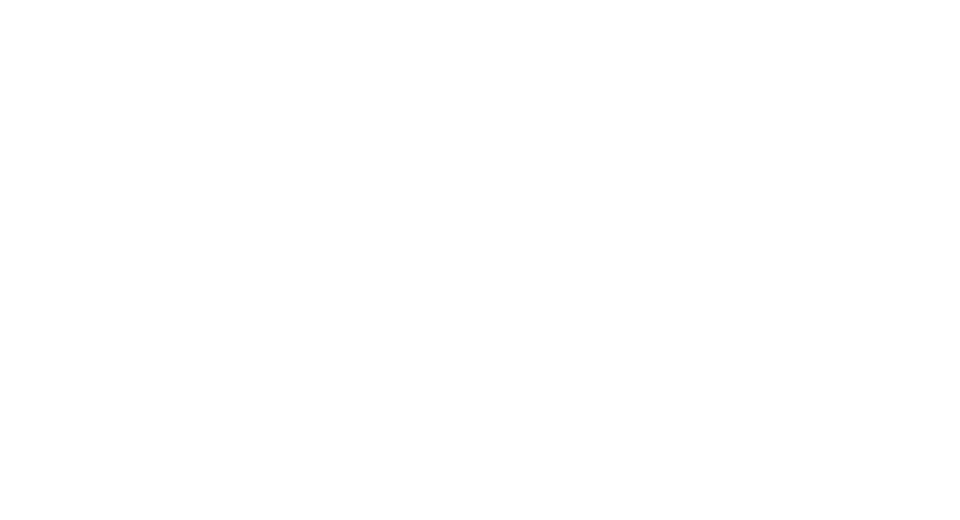
- 1
- Faça login na sua conta e selecione a ferramenta Proteger PDF com Senha.
- 2
- Aguarde um pouco até que a ferramenta seja iniciada na janela do editor.
- 3
- Na barra de ferramentas, clique no menu Seguro, que é representado por um ícone de cadeado.
- 4
- Escolha Proteger PDF com Senha nas opções.
- 5
- Para restringir o acesso ao arquivo, vá para o campo Configurações de Abertura do Documento e marque a caixa rotulada Exigir uma senha para abrir o documento.
- 6
- Digite sua senha desejada e, em seguida, confirme-a.
- 7
- Nosso sistema utiliza criptografia AES de 128 bits por padrão e não criptografa metadados, embora você possa ajustar essas configurações (se não tiver certeza, role até o final deste guia para mais detalhes).
- 8
- Se você não precisar criptografar o PDF contra edição e impressão, basta clicar em OK, depois em Concluído, e baixar seu PDF.
Se o seu documento exigir medidas de segurança adicionais, continue com os seguintes passos descritos abaixo.
Bloquear um PDF contra edição, impressão e cópia
- 1
- Abra a caixa de diálogo Proteger PDF e selecione Adicionar restrição de documento marcando a caixa no campo Configurações de Restrição de Documento.
- 2
- Digite sua senha escolhida e confirme-a.
- 3
- Clique no botão Permissão... sob Especificação de Permissão.
- 4
- Na nova caixa de diálogo, marque a opção para Restringir impressão e edição do documento e suas configurações de segurança.
- 5
- Agora você pode definir limitações específicas, como restringir impressão, cópia de texto e imagens, ou comentários.
- 6
- Quando estiver satisfeito com as configurações, clique em OK para confirmar, em seguida, clique em OK novamente para aplicar a senha.
- 7
- Finalmente, clique em Concluído e baixe seu arquivo criptografado.
O PDF Guru é mais do que apenas um protetor de PDF; ele oferece um conjunto de ferramentas para gerenciamento de documentos aprimorado, incluindo edição, assinatura, compressão, divisão e mais.
Como proteger um PDF com senha no Mac usando o Preview?
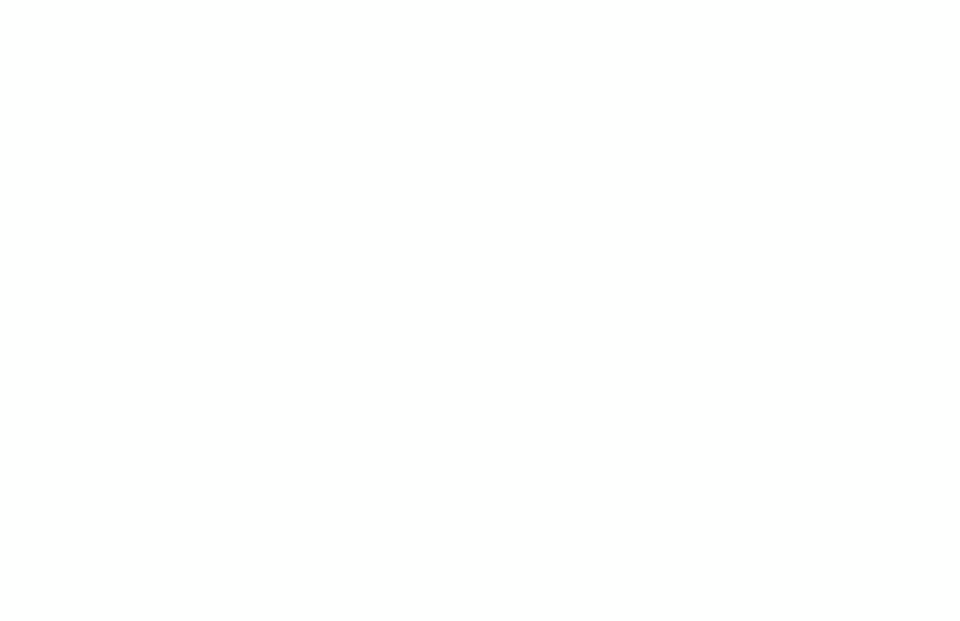
Se você é um usuário de Mac, o Preview é o seu gerenciador de PDF padrão. Veja como essa ferramenta pode ajudar a adicionar uma senha aos seus arquivos:
- 1
- Abra seu PDF com o Preview e navegue até Arquivo > Exportar.
- 2
- Clique em Permissões.
- 3
- Para criptografar o documento, marque a opção Exigir Senha para Abrir Documento e crie uma senha de usuário.
- 4
- Se você quiser garantir que apenas alguém com a senha de proprietário possa alterar o documento, não marque nenhuma caixa em Permissões. Se você estiver de acordo em permitir certas ações sem precisar da senha de proprietário, basta marcar as caixas ao lado das permissões que deseja habilitar.
- 5
- Na seção Senha do Proprietário, escolha uma senha. Dependendo da sua preferência, esta pode ser a mesma ou diferente da senha que você usou para abrir o documento.
- 6
- Pronto, agora você tem um PDF protegido por senha.
Como proteger um arquivo PDF com senha no Windows usando o MS Word

Se você tem o Microsoft Word, pode usá-lo para abrir e proteger o PDF que deseja criptografar com senha. Veja como fazer isso:
- 1
- Abra o Microsoft Word e clique em Abrir > Navegar.
- 2
- Abra o arquivo PDF que você deseja proteger com senha e clique em OK.
- 3
- Vá ao menu Arquivo.
- 4
- Escolha Exportar > Criar arquivo PDF/XPS.
- 5
- Clique no botão Opções...
- 6
- Marque a caixa para Criptografar o documento com uma senha e clique em OK.
- 7
- Digite uma senha forte, confirme-a e pressione OK.
- 8
- Finalmente, clique em Publicar. É assim que você protege documentos PDF com senha.
Como proteger um PDF com senha no iPhone?
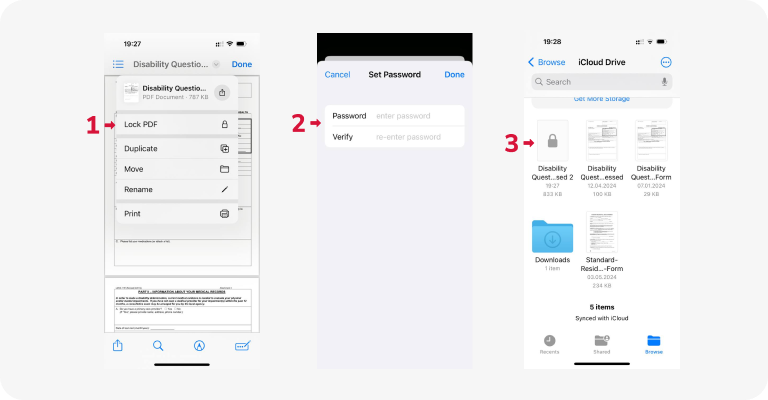
Use o aplicativo Arquivos integrado para proteger arquivos PDF com senha enquanto estiver em movimento. Aqui está um guia simples:
- 1
- Abra o aplicativo Arquivos e navegue até a pasta onde seu PDF está armazenado.
- 2
- Abra-o, clique na seta apontando para baixo ao lado do nome do arquivo na parte superior e escolha Bloquear PDF.
- 3
- Digite sua senha desejada e reintroduza-a no campo Verificar para confirmação.
- 4
- Pressione Concluído para aplicar a proteção por senha ao seu PDF.
O aplicativo Arquivos, que pode servir como um software de proteção de senha para PDF, também pode ser usado em um iPad. Você pode obtê-lo na App Store se o desinstalou anteriormente.
Como proteger um PDF no Gmail?
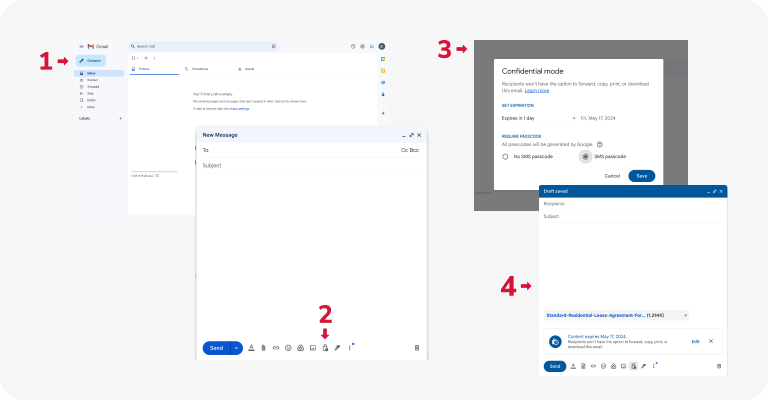
O Gmail representa a segurança de PDF e oferece um recurso chamado modo confidencial. Ele permite que você envie e-mails e anexos criptografados. Veja como usá-lo:
- 1
- Faça login na sua conta do Gmail e clique no botão Compor para criar um novo e-mail.
- 2
- Na janela de composição, clique no ícone que se parece com um cadeado com um relógio em cima — este é o botão do modo confidencial.
- 3
- Opcionalmente, você pode definir uma data de expiração para o e-mail, assim ele ficará inacessível após esse período.
- 4
- Decida se deseja que o destinatário use um código de acesso para abrir o e-mail.
- 5
- Clique no ícone Anexar arquivos (parece um clipe de papel / sinal de mais) e selecione o arquivo PDF que você precisa criptografar.
- 6
- Escreva seu e-mail como normalmente faria e, em seguida, clique em Enviar.
Quais configurações de criptografia escolher?
Ao escolher configurações de criptografia, é essencial considerar o nível de segurança necessário para seus dados.
Padrão de Criptografia Avançada (AES) de 28 bits. Este algoritmo de criptografia amplamente utilizado oferece um bom equilíbrio entre segurança e desempenho. É adequado para a maioria das aplicações e fornece forte proteção de dados.
AES de 256 bits. Se você precisar de maior segurança para informações sensíveis, considere usar AES de 256 bits. Com um tamanho de chave maior, oferece maior resistência a ataques de força bruta e é ideal para dados altamente confidenciais.
ARC-FOUR de 128 bits. Embora o ARC-FOUR possa ter sido popular no passado por sua simplicidade, agora é considerado menos seguro em comparação com o AES. Recomendamos evitar o ARC-FOUR para novas aplicações devido a vulnerabilidades conhecidas.
Criptografar metadados também é recomendado para aumentar a segurança dos dados, pois pode conter informações sensíveis sobre o arquivo, como detalhes do autor, datas de criação e histórico de revisões, que poderiam potencialmente comprometer a confidencialidade se acessadas por partes não autorizadas. Criptografar metadados juntamente com o conteúdo do arquivo ajuda a garantir proteção abrangente contra acesso não autorizado e mantém a integridade dos dados.
Como desproteger um arquivo PDF (remover a segurança por senha)?
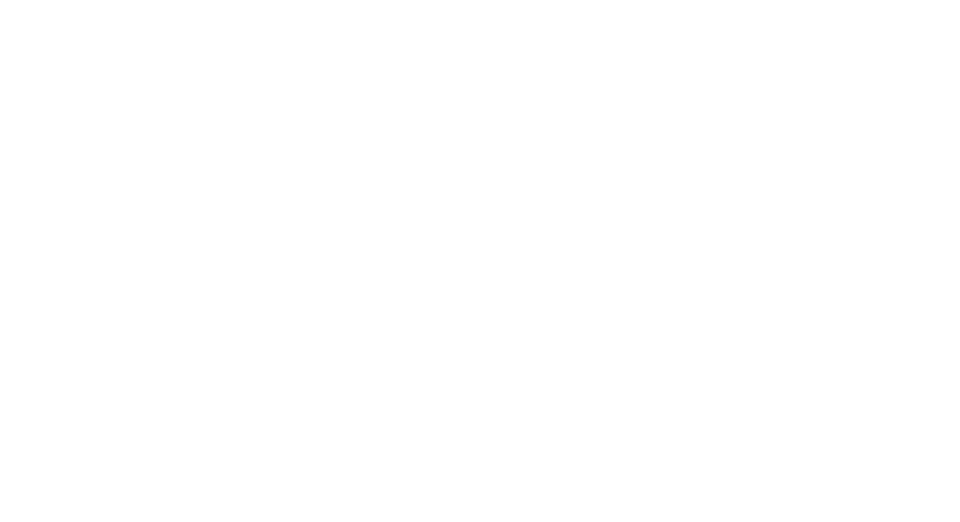
Você precisará das permissões adequadas para remover a senha de um PDF protegido. Basicamente, você precisa saber a senha para removê-la. Sem isso, nenhuma ferramenta processará sua solicitação.
Mas se você souber a senha, aqui está como você pode desproteger arquivos PDF com o PDF Guru:
- 1
- Faça o upload do PDF criptografado.
- 2
- Se ele tiver uma senha de abertura de documento, insira-a para acessar o arquivo.
- 3
- Navegue até Proteger, depois selecione Remover Segurança e clique em OK.
- 4
- Se o documento tiver uma senha de permissões e você quiser removê-la, vá para Proteger, escolha Remover Segurança, insira a senha de permissões e pressione OK.
Como você pode ver, existem muitas maneiras de proteger PDF com senha sem o Acrobat. Experimente várias opções para encontrar a mais adequada. Mas se você está procurando uma solução tudo-em-um para gerenciar seus documentos, o PDF Guru é a sua escolha. Você pode fazer muito mais do que apenas proteger seu PDF com senha — ele também permite que você mescle, assine, comprima e converta seus arquivos online.
