Imagine isso: você está fora de casa quando um documento importante chega na sua caixa de entrada. Ele precisa da sua assinatura, agora. Você não tem um laptop, nem um tablet. Apenas seu celular. O que você faz?
Bem, se você está usando um iPhone, você está com sorte. Com as ferramentas certas, você pode assinar arquivos eletronicamente onde quer que esteja.
Neste guia, vamos mostrar maneiras fáceis de criar uma assinatura eletrônica no iPhone com PDF Guru, além de um método extra.
Como assinar eletronicamente um PDF usando o PDF Guru
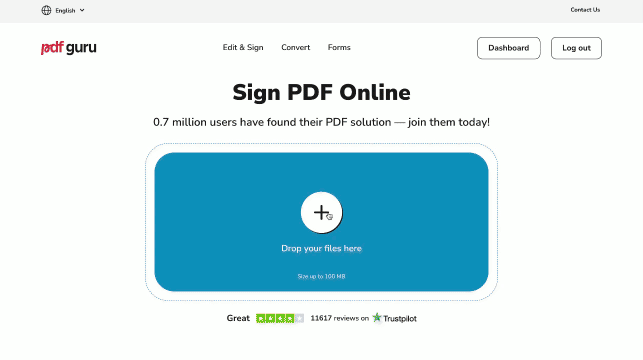
Nós projetamos o processo de assinatura de documentos no iPhone para ser o mais intuitivo possível. Veja como começar:
- 1
- Vá para a ferramenta Assinar PDF.
- 2
- Faça o upload do seu arquivo e aguarde enquanto ele abre em nosso editor de PDF.
- 3
- Se necessário, amplie a parte do documento que você precisa assinar.
- 4
- Selecione a ferramenta Caneta.
- 5
- Use seu dedo ou uma caneta stylus para criar uma assinatura manuscrita em um iPhone.
- 6
- Toque no botão Concluído e depois em Baixar.
Como adicionar uma assinatura digitada a um PDF
Outra forma de adicionar assinaturas no iPhone é digitá-las. Em alguns casos, uma simples caixa de texto pode servir como assinatura. Para isso, repita os passos 1-3 da seção acima: faça o upload do seu arquivo e encontre a parte que você precisa assinar.
- 1
- Selecione a ferramenta Textbox.
- 2
- Toque no documento onde você deseja adicionar sua assinatura.
- 3
- Digite o texto e toque em Concluído no teclado para finalizar.
- 4
- Baixe seu arquivo.
Como criar uma assinatura no iPhone para usar em outros dispositivos iOS
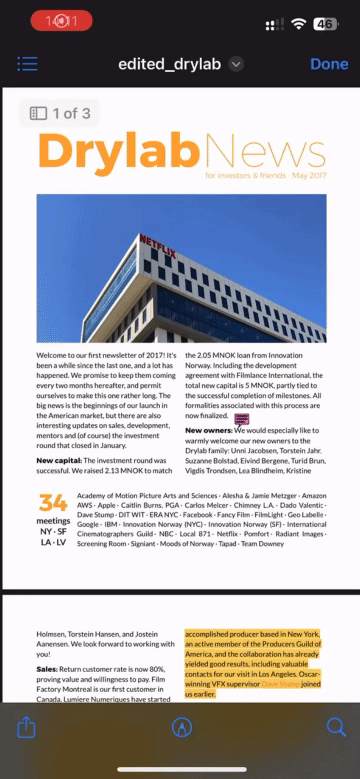
Você também pode assinar PDFs em um iPhone com o app Arquivos, que é um aplicativo embutido. Siga estes passos simples:
- 1
- Encontre seu documento no app Arquivos e abra-o.
- 2
- Navegue até a ferramenta Markup (ícone de lápis) no menu inferior.
- 3
- Toque no botão +.
- 4
- Selecione Adicionar Assinatura.
- 5
- Agora você pode desenhar uma assinatura no iPhone e salvá-la para uso futuro. Você poderá acessá-la rapidamente em outros dispositivos iOS, incluindo iPad e computadores Mac.
- 6
- Coloque a assinatura onde necessário e ajuste o tamanho.
Seu documento PDF está agora assinado e pronto para o próximo passo: enviá-lo à autoridade ou organização apropriada para processamento.
Como anotar documentos no seu iPhone usando nossa ferramenta
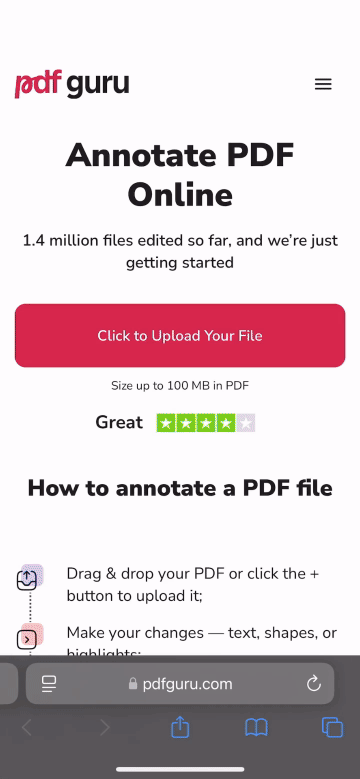
E se um documento ainda não estiver pronto para ser assinado? Você pode precisar fazer edições primeiro — como destacar seções importantes, adicionar comentários ou marcar o documento para identificar atualizações ou correções.
Aqui está como anotar um PDF usando nossa plataforma online, com foco na adição de comentários:
- 1
- Vá para a ferramenta Anotar PDF.
- 2
- Faça o upload do seu arquivo e aguarde enquanto ele carrega em nosso editor de PDF.
- 3
- Selecione Mais ferramentas no menu superior e depois Nota.
- 4
- Coloque a nota onde for necessário, digite seu comentário e personalize a formatação com as opções no painel à direita.
- 5
- Redimensione seu comentário conforme necessário, depois clique em Concluído e prossiga com as próximas etapas — faltam apenas duas rápidas.
Procurando mais dicas de anotação? Confira nosso guia sobre como anotar um arquivo PDF.
Esperamos que nosso guia tenha deixado claro como assinar eletronicamente um documento em dispositivos iPhone. Tem dúvidas? Nossos especialistas de suporte estão disponíveis 24/7 e você pode nos contatar por e-mail em support@pdfguru.com — não hesite em nos procurar!
