Bir PDF dosyasını nasıl notlandıracağınızı bilmek, hayal edebileceğinizden daha değerli bir beceridir. İş birliğini artırır, anlama yetisini geliştirir ve incelemeleri kolaylaştırır. Ancak, birçok insan hâlâ notlandırmayı zor buluyor çünkü mevcut araçlar genellikle kafa karıştırıcı ve kullanıcı dostu değil.
İster geri bildirimde bulunan bir profesyonel olun, ister anahtar noktaları vurgulayan bir öğrenci, PDF dosyalarını nasıl işaretleyeceğinizi bilmek esastır. Bu kılavuz, size çeşitli araçları tanıtacak ve etkili PDF notlandırması için temel kavramları anlamanıza yardımcı olacaktır.
PDF notasyonu nedir?
PDF notasyonu, bir PDF belgesine notlar, yorumlar ve çeşitli işaretler eklemeyi içerir. Bu süreç, belgenin daha anlaşılır olmasını sağlar ve geri bildirim veya fikirleri etkili bir şekilde iletir.
PDF notasyon türleri
- 1
- Metin: Bu, neredeyse her PDF düzenleyici tarafından sunulan yaygın bir notasyon türüdür. Örneğin, bizim PDF notatör aracımızla, PDF'ye Metin Ekle düğmesini veya Metin Kutusunu kullanarak doğrudan metin ekleyebilirsiniz. Ek bilgi eklemek veya düzeltmeler yapmak için faydalıdır.
- 2
- Yorumlar (notlar): Bunlar, dosyanıza ekli olan ancak sayfada doğrudan gösterilmeyen notlardır. Ana içeriği karıştırmadan ek bilgi veya geri bildirim sağlar.
- 3
- İşaretleme aracı: Bu, PDF dosyaları üzerinde serbest çizim yapmanıza olanak tanır. Altını çizmek, daire içine almak veya diğer görsel işaretler eklemek için harika bir seçenektir.
- 4
- Şekiller: Önemli kısımları vurgulamak, bölümleri belirtmek veya belirli detaylara işaret etmek için daireler, kareler ve oklar kullanın. Bu, bilgilerin daha kolay takip edilmesini sağlar ve önemli noktaları vurgular.
PDF Guru ile PDF'de not almak
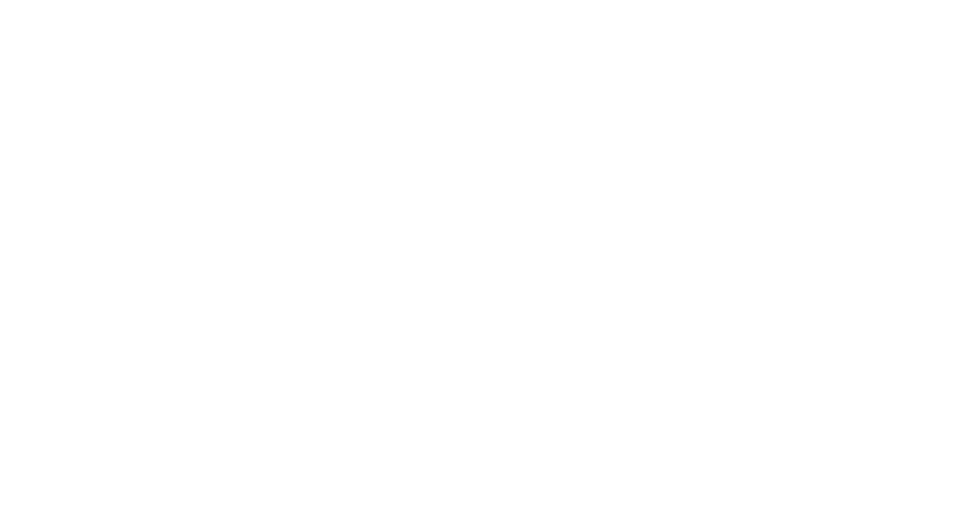
PDF işaretleme için PDF Guru kullanmanın birkaç etkili yöntemi vardır. En popüler olanıyla başlayalım: metin eklemek.
- 1
- PDF Guru hesabınıza giriş yapın ve PDF'yi Düzenle aracına gidin.
- 2
- Dosyanızı pencereye yükleyin veya sürükleyip bırakın.
- 3
- Düzenleme modu açıldığında, araç çubuğundan Metin Ekle seçeneğini seçin veya Daha Fazla Araç altında Textbox'ı bulun.
- 4
- PDF dosyasında yazmak istediğiniz yere tıklayın. Gerekirse taşıyın.
- 5
- Yorumlarınızı daha belirgin hale getirmek için sağdaki biçimlendirme seçeneklerini kullanabilirsiniz.
- 6
- İşiniz bittiğinde, sağ üst köşedeki Tamam butonuna tıklayın, dosya formatını seçin ve cihazınıza indirin.
PDF dosyalarına yorum eklemek
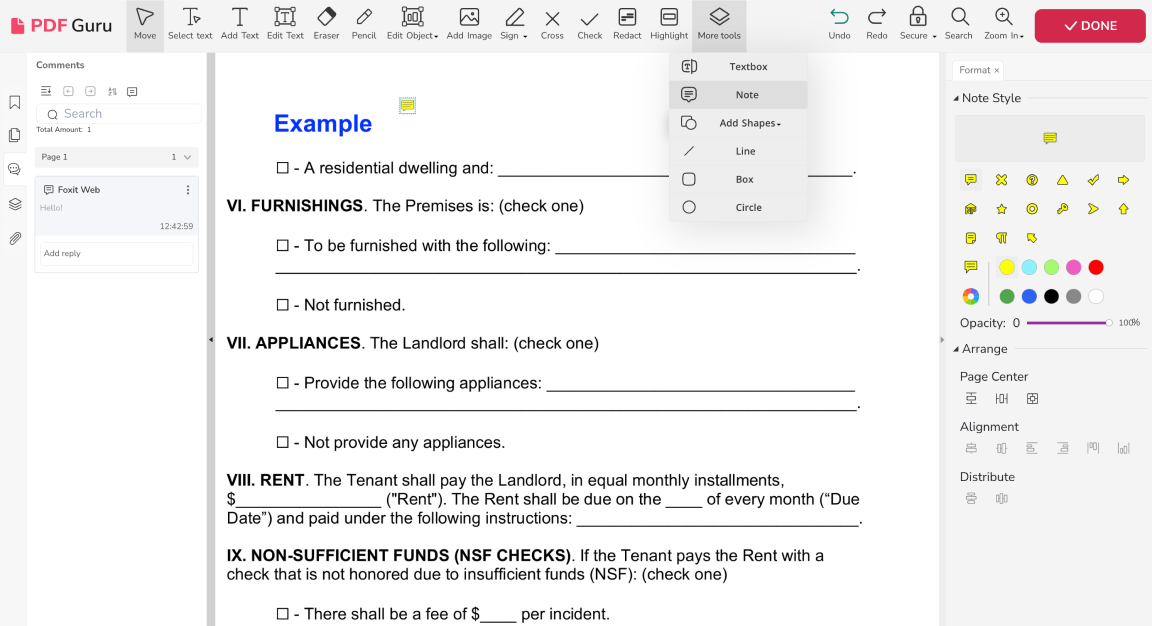
- 1
- PDF düzenleyicisinde dosyanız açıkken, Daha Fazla Araç'a gidin ve Not seçeneğini seçin.
- 2
- Sağ yan panelde, notunuzu belirtmek için bir simge ve renk seçin ve PDF'nin herhangi bir yerine yerleştirin.
- 3
- Notasyon sol yan panelde görünecektir. Notunuzu yazmak için İçerik Ekle'ye çift tıklayın.
*Not: Bu yorumlar dosyaya eklenmiştir, PDF içeriğine yerleştirilmemiştir.
PDF dosyasını işaretlemek
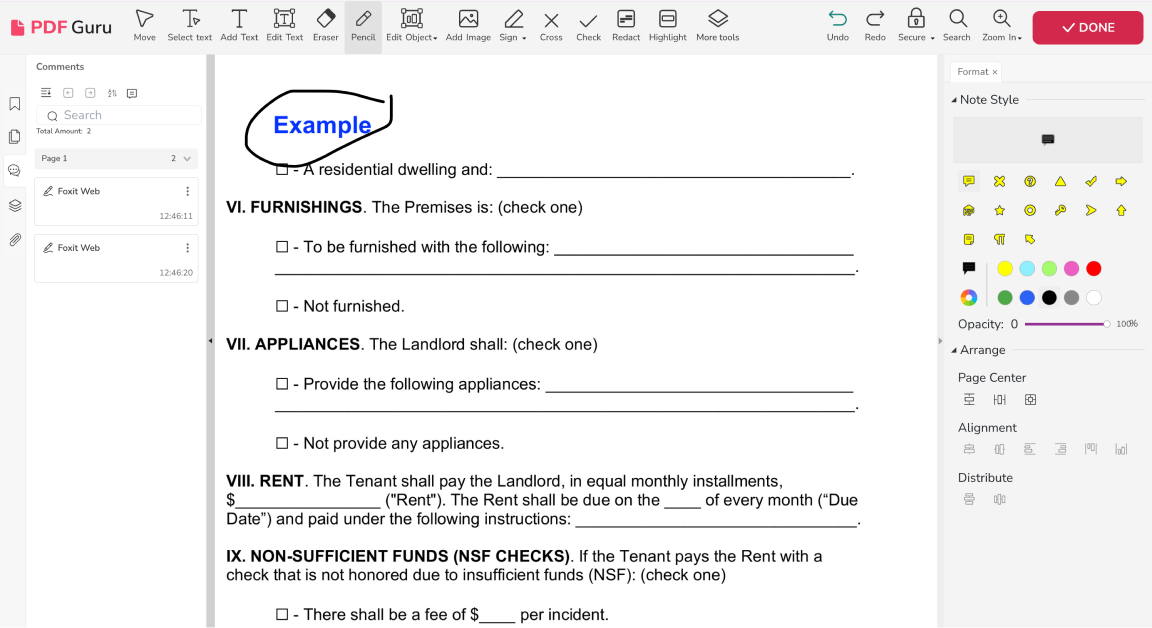
- 1
- PDF düzenleyicisinde, araç çubuğunda Kalem'i seçin.
- 2
- Tercih ettiğiniz değişiklikleri yapmak için PDF dosyasında çizin.
PDF Dosyasına Şekil Nasıl Eklenir
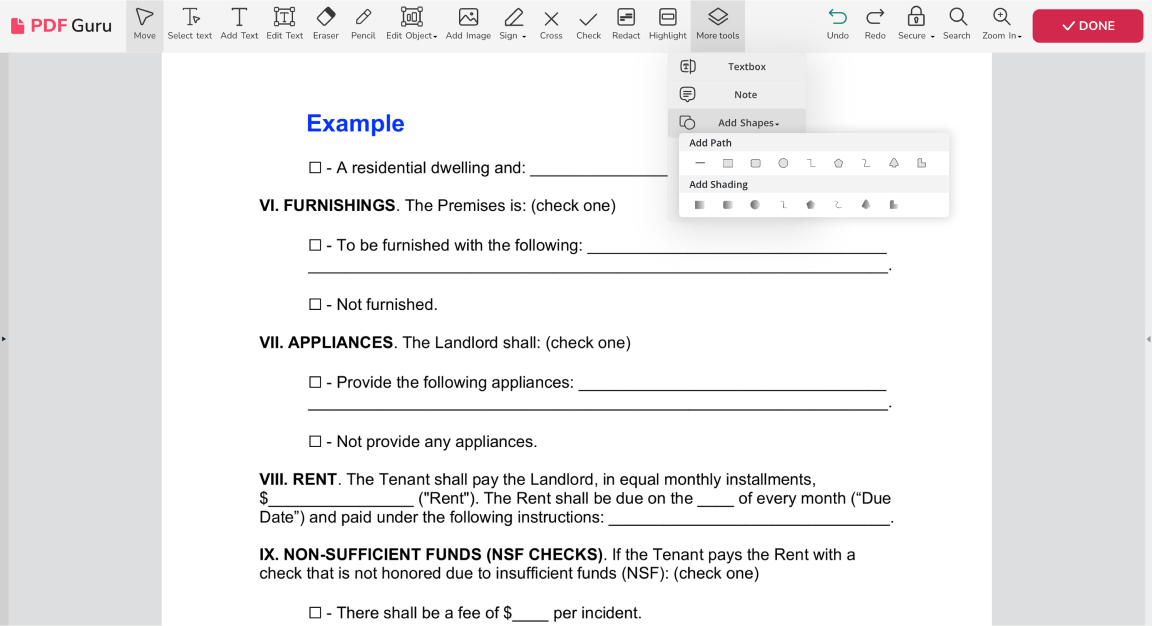
- 1
- PDF editöründe Daha Fazla Araç seçeneğine gidin ve Şekil Ekleyi seçin.
- 2
- Tercih ettiğiniz şekli seçin — örneğin, bir PDF'ye ok ekleyebilirsiniz.
- 3
- İstediğiniz yere yerleştirin. Renk, opaklık ve diğer özellikleri değiştirmek için sağdaki formatlama araçlarını kullanın.
Çevrimiçi PDF anotatörlerinin özelliği nedir? Chrome veya Safari gibi herhangi bir tarayıcı ve Linux veya Mac gibi herhangi bir işletim sistemi ile çalışırlar. Tek ihtiyacınız olan bir internet bağlantısıdır.
Mac'te PDF'yi Nasıl Anote Edersiniz
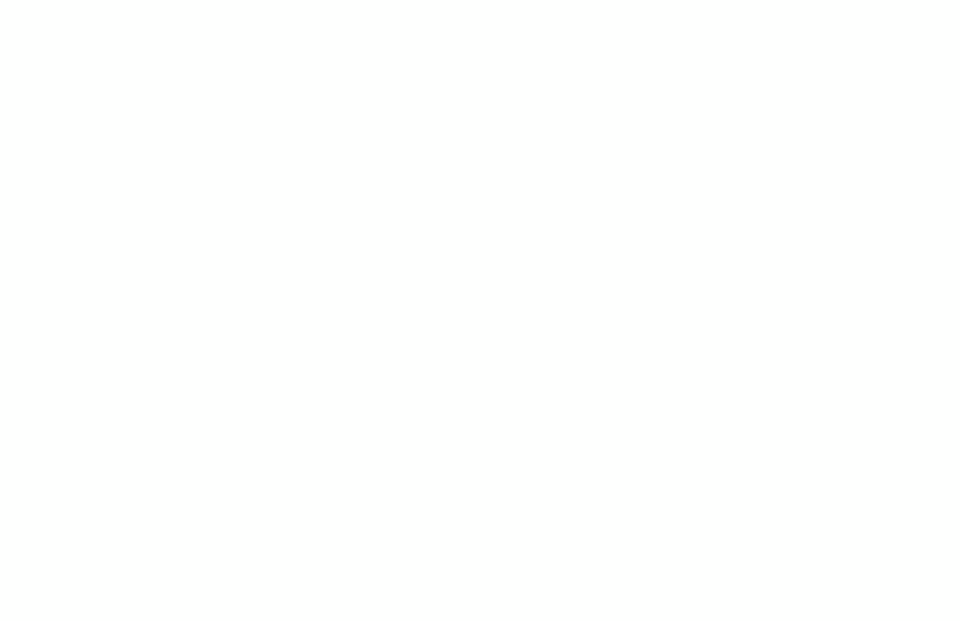
Yerleşik Mac aracınız olan Önizleme'yi kullanabilirsiniz. PDF dosyalarına yorum eklemek için adımlar:
- 1
- PDF'yi Önizleme'de açın.
- 2
- Üst menüde Araçlar'a gidin, ardından Anote Et'i seçin.
- 3
- Metni vurgulamak için, açılır menüden Metni Vurgula seçeneğini seçin. İstenilen metni vurgulayın, vurgunun üzerine sağ tıklayın ve Not Ekle'yi seçin.
- 4
- Tüm belgeye uygulanacak bir yorum için, açılır menüden Not'u seçin ve PDF'nin herhangi bir yerine yerleştirin.
- 5
- Düzen içine metin eklemek için Metin seçeneğini seçin.
- 6
- Bir konuşma balonu yorumu için, Konuşma Balonu'nu seçin.
- 7
- PDF işaretlemenizi kontrol edin ve dosyayı kaydedin.
PDF'yi Windows'ta Nasıl Notlandırırsınız
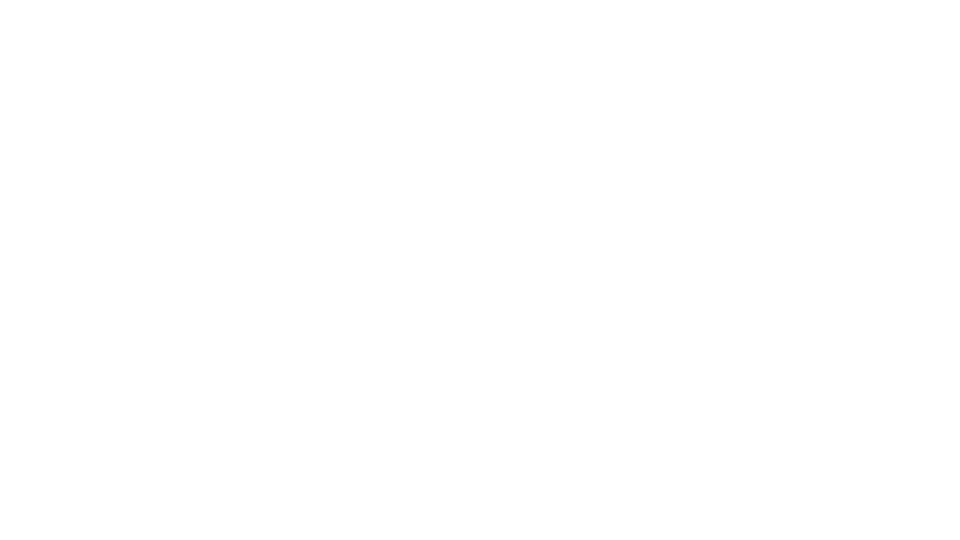
Windows 10 ve 11, çizim, yazma, vurgulama ve yorum yapma için ücretsiz PDF araçları içeren varsayılan tarayıcı olarak Microsoft Edge ile gelir. İşte bunları nasıl kullanacağınız:
- 1
- PDF'yi Microsoft Edge'de açın.
- 2
- Çizim veya yazmak için araç çubuğundaki Kalem simgesine tıklayın. Renk ve boyutu aşağı ok ile ayarlayın.
- 3
- Vurgulamak için metni seçin, sağ tıklayın ve Vurgula seçeneğini seçin. Bir renk seçin.
- 4
- PDF dosyasında yorum yapmak için metni seçin, sağ tıklayın ve Yorum simgesini seçin. Yorumunuzu yazın.
- 5
- Yorum kutusundaki onay işaretine tıklayarak yorumunuzu kaydedin.
- 6
- Değişiklikleri kaydetmek için Floppy disk simgesine tıklayın.
iPad / iPhone'da PDF dosyalarını nasıl notlandırırsınız
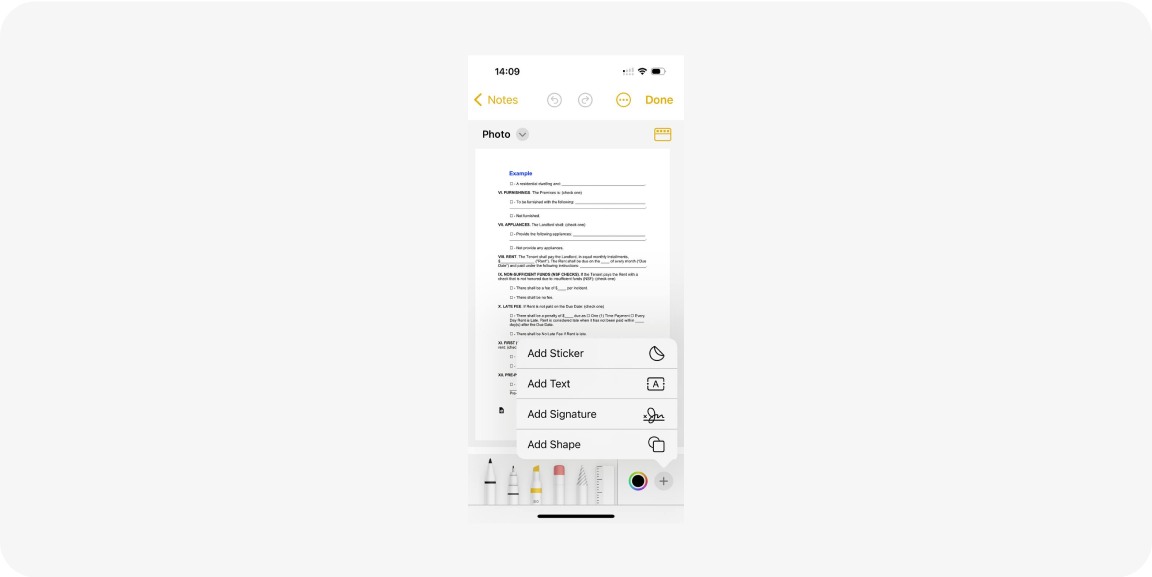
Birçok iOS kullanıcısı bunu bilmez, ancak PDF'yi Notlar uygulamasında notlandırabilirsiniz. Bu adımları izleyin:
- 1
- Herhangi bir uygulamada bir PDF dosyasını açın, Paylaş butonuna (genellikle sol altta) dokunun ve Kopyala seçeneğini seçin.
- 2
- Notlar uygulamasını açın, yeni bir not oluşturun veya mevcut bir notu seçin, notta uzun basın ve Yapıştır seçeneğini seçin.
- 3
- PDF'nin birden fazla sayfası varsa, sayfalara geçmek için küçük resim butonuna dokunun.
- 4
- Notlandırmaya başlamak için İşaretleme butonuna dokunun.
- 5
- Aşağıdaki araçları (marker, kalem, tükenmez kalem, silgi) veya Artı simgesini kullanarak İmzalar, Metin veya Şekiller ekleyin.
- 6
- Değişikliklerinizi kaydetmek için sağ üst köşedeki Tamam butonuna dokunun.
Google Drive'da PDF Nasıl Notlandırılır
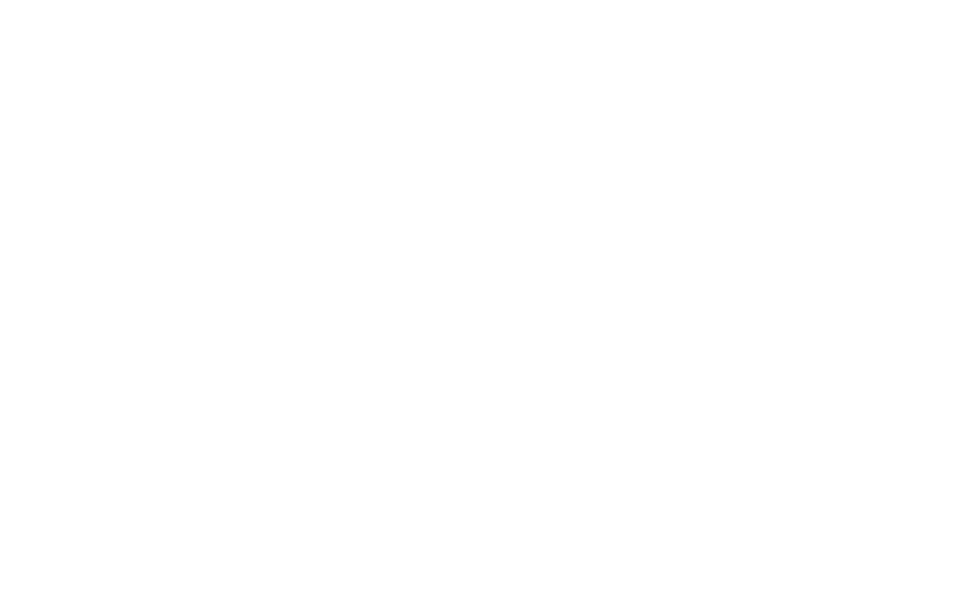
Google Docs ile PDF dosyanızda vurgulama, altını çizme, yorum ekleme gibi standart notlandırma işlemlerini gerçekleştirebilirsiniz. PDF dosyanız için yorum yapma adımları şunlardır:
- 1
- PDF dosyanızı Google Drive'a yükleyin.
- 2
- PDF'ye sağ tıklayın ve Birlikte Aç > Google Docs seçeneğini seçin.
- 3
- Araç çubuğundaki Yorum simgesine (dikdörtgen içinde artı işareti) tıklayın.
- 4
- Kutuda yorumunuzu girin.
- 5
- Gerekirse paylaşmak için hesaplar ekleyin.
- 6
- Onaylamak için Yorum'a tıklayın. Belge otomatik olarak sürücünüze kaydedilecektir.
PDF dosyalarını notlandırmanın en iyi yolu, kişisel veya profesyonel ihtiyaçlarınıza bağlıdır. Bu özelliği ne sıklıkla kullandığınızı ve geniş bir araç yelpazesinin sizin için önemli olup olmadığını düşünün.
Yerleşik seçenekler temel ihtiyaçları karşılayabilirken, çevrimiçi araçlar daha kapsamlı çözümler sunar. Çevrimiçi PDF notlandırıcımız, düzenlemeden PDF dosyaları oluşturma gibi herhangi bir belge ile ilgili görevi yerine getirmenizi sağlayan hepsi bir arada bir çözümdür.
