Cihazınız, faturalar ve iş sunumlarından e-kitaplar ve rastgele web sayfalarına kadar her türlü rastgele dosya ile kolayca dağınık hale gelebilir. Bu sürekli genişleyen koleksiyonu yönetmek büyük bir zorluk olabilir.
Peki, çözüm nedir? Tek bir PDF dosyasını boyutunu küçültmek için sıkıştırmanın birkaç yolunu zaten ele aldık. Ancak, birçok küçük belge ile uğraşıyorsanız, bunları birleştirmek en iyi yoldur. Faydalarını d�üşünün:
- daha kolay paylaşım;
- daha fazla disk alanı;
- daha iyi organizasyon;
- artırılmış güvenlik;
- daha basit yedeklemeler.
Bu yazıda, Mac, Windows ve iOS gibi farklı platformlarda çeşitli araçlar kullanarak PDF belgelerini nasıl birleştireceğinizi göstereceğiz.
Birden Fazla PDF Dosyasını Birleştirmek için 6 Araç
PDF dosyalarını birleştirmek veya benzer diğer görevleri gerçekleştirmek istiyorsanız, belgelerinizi yönetmenize yardımcı olacak çeşitli seçenekler bulunmaktadır.
PDF Guru belge yönetimi için kapsamlı bir çevrimiçi çözüm sunmaktadır. PDF birleştirici olarak çalışmanın ötesinde, belgeleri imzalamanıza, ayırmanıza, düzenlemenize ve dönüştürmenize olanak tanır.
Önizleme uygulaması, Mac'e özgü olarak temel belge ayarlamaları yapmak için iyi bir şekilde uygundur. Birden fazla PDF'yi tek bir dosyada birleştirmenin hızlı bir yoludur.
Finder uygulaması, macOS'taki varsayılan dosya yönetim sistemidir ve belgeleri birleştirmenize ve düzenlemenize de olanak tanır.
Google Chrome, Safari ve Microsoft Edge gibi web tarayıcıları, PDF'leri çevrimiçi olarak ücretsiz bir şekilde birleştirmeniz gerektiğinde iyidir.
iOS'taki Dosyalar uygulaması, dosyaları düzenlemek ve yönetmek için kullanışlı mobil çözümler sunar.
Kısayollar, iOS, iPadOS, macOS ve watchOS'ta mevcut olan bir uygulamadır ve kullanıcıların belirli görevleri otomatikleştirmek için makrolar oluşturmasına olanak tanır. Bu aracın temel kullanım senaryolarından biri PDF'leri bir araya getirmektir.
PDF Guru Kullanarak İki veya Daha Fazla PDF Dosyasını Nasıl Birleştirirsiniz
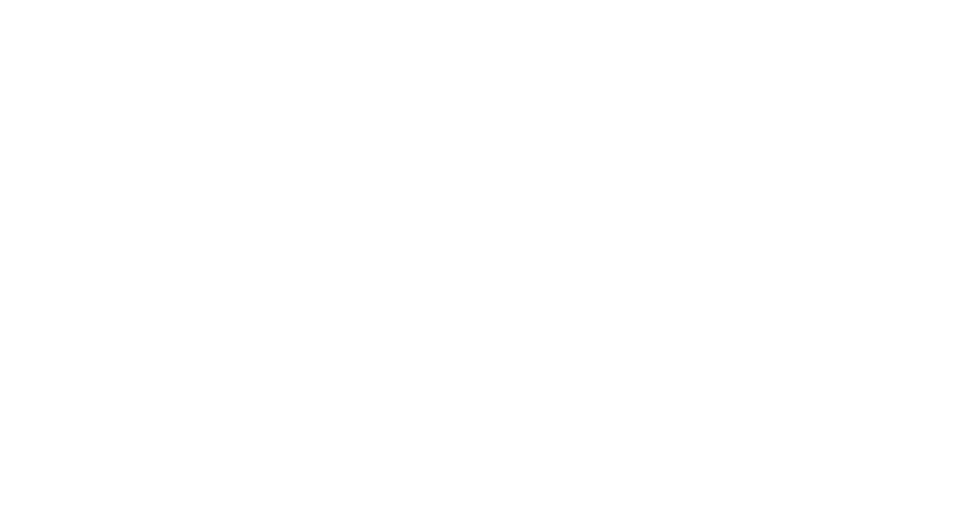
PDF'leri çevrimiçi birleştirmeniz gerekiyorsa, bu platformdan başka bir yere bakmanıza gerek yok, çünkü bu tür belgelerle çalışmak için gerekli tüm araçlara sahibiz. İşte nasıl çalıştığına dair adım adım bir kılavuz:
- 1
- Hesabınıza giriş yapın ve PDF Birleştir aracına gidin.
- 2
- Belgelerinizi yüklemek için + işaretine tıklayın. Birden fazla dosya seçmek için Command tuşuna (Mac) veya Ctrl tuşuna (Windows) basılı tutun. Alternatif olarak, seçilen belgeleri belirtilen alana sürükleyip bırakabilirsiniz.
- 3
- Şimdi yüklemeleriniz yeni bir iletişim kutusunda görünecek ve burada daha fazla PDF seçmek için + Daha Fazla Ekle seçeneğine tıklayabilir veya küçük resimleri sürükleyerek sıralamalarını değiştirebilirsiniz.
- 4
- Sonuçtan memnun kaldığınızda, Seçilen Dosyaları Birleştir butonuna tıklayın ve birkaç saniye bekleyin.
- 5
- Ortak PDF dosyanız otomatik olarak cihazınıza indirilecektir. Ayrıca, herhangi bir değişiklik yapmak için PDF düzenleyicimizi kullanmanız gerekiyorsa Gösterge Tablosuna tıklayarak hesabınızda bulabilirsiniz.
PDF belgelerini birleştirmek kalitelerini etkilemez
PDF birleştiricimiz ile orijinal dosyalarınızın kalitesi ve biçimlendirmesi değişmeyecek çünkü sadece PDF dosyalarını birleştirmek için tasarlanmıştır. Ancak, bazı diğer araçlar dosyaların boyutunu azaltmak için kalitelerini feda edebilir. Biz bunu yapmıyoruz, ama ihtiyaç duyabileceğiniz durumda PDF dosyalarını Sıkıştırmak için ayrı bir araç sunuyoruz.
Mac'te PDF dosyalarını nasıl birleştirirsiniz
MacOS, kullanıcıların ekstra yazılım satın almadan kolayca PDF dosyalarını ücretsiz olarak birleştirmelerine olanak tanıyan güçlü bir yerleşik araca sahiptir. Seçeneklere göz atın:
PDF dosyalarını Önizleme ile birleştir
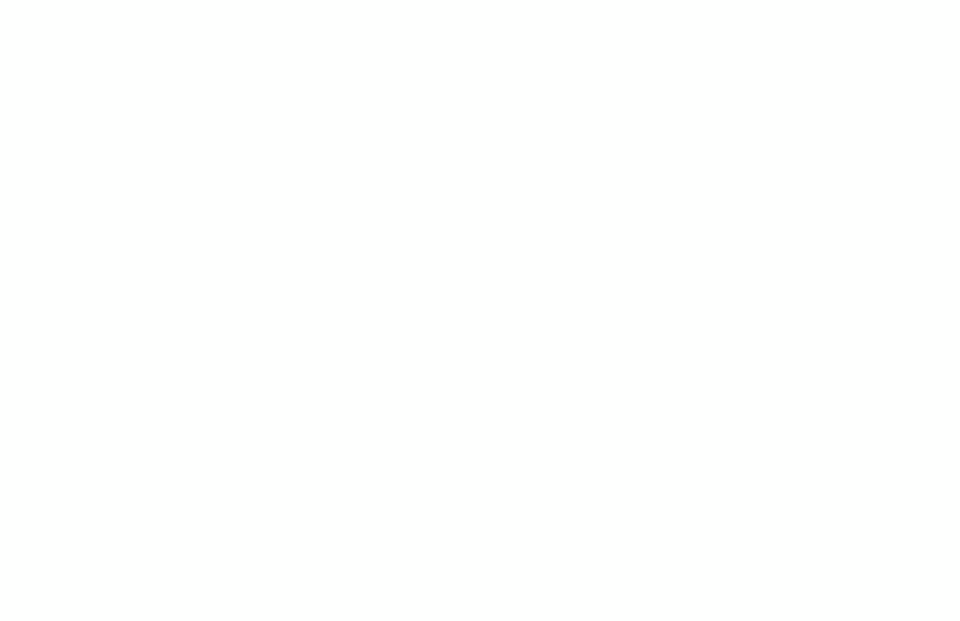
- 1
- Dosyanıza sağ tıklayın ve Aç ile > Önizleme seçeneğini seçin.
- 2
- Üst araç çubuğunda Görünüm > Küçük Resimler'e tıklayarak yan panelde sayfa küçük resimlerini görüntüleyin.
- 3
- Diğer bir PDF'yi eklemek istediğiniz küçük resme tıklayın.
- 4
- Üst araç çubuğunda Düzenle > Ekle > Sayfa'ya gidin.
- 5
- Açılan pencerede eklemek istediğiniz PDF'yi seçin ve Aç'a tıklayın.
- 6
- PDF'leriniz birleştirildikten sonra, üst araç çubuğunda Dosya'ya gidin.
- 7
- PDF olarak Dışa Aktar'a tıklayın.
Alternatif olarak, iki veya daha fazla PDF dosyasını yan yana açabilir ve sayfa küçük resimlerini birinden diğerine sürükleyebilirsiniz.
Birden fazla PDF dosyasını birleştirmek için Finder'ı kullanın
- 1
- Finder'ı açın ve araç çubuğu veya Görünüm menüsünü kullanarak Galeri görünümüne geçin.
- 2
- Birleştirmek istediğiniz dosyaların üzerine gelmek için Command tuşuna basılı tutun ve tıklayın.
- 3
- Son PDF'de görünmesini istediğiniz sırayla dosyalara tıklayın.
- 4
- Ekranın sağ tarafında bulunan PDF oluştur düğmesine tıklayın. PDF birleştiriciniz otomatik olarak masaüstünüzde yeni bir PDF oluşturacaktır.
JPEG'leri Tek Bir PDF'de Nasıl Birleştirirsiniz
PDF dışında, Önizleme ve Finder farklı formatlardaki birden fazla dosyayı, örneğin JPEG, PNG ve WEBP'yi birleştirmenize de olanak tanır. Bu belgelerin aynı dosya adı uzantısına sahip olması gerekmez, bu da demektir ki, onları önce dönüştürmeden tek bir PDF haline getirebilirsiniz.
Windows'ta Microsoft Edge ile PDF dosyalarını nasıl birleştirirsiniz
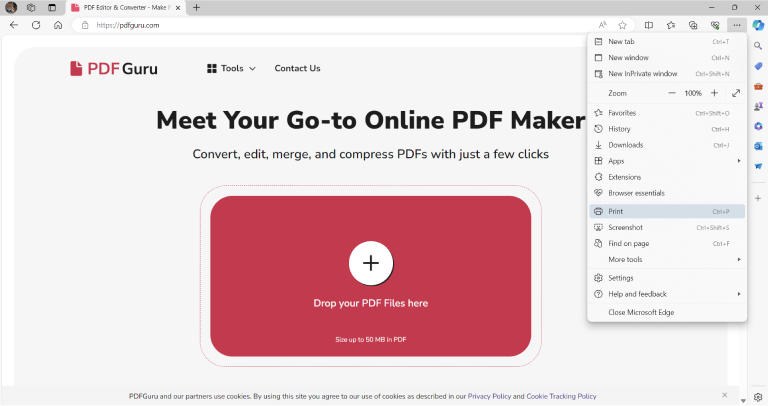
Birçok kullanıcı web tarayıcılarının PDF gibi belgeleri yönetmek için bazı bariz olmayan yeteneklere sahip olduğunu fark etmez. Aşağıdaki adımları izleyerek çevrimiçi birleştirin:
- 1
- Alternatif PDF derleyiciniz olarak hizmet edecek Microsoft Edge'i açın.
- 2
- Sağ üst köşedeki Yazdır simgesine tıklayın veya Ctrl+P (Mac'te Cmd+P) tuşlarına basın.
- 3
- Yazdırma iletişim kutusunda, Yazıcı açılır menüsünden Microsoft PDF'ye Yazdır seçeneğini seçin.
- 4
- Sayfa başına sayfa alanına sayfa sayısını girin (örneğin, 2, 4, 6) ve gerekli olan ayarları, düzeni, kenar boşluklarını ve ölçeği ayarlayın.
- 5
- Yeni düzeni bir PDF dosyası olarak kaydetmek için Yazdır butonuna basın.
Bonus: Microsoft Print to PDF kullanarak görüntüleri bir PDF dosyasında birleştirme
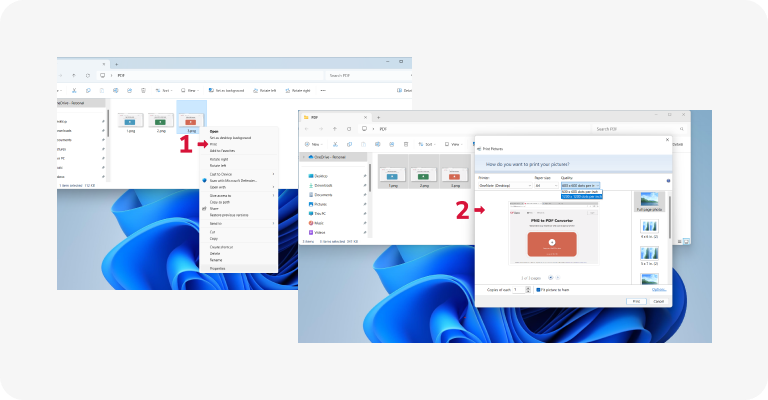
Bu yöntem, masaüstünüz dağınık olduğunda ve ekran görüntülerini tek bir PDF dosyasında birleştirmek istediğinizde mükemmel bir çözümdür. Yapmanız gerekenler:
- 1
- Görüntülerinizi bir klasörde düzenleyin, alfanümerik sırayla yeniden adlandırın.
- 2
- Görüntülerinizi seçmek için, ya tıklayıp sürükleyin ya da Ctrl tuşuna basılı tutarak her birini ayrı ayrı tıklayın.
- 3
- Seçilen herhangi bir görüntüye sağ tıklayın ve Yazdır seçeneğini seçin.
- 4
- Yazıcı seçeneklerinden Microsoft Print to PDF'yi seçin.
- 5
- Görüntü kalitesini ve düzenini ayarlayın. Keskinleştirme gibi ek ayarlamalar için Seçenekler'a tıklayın ve önizlemede görüntülerin kesildiğini gösteriyorsa Resmi çerçeveye sığdır seçeneğinin işaretini kaldırın.
- 6
- Yazdır'a basın, PDF'nize bir isim verin, nereye kaydedeceğinizi seçin ve Kaydet'e tıklayın.
iPhone veya iPad'de PDF dosyalarını birleştirme
Dışarıdasınız ve PDF ile bazı görevleri halletmeniz gerekiyor mu? Belgeleri hareket halindeyken birleştirin.
Files uygulaması ile PDF'leri birleştirme
- 1
- Files uygulamasını açın.
- 2
- Sağ üst köşedeki üç nokta menüsüne gidin ve Seç'i seçin.
- 3
- Birleştirmek istediğiniz PDF'leri seçin.
- 4
- Sağ alttaki Daha Fazla simgesine dokunun ve bağlam menüsünden PDF Oluştur'u seçin.
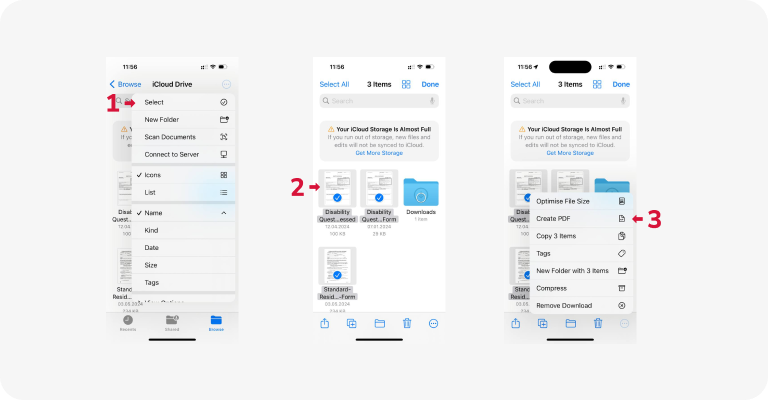
iPhone'da Kısayollar kullanarak PDF dosyalarını otomatik olarak birleştirin
- 1
- Bu PDF'leri Birleştir kısayol bağlantısına tıklayın ve Kısayolu Al seçeneğini seçerek Kısayollar uygulamasında açın. Ardından, koleksiyonunuza eklemek için Kısayol Ekle seçeneğine dokunun.
- 2
- Dosyalar uygulamasını açın ve birleştirmek istediğiniz PDF dosyalarını bulun.
- 3
- Daha Fazla simgesine dokunun, ardından dosyalarınızı seçmek için Seç seçeneğine dokunun.
- 4
- Paylaş simgesine dokunun ve PDF'yi Birleştir veya PDF'yi Birleştir seçeneğini seçin.
- 5
- Birleştirilmiş dosyanızı nereye kaydedeceğinizi seçin.
Android'de PDF dosyalarını nasıl birleştirirsiniz
Android cihazlar yerleşik PDF araçlarına sahip olmasa da, Google Store'da kolayca üçüncü taraf uygulamalar bulabilir veya PDF Guru gibi çevrimiçi bir PDF birleştirici kullanabilirsiniz. Hizmetimiz, PDF dosyalarınızı doğrudan cihazınızın tarayıcısından yüklemenize ve birkaç saniye içinde birleştirmenize olanak tanır.
Birden fazla PDF dosyasını bir araya getirmenin birkaç yolunu ele aldığımıza göre, bunları deneyin ve hangisinin sizin için en uygun olduğunu görün. Ve eğer hepsi bir arada bir çözüm arıyorsanız, aracımız dikkate alınmaya değer. Mac, Windows, iPhone ve diğer platformlarda zahmetsizce birleştirme, düzenleme, imzalama, sıkıştırma ve PDF dosyalarını ayırma konusunda size yardımcı olmak için buradayız.
