PDF'ler veri güvenliğini korumak ve belgelerin herhangi bir cihazda aynı görünmesini sağlamak için mükemmel olsa da, her zaman düzenlenmesi ve yönetilmesi kolay değildir. Bu, genellikle Excel'e uygun şekilde işlenmesi gereken tablolar, grafikler ve formüller içeren belgeler için özellikle doğrudur.
Ama PDF'den Excel'e veri çıkarabilir misiniz? Göründüğü kadar kolay değil, birkaç seçenek mevcut.
PDF'yi Excel'e dönüştürmek için çevrimiçi bir dönüştürücü veya üçüncü taraf yazılımı kullanın.
PDF'den verileri kopyalayıp Excel'e yapıştırın.
Microsoft Excel dosya dönüştürücüsündeki Veri Al'ı kullanın.
PDF'yi Word aracılığıyla HTML'ye aktarın, ardından HTML dosyasını XLSX olarak açın.
Bu kılavuzda, PDF'yi Mac, Linux, Windows veya herhangi bir başka işletim sisteminde nasıl Excel'e dönüştüreceğimizi konuşacağız.
PDF'yi Excel Olarak Kaydetmenin 5 Yolu
Aşağıda, PDF'den Excel'e veri aktarımını hızlı bir şekilde gerçekleştirmenize yardımcı olacak beş etkili yolu özetledik.
| Yöntem | Uygunluk | Kolaylık | Verimlilik | Maliyet | En iyi kullanım |
|---|---|---|---|---|---|
| PDF Guru | Veri tabloları | Kolay | Hızlı | Ücretli | Hızlı tablo dönüşümleri |
| Kopyala-yapıştır | Basit tablolar | Kolay | Hızlı | Ücretsiz | Küçük, basit veriler |
| Excel'in Veri Alma Özelliği | Doğrudan İthalat | Orta | Orta | Ücretli | Karmaşık formatlama içermeyen basit PDF'ler |
| Word ile PDF'den Excel'e | Basit belgeler | Kolay | Orta | Ücretsiz | Metin açısından yoğun belgeler |
| Üçüncü parti yazılım | Yapılandırılmış tablolar | Orta | Orta | Ücretsiz/Ücretli | Teknolojiyle arası iyi kullanıcılar, veri güvenliği |
İster çevrimiçi bir PDF'den Excel'e dönüştürücü, ister kopyala-yapıştır yöntemi, isterse bir üçüncü parti uygulama kullanıyor olun, iş akışınızı analiz etmek önemlidir. Belgelerle ne sıklıkla ilgilendiğinizi ve verilerinizin niteliğini — basit metin mi yoksa tablolar ve karmaşık formatlama içeren veriler mi olduğunu — göz önünde bulundurun.
PDF dosyasını PDF Guru ile Excel'e nasıl dönüştürürsünüz?
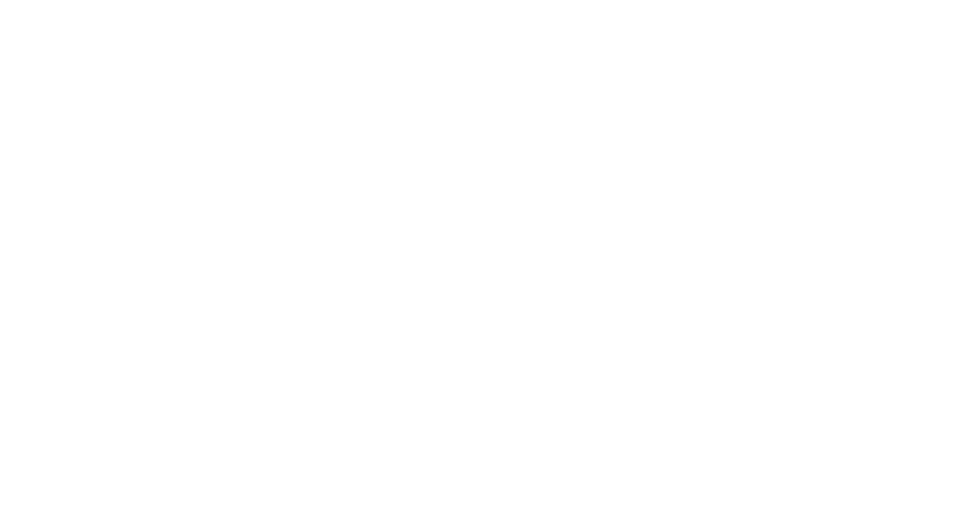
PDF Guru gibi çevrimiçi bir aracı kullanmak, yazılım yüklemeden PDF'yi Excel'e aktarmanın en kolay yoludur.
- 1
- PDF dönüştürücü hesabınıza giriş yapın ve PDF'den Excel'e aracını seçin.
- 2
- PDF dosya türünüzü yükleyin.
- 3
- dönüşümün tamamlanması için birkaç saniye bekleyin.
- 4
- Dönüştürülen dosya, PDF Guru hesabınızda ve cihazınızın indirme klasöründe görünecektir.
Çeşitli dosya formatlarını mı dönüştürmek istiyorsunuz? Sorun değil. PDF dönüştürücümüz ile Excel'i PDF'ye, PDF'yi PPTX'e veya PDF'yi Word'e de dönüştürebilirsiniz — özelliklerin listesi devam ediyor. Daha fazla araca mı ihtiyacınız var? Ayrıca imza, düzenleme, sıkıştırma veya birleştirme işlemlerini de bizimle yapabilirsiniz.
Yine, ister Windows 10 ister Linux Mint 21.3 kullanıcısı olun — çevrimiçi dönüştürücüler sadece etkili bir şekilde çalışmak için bir internet bağlantısına ihtiyaç duyar.
PDF'yi Excel'e Microsoft Office ile nasıl dönüştürülür
PDF'nizi ek araçlar kullanmadan hızlı bir şekilde Excel'e dönüştürmeniz gerekiyorsa, Microsoft Office üzerinden iyi bir yöntem var. Bu şekilde, tam olarak düzenlenebilir bir Excel belgesine kısa sürede sahip olacaksınız.
Seçenek 1. PDF'den bir Excel dosyasına veri kopyala ve yapıştır
- 1
- PDF belgenizi açın.
- 2
- Kopyalamak istediğiniz veri tablosunu vurgulayın.
- 3
- Sağ tıklayın ve Kopyala seçeneğini seçin veya Ctrl+C tuşlarına basın (Mac'te Cmd+C).
- 4
- Yeni bir Excel tablo sayfası açın.
- 5
- Hedef hücreye sağ tıklayın ve Yapıştır seçeneğini seçin veya Ctrl+V tuşlarına basın (Mac'te Cmd+V).
Artılar: PDF'yi Excel'e kaydetmenin bu yolu, küçük veri miktarlar�ını çıkarmak için idealdir. Ayrıca, daha fazla kontrol ve hassasiyet sunar.
Eksiler: Zaman alıcı olabilir.
Seçenek 2. Excel'in Veri Al özelliğini kullanın
- 1
- Ham verilerinizi saklamak ve çalışmak için Excel'de yeni bir boş çalışma sayfası açın. Tercih ederseniz mevcut bir çalışma sayfasını da kullanabilirsiniz.
- 2
- Çalışma sayfanız hazır olduğunda, veri kaynağınızı bulun. Araç çubuğunda Veri seçeneğini seçin.
- 3
- Solda Veri Al'a tıklayın, ardından açılır menüden Dosyadan seçin. Sonraki seçenekler arasında PDF'yi seçin.
- 4
- PDF dosyasının konumuna gidin, dosyayı seçin ve Yükle'ye tıklayın.
- 5
- Ekranda görünen veri tablolarını önizleyin. Veriler doğru görünüyorsa, Yükle'ye tıklayın.
- 6
- Veriler sorgu bölümünde görünecektir. Tablo adının üzerine sağ tıklayın ve Yükle'yi seçin.
- 7
- Verileri yeni veya mevcut bir çalışma sayfasına yüklemek isteyip istemediğinizi seçin, ardından Tamam'a tıklayın.
Artılar: PDF'yi Excel'e aktarmak için bu yöntemi kullanmak, daha büyük veri setlerini verimli bir şekilde işlemekte en iyisidir. Excel içinde PDF'lerden doğrudan veri çıkarımına olanak tanır. Eksiler: Sadece en son Microsoft 365 sürümünde mevcut, bu nedenle ücretsiz veya eski sürümlere sahip kullanıcılar bu özelliğe sahip olmayacak.
Seçenek 3. PDF'yi Microsoft Word aracılığıyla Excel dosyası olarak kaydetme
- 1
- PDF dosyasını Microsoft Word'de açın.
- 2
- PDF dönüşümü ile ilgili bir uyarı alındığında, Tamam'a tıklayın.
- 3
- Word belgesini web sayfası olarak kaydedin.
- 4
- Excel'i açın ve kaydettiğiniz web sayfası dosyasını açın.
Artıları: PDF'yi Excel'e aktarmak için Microsoft Word kullanmak, PDF'nin tüm unsurlarını, resimler de dahil olmak üzere, korumak için idealdir.
Eksileri: Biçimlendirme kaybolabilir ve süreç birden fazla adım içermektedir.
Biçimlendirmeyi kaybetmeden PDF'yi Excel'e dönüştürme
PDF ve Excel formatları arasındaki önemli farklılıklar nedeniyle, bazı biçimlendirme değişiklikleri kaçınılmazdır. Ancak, doğru yöntemleri kullanarak bunlar en aza indirilebilir. PDF aracımız dosyalarınızdan tabloları tanımak ve çıkarmak için özel olarak tasarlanmıştır, böylece PDF'yi Excel elektronik tablolarına dönüştürürken herhangi bir biçimlendirmeyi kaybetmezsiniz.
Fontların, renklerin ve diğer görsel unsurların korunması kritikse, genellikle dosyayı sıfırdan Excel'de yeniden yaratmak daha iyidir. Bu, tüm görsel unsurların doğru bir şekilde korunmasını sağlar.
Peki, en iyi PDF'den Excel'e dönüştürücü yazılımı nedir? Cevap, kişisel veya ticari hedeflerinize bağlıdır. Farklı seçenekleri deneyin ve günlük taleplerinizi en iyi şekilde karşılayan dönüştürme aracını seçin. Kapsamlı bir çözüm için PDF Guru, çevrimiçi bir PDF'den Excel'e dönüştürücüden daha fazlasıdır. Çeşitli belge görevlerini verimli bir şekilde yönetir - kendiniz görün.
