PDF'ler, çeşitli platformlar ve işletim sistemleriyle uyumlulukları nedeniyle popülerdir ve belgelerin depolanması ve paylaşılması için idealdir. Ancak, PDF'leri düzenlemek genellikle ek yazılım gerektirir, bu da sıkıntı yaratabilir. Bu nedenle, birçok kullanıcı dosyaları PDF'den Word'e dönüştürerek içerik değişikliklerini daha basit hale getirir.
Ancak, diğer durumlarda da bir PDF'den Word'e dönüştürücüye ihtiyacınız olabilir. Bunlar şunları içerir:
İşbirliği ve erişilebilirlik. Word dosyaları paylaşılması kolaydır ve şifre koruması olmadan güvendiğiniz kişiler tarafından düzenlenebilir, bu da hızlı ve kolay güncellemeler sağlar.
Biçimlendirme ayarlamaları. Word, daha karmaşık biçimlendirme değişikliklerine olanak tanır.
Belge analizi. Bir PDF'yi Word belgesine dönüştürmek, veri analizini ve çıkarımını basitleştirebilir. Öğrencilerden avukatlara kadar, çeşitli profesyoneller sunum, analiz, değişiklik takibi ve güncelleme amaçları için Word dosyalarına güvenmektedir. Bu makalede, farklı cihazlar ve platformlar arasında PDF dosyalarını Word'e nasıl dönüştüreceğimizi keşfedeceğiz.
PDF'yi Word belgelerine dönüştürme nasıl yapılır - PDF Guru
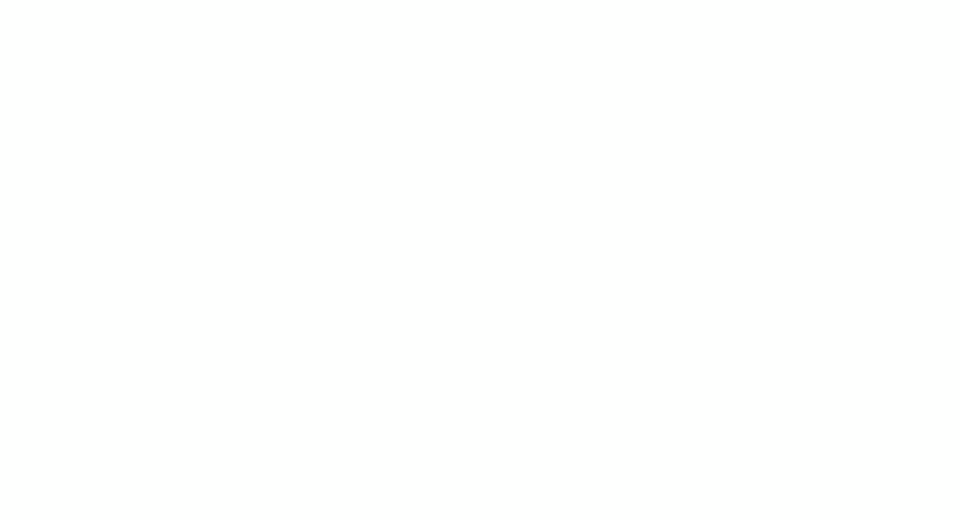
PDF Guru, basit belge yönetimi için başvurabileceğiniz bir araçtır. PDF'yi düzenlenebilir Word belgelerine kolayca dönüştürebilir ve kalitesini kaybetmez. Mac, Windows ve Linux ile uyumlu olan PDF Guru, masaüstü ve mobil cihazlarda sorunsuz çalışır, böylece belgelerinizi her yerden yönetebilirsiniz.
Şimdi, PDF'yi çevrimiçi olarak Word'e nasıl dönüştürebileceğinizi gösterelim:
- 1
- PDF Guru hesabınıza giriş yapın ve PDF'den Word aracına gidin.
- 2
- Dosyanızı pencereye yükleyin veya sürükleyip bırakın.
- 3
- Biraz bekleyin. PDF'nizi Word belgesine dönüştürmek sadece birkaç saniye alır.
- 4
- Boom! Dosyanız artık cihaza indirildi ve PDF Guru hesabınıza kaydedildi.
Windows PC'de PDF'yi Word'e aktarma nasıl yapılır
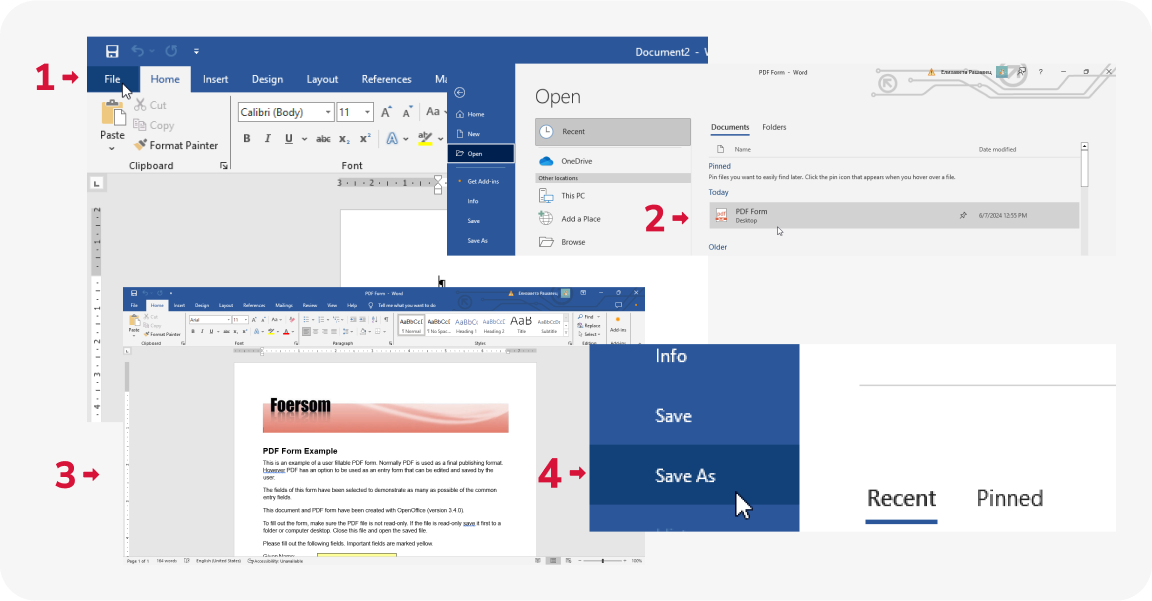
PDF'yi doğrudan Word'de açmayı da deneyebilirsiniz, bu yöntem PDF basit metin ve minimal biçimlendirme içeriyorsa iyi çalışır. İşte bunu nasıl yapacağınız:
- 1
- Microsoft Word uygulamasında yeni bir belge oluşturun ve Dosya'ya gidin.
- 2
- Aç'ı seçin ve dönüştürmek istediğiniz PDF'yi bulun.
- 3
- Word, PDF'nin bir kopyasını oluşturacak ve içeriğini düzenlenebilir bir dosyaya dönüştürecektir. Artık gerekirse belgede değişiklik yapabilirsiniz.
- 4
- Dosyayı Word belgesi olarak kaydetmek için Dosya'ya gidin, Farklı Kaydet'i seçin ve bu dosyayı DOCX formatında kaydedin.
PDF'yi Mac'te Word'e nasıl dönüştürülür
PDF'yi Word'e dönüştürmek için dört popüler yöntem vardır: Önizleme, Automator, Google Docs ve aracımız — PDF Guru. Bu araçları nasıl kullanacağınıza dair ayrıntılı, adım adım talimatlar için rehberimize göz atın — PDF'yi Mac'te Word'e Dönüştürmenin 4 Yolu.
Google Docs kullanarak PDF'yi Word formatına nasıl dönüştürülür
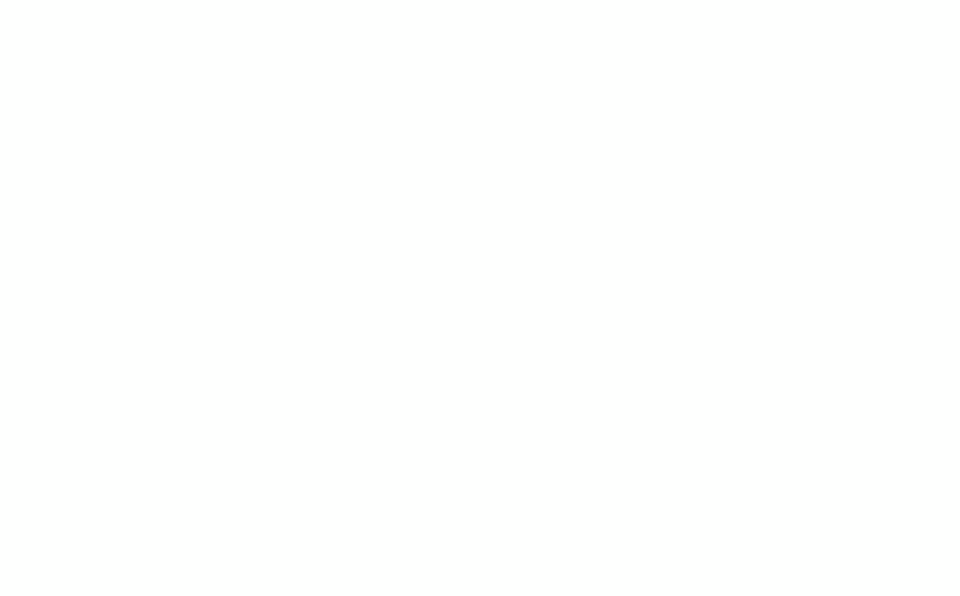
PDF'yi Word'e dönüştürmek için Google Docs'a gidebilirsiniz. İşte nasıl:
- 1
- Google Drive'ı açın.
- 2
- +Yeni'ye tıklayın, ardından PDF'nizi eklemek için Dosya Yükle'yi seçin.
- 3
- Dosyanız yüklendikten sonra, açın. Üstte, Google Docs ile Aç'ı seçin.
iPhone'da PDF'yi Word belgesi olarak nasıl kaydedilir
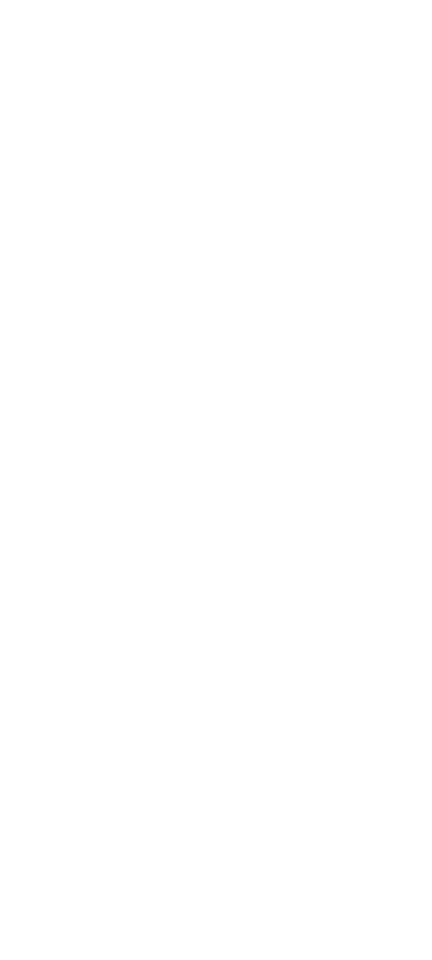
Varsayılan uygulamanız olan Files, bir PDF'yi DOCX dosya formatına dönüştüremez. Bunun yerine, bir dosya dönüştürme uygulaması yükleyebilir veya çevrimiçi aracımızı kullanabilirsiniz. PDF Guru kullanarak PDF'yi Word belgesine dönüştürmek için şu adımları izleyin:
- 1
- Mobil tarayıcınızda PDF Guru web sitesini açın.
- 2
- PDF'den Word'e dönüştürücü aracını seçin.
- 3
- Dosyanızı Yükleyin'e dokunun.
- 4
- iPhone'unuzdan bir PDF belgesi seçin ve yükleyin.
- 5
- Dönüşümün tamamlanması için biraz zaman tanıyın.
- 6
- Dosyayı cihazınıza kaydedin.
PDF'yi Word'e Dönüştürme: Anahtar Çıkarımlar
PDF'den Word'e dönüştürücü kullanırken optimal sonuçlar elde etmek için belirli önerilere uymak önemlidir:
Dönüştürmeden önce gözden geçirin. PDF'nizin yüksek kaliteli dönüşüm sonuçları için net ve eksiksiz olduğundan emin olun.
Dönüşüm için yeterince zaman ayırın. Hem çevrimdışı hem de çevrimiçi PDF'den Word'e dönüştürücüler farklı çalışır. Bu nedenle, bir belgenin dönüştürülmesi için gereken süre değişebilir. Bazı araçlar bir belgeyi sadece 2 saniyede dönüştürebilirken, diğerleri daha uzun sürebilir. Genel olarak, dosya boyutu en önemli olanıdır. Küçük dosyalar genellikle saniyeler içinde hızlı bir şekilde dönüştürülürken, daha büyük dosyalar işlenmesi için daha uzun sürebilir.
Belgenizi yedekleyin. Ayarlara başlamadan önce, yeni dönüştürülmüş Word belgesinin bir yedeğini oluşturun.
Dönüştürmeden sonra kontrol edin. Word'e dönüştürdükten sonra, belgede herhangi bir biçimlendirme tutarsızlığı olup olmadığını gözden geçirin. Gerekirse ayarlamalar yapın.
Ayrıca bilmek isteyebilirsiniz
Artık PDF'den Word belge dönüştürücü uygulamalarının en temel yönlerini ele aldığımıza göre, size faydalı olabilecek bazı ek bilgiler paylaşacağız.
Word'de bir PDF nasıl düzenlenir
En kolay yol, yukarıda açıklandığı gibi PDF'nizi Microsoft Word'de açmaktır. Ancak, bu işlem biçimlendirme sorunlarına yol açabilir. Bu nedenle, bunun yerine çevrimiçi PDF editörümüzü kullanmanızı öneriyoruz. İster sıfırdan başlayarak Word'de doldurulabilir bir PDF oluşturuyor olun, ister sadece birkaç düzenleme yapmanız gerekse de, PDF Guru dosyanızın orijinal düzenini korumak için tasarlanmıştır. Metin, resimler ve diğer bileşenleri sadece birkaç basit adımda güncellemek için gerekli tüm temel araçları sağlar.
PDF'yi Word'e Nasıl Eklenir
Microsoft Word, belgeleri metin dosyalarına ekleme seçeneğine sahiptir. İşte nasıl çalıştığı:
- 1
- PDF'nizi eklemek istediğiniz bir DOCX dosyasını açın.
- 2
- Ekle > Nesne seçeneğine tıklayın.
- 3
- Açılan diyalog penceresinde, Dosyadan Oluştur sekmesine gidin.
- 4
- Belgenizi bulup seçin.
- 5
- Simge olarak göster seçeneğini işaretlerseniz, PDF simge olarak eklenecek ve okuyucu, Word belgesinden açabilecektir. Bu kutuyu işaretlemezseniz, PDF'nizin ilk sayfası belgeye gömülecektir. Dosyaya bağlantı seçeneğini işaretlerseniz, PDF bağlantılı bir nesne olarak eklenecek ve kaynak dosya değiştirildiğinde güncellenebilecektir.
- 6
- PDF'nizi eklemek için Tamam'a tıklayın.
Hepsi tamam, PDF'nizi Word'e eklediniz. Artık, Word belgesi içindeki imleç pozisyonunda bir simge olarak görünecek. Bu simgeye tıklayarak açabilir ve görüntüleyebilirsiniz, bir ek gibi.
Ayrıca daha basit bir yol da var. Metni doğrudan kopyalayıp yapıştırabilir veya Microsoft Word belgenize ekran görüntüleri ekleyebilirsiniz.
Son düşünceler
En popüler araçları ele aldık, bu yüzden en iyi PDF'den Word'e dönüştürücüyü bulmak için birkaçını deneyin. Çevrimiçi veya çevrimdışı, ücretli veya ücretsiz — iş akışınızı ve ihtiyaçlarınızı analiz edin. Çok yönlülük arıyorsanız, PDF Guru mükemmel bir seçimdir. Özelliklerimiz basit dönüşümün ötesine geçiyor; düzenleyebilir, sıkıştırabilir, birleştirebilir, imzalayabilir ve PDF'leri bölebilirsiniz birkaç saniye içinde.

