Mac'te PDF düzenlemenin yollarını mı arıyorsunuz? Kişisel veya profesyonel belgelerle mi ilgileniyorsunuz, sizi düşündük. PDF dosyalarınızı çevrimiçi ve çevrimdışı olarak değiştirmek için en iyi yöntemleri keşfedin. Teknolojik ilerlemelerle, PDF düzenleme araçları da dahil olmak üzere çeşitli seçeneklere sahip olmanın şansına sahibiz.
Mac'te PDF'leri düzenlemenin dört yolu
Kalite ve verimlilik hepimiz için çok önemlidir. Belgelerimizin orijinal kalitesini korumasını istiyoruz, pahalı ve zaman alıcı prosedürlere gerek kalmadan. Aşağıda, PDF düzenleme ihtiyaçlarınız için mevcut yöntemleri bulacaksınız.
Önizleme. macOS için bu yerleşik resim ve PDF görüntüleyici, kullanıcılara çeşitli dosya formatlarını görüntülemenin basit bir yolunu sunar. Ayrıca bazı düzenleme yetenekleri de sağlar.
Ek yazılım. PDF dosyalarını düzenlemek ve görevlerinizi etkili bir şekilde yönetmek için Mac'inize ekstra yazılımlar indirebilirsiniz. Geliştiricilerin sağladığı açıklamalara dikkat edin.
Çevrimiçi editörler. İnternet bağlantınız var ve bu, yeterli. Birçok editör, belgelerinizi düzenlerken düzenlerini korumanıza olanak tanır. Örneğin, PDF Guru, verimliliğinizi artırarak daha az çaba ile daha fazla iş yapmanızı sağlar.
Sayfalar. macOS kullanıcıları için tasarlanmış, kelime işleme ve sayfa düzeni için güçlü bir uygulamadır.
Mac'te PDF'yi Önizleme ile nasıl düzenlenir
Görüntü ve PDF'ler için basit bir görüntüleyici olmanın ötesinde, Mac'inizdeki vazgeçilmez Önizleme aracı, temel bir PDF düzenleyicisinin birkaç güçlü özelliği ile donatılmıştır. Form doldurma ve PDF'leri birleştirme, bu araçla denemeniz gereken birkaç şeydir. Ancak, Önizleme PDF metnini düzenlemenize izin vermese de — bu çok talep edilen bir özellik — yeni metin eklemenizi sağlar. Aşağıda, bunu nasıl yapacağınız hakkında adım adım sizi yönlendireceğiz.
Önizleme ile PDF'de metin ekleme/düzenleme
- 1
- Mac'te Önizleme ile bir PDF'yi açmak için belgenin üzerine çift tıklayın. Eğer Önizleme otomatik olarak açılmazsa, PDF dosyasına tıklayın, Aç ile seçeneğini seçin ve Önizleme'yi göreceksiniz.
- 2
- İşaretleme Araç Çubuğunu Göster düğmesine tıklayın.
- 3
- Metin kutusu simgesine tıklayın.
- 4
- Metni girin.
- 5
- PDF'nizde tercih ettiğiniz yere sürükleyin.
- 6
- Yazı tipi seçenekleri ile çalışmak için Aa düğmesine tıklayın.
Önizleme ile PDF'yi dönüştürme
- 1
- Dosya bölümünde, Dışa Aktar'ı seçin.
- 2
- İstenilen formatı seçin: JPEG, PNG, PSD veya TIFF.
Önizleme ile PDF'yi notlandırma
- 1
- Bir deftere benzeyen Not simgesine tıklayın.
- 2
- Yorum okunun işaret etmesini istediğiniz yere fareyi konumlandırın, ardından tıklayın.
- 3
- Gerekli notu yazın.
- 4
- Enter'a tıklayın.
Önizleme'nin PDF Düzenleyici Olarak Yapabildiği ve Yapamadığı Şeyler
| Önizleme'nin Yapabildiği Şeyler | Önizleme'nin Yapamadığı Şeyler |
|---|---|
| Yeni metin eklemek ve düzenlemek | Bir PDF'deki mevcut metni düzenlemek |
| Yorum eklemek | Metninize bağlantılar eklemek |
| Formları doldurmak ve imzalamak | Yeni PDF'ler oluşturmak |
| Belge güvenliği için şifre eklemek | PDF dosya boyutunu sıkıştırmak |
| PDF dosyalarını birleştirmek ve sayfaları transfer etmek | PDF içindeki görselleri düzenlemek |
| PDF'ye dönüştürmek ve PDF'den dönüştürmek (sınırlı sayıda format için) |
Yine de, bazen kullanıcıların belge düzenleme konusunda daha büyük ihtiyaçları olabilir. Neyse ki, PDF Guru, Önizleme'ye kıyasla daha geniş bir özellik yelpazesi sunmaktadır. İş akışı verimliliğini artırmayı ve çevrimiçi PDF düzenlemek isteyenlere hitap etmeyi savunuyoruz.
PDF Guru ile PDF'leri nasıl düzenlersiniz
PDF dosyalarını düzenlemek için zahmetsiz bir yol mu arıyorsunuz? Kullanıcının herhangi bir isteği olduğunda, ekibimiz güçlü düzenleme yeteneklerini uygulamak için elinden gelenin en iyisini yapmaktadır. Bu arada, bazı PDF Guru işlevlerini keşfedelim.
Mac'te bir PDF'de metni nasıl düzenlersiniz
- 1
- PDF Guru hesabınıza giriş yapın.
- 2
- Araç kutusunda PDF'yi Düzenle'yi seçin.
- 3
- Düğmesine tıklayın veya PDF dosyanızı yükleme alanına sürükleyip bırakın. Sistemimiz sizi otomatik olarak içerik düzenleyiciye yönlendirecektir.
- 4
- Araç çubuğu menüsünde Metni Düzenle'yi seçin.
- 5
- Artık yazı tipi stili, boyutu ve konumlandırması ile çalışabilirsiniz.
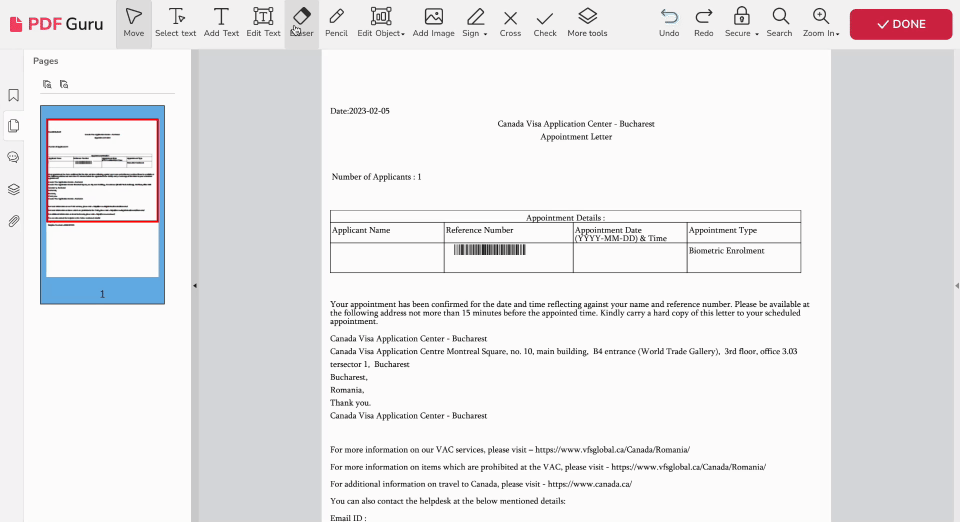
PDF'de Görüntüleri Nasıl Düzenlersiniz
- 1
- Araç çubuğu menüsünden Nesneyi Düzenle'yi seçin.
- 2
- Sunulan seçenekler arasında Görüntü'ye tıklayın.
- 3
- Artık PDF'nizde bir görüntü seçebilirsiniz.
- 4
- Tüm araçların bulunduğu görüntü düzenleme panelini sağda göreceksiniz — onları istediğiniz gibi kullanın.
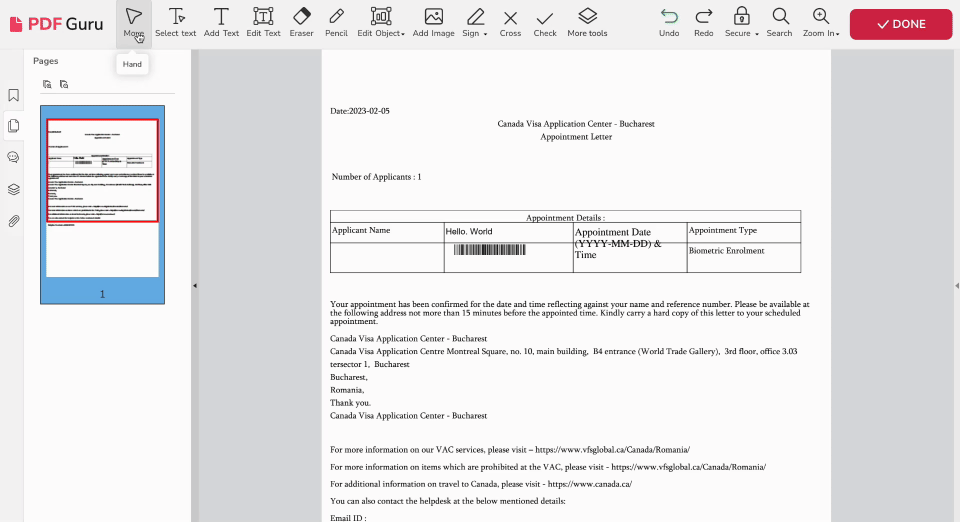
Mac'te PDF'yi Nasıl Notlandırırsınız
- 1
- Araç çubuğu menüsünde Daha Fazla Araçları seçin.
- 2
- Notu seçin.
- 3
- Notu bırakmak istediğiniz yere imleci yerleştirin, ardından onaylamak için tıklayın.
- 4
- Sağdaki paneldeki kutuya metni girin.
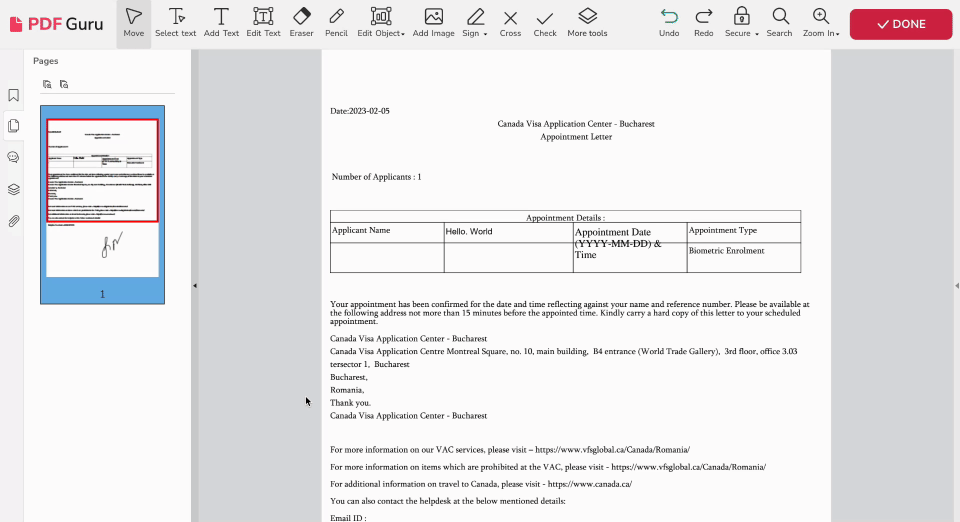
Mac'te PDF'yi Nasıl İmzalarsınız
PDF Guru, PDF dosyanızı imzalamanız için size üç yol sunar:
- 1
- Araç çubuğu menüsünden İmza'yı seçin.
- 2
- İmza Oluştur'a tıklayın.
- 3
- Şimdi İmza Çizin, imzanızı metin olarak girmek için Yazı Tipi'ni seçin veya bilgisayarınızdaki Bir Görüntü dosyasını seçin.
- 4
- İmzanızı kaydetmek istiyorsanız alt kısımdaki kutucuğu işaretleyin.
- 5
- Ardından Oluştur ve Kullan'a gidin ve ihtiyacınız olan yere yerleştirin.
- 6
- Onaylamak için onay işaretine tıklayın veya imzanızı silmek için çarpıya tıklayın.
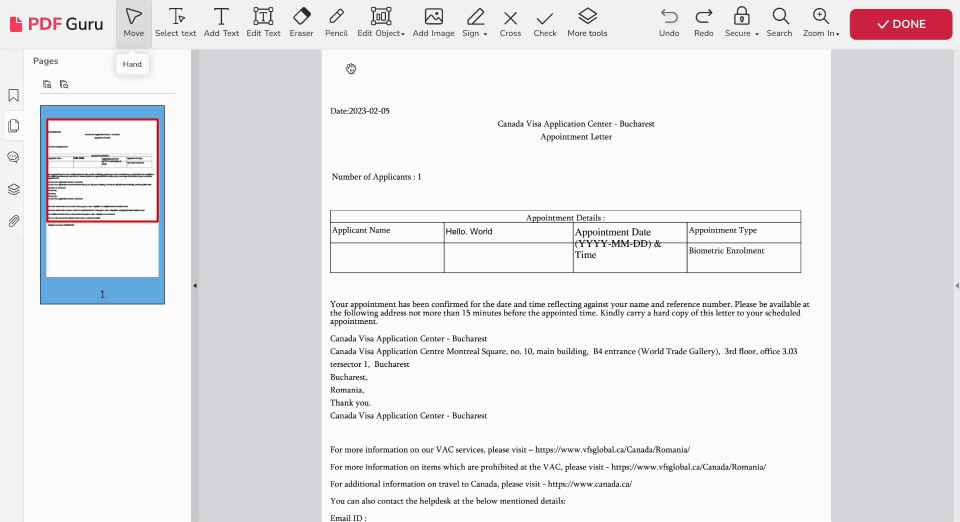
Mac'ta PDF'den bir sayfayı nasıl silerim
- 1
- Sol kenar çubuğundaki Sayfalar sekmesine gidin.
- 2
- Silmek istediğiniz sayfanın küçük resmine tıklayın.
- 3
- Sayfayı Sil'i seçin.
PDF'yi Mac'te PDF Guru'dan Nasıl Kaydedersiniz
- 1
- Düzenlemeyi bitirdikten sonra, sağ üst köşedeki Tamam'a tıklayın.
- 2
- Dosyanızı indirmek istediğiniz formatı seçin.
- 3
- Voila! Belgeniz artık bilgisayara indirildi; indirme geçmişini kontrol edin.
Son düşünceler
PDF düzenleme ihtiyaçlarınız ne olursa olsun, PDF Guru size yardımcı olmak için burada. Ve bunu ciddiye alıyoruz; herhangi bir sorunuz varsa, bize e-posta yoluyla ulaşın: support@pdfguru.com.
