Birçok belge ile çalışan kişi, zaman zaman PDF dosyalarındaki mevcut metni düzenlemek zorundadır. Ancak, bu zor olabilir çünkü PDF'ler, sözleşmeler, raporlar ve gizlilik politikaları gibi içeriği orijinal formunda korumak için tasarlanmıştır. Bu nedenle, özel araçlara ihtiyacınız var.
Bu makale, çevrimiçi araçlar veya yerleşik yazılımlar kullanarak PDF'lerde metni değiştirme yollarını keşfetmektedir.
PDF Guru ile PDF belgesinde metin nasıl düzenlenir
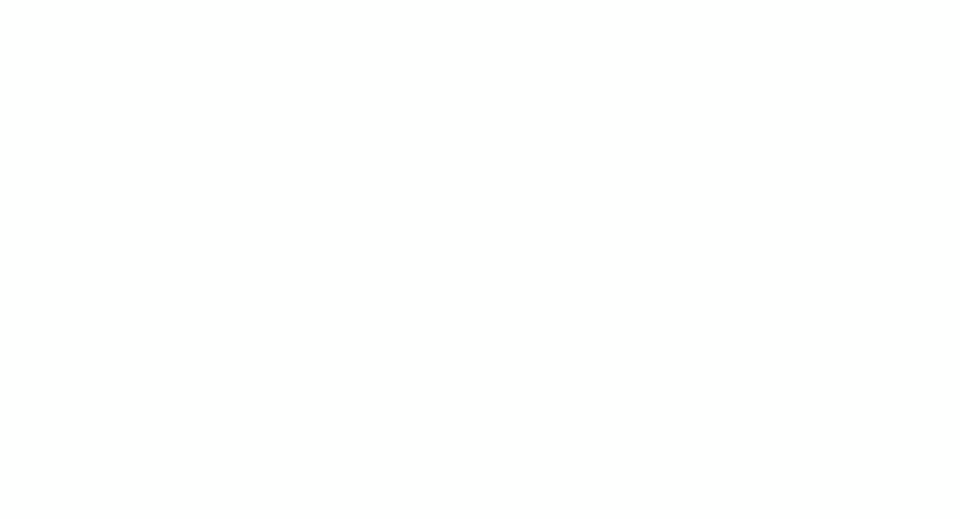
İndirilebilir veya yerleşik yazılımların aksine, çevrimiçi PDF araçları belge yönetimi için daha fazla özgürlük sunar. Genellikle daha ucuz, kullanımı daha kolaydır ve geniş bir özellik yelpazesi sunar. PDF Guru ile, PDF'leri birleştirmekten imzalamaya kadar her şeyi saniyeler içinde yapabilirsiniz - tek ihtiyacınız olan bir internet bağlantısıdır.
PDF dosyasını düzenlemenin en kolay yolu söz konusu olduğunda, aracımız en etkili çevrimiçi seçeneklerden biridir. Metin boyutunu değiştirmek, resimler eklemek, biçimlendirmeyi ayarlamak veya diğer gelişmiş özellikleri kullanmak istiyorsanız, aracımız tam da ihtiyacınız olan şeydir.
PDF dosyalarında metin nasıl düzenlenir
- 1
- PDF Düzenle aracına gidin ve dosyanızı belirlenen alana yükleyin.
- 2
- Belgenin editörde yüklenmesini bekleyin, ardından hataları düzeltmek, metni değiştirmek, yazı tiplerini veya biçimlendirmeyi ayarlamak için Metni Düzenle aracını kullanın - ihtiyacınız olan her şey.
- 3
- Düzenlemelerinizi gözden geçirin, ardından Tamam'a tıklayın.
- 4
- Ardından, tercih ettiğiniz dosya formatını seçin ve İndir'e tıklayın.
Şimdi, metin düzenleme için ana adımlara odaklanalım.
PDF dosyalarından metin nasıl çıkarılır
- 1
- Editörde, ihtiyacınız olan metni vurgulayın, sağ tıklayın → Kopyala.
- 2
- Belgenize yapıştırın.
Alternatif olarak, Tamam'a tıklayıp metin tabanlı format olarak Word'u seçebilirsiniz.
Birçok kullanıcı “Neden bir PDF'den metin kopyalayamıyorum?” diye soruyor. Sorun sadece kopyalamak değil — PDF metnini hiç değiştiremiyorsunuz. Bunun nedeni, kelimelerin bir görüntünün veya taranmış bir belgenin parçası olmasıdır. Bir OCR aracı, bunları düzenlenebilir hale getirerek, kolayca kopyalamanızı, düzenlemenizi ve biçimlendirmenizi sağlar.
PDF'de metin nasıl silinir
- 1
- Araç çubuğundan Metni Düzenle seçin.
- 2
- İhtiyacınız olan metni vurgulayın, sağ tıklayın → Sil.
PDF'ye metin alanları nasıl eklenir
- 1
- Araç çubuğundan Metin Ekle seçin.
- 2
- Metninizi yazın ve gerektiği yere sürükleyin.
PDF Guru tarayıcınızda çalıştığı için, herhangi bir işletim sisteminde — Windows, macOS, iOS, Android veya Linux'ta — çalışır. Hiçbir indirme yok, sadece her yerde kesintisiz erişim.
PDF'de metin nasıl düzenlenir Mac'te
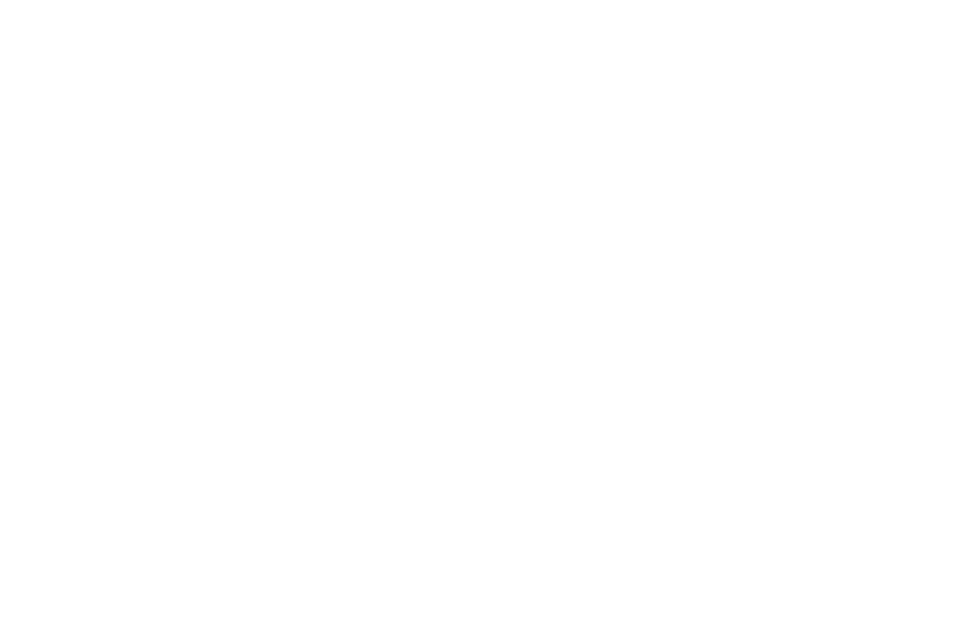
PDF'de metin düzenlemek için çevrimiçi veya indirilebilir araçlar olmadan yapabilir misiniz? Kesinlikle. Mac'inizle birlikte gelen Preview uygulaması, dosyalarınıza yeni metin eklemenize ve düzenlemenize olanak tanır. Ancak, mevcut metni değiştirmeyi desteklemez ve daha ileri düzey belge ile ilgili ihtiyaçlar için işlevsellikten yoksundur.
PDF'ye metin eklemek için adım adım bir kılavuz:
- 1
- Preview uygulamasını açın.
- 2
- Menüden Kalem simgesini seçin.
- 3
- Metin simgesine tıklayın.
- 4
- Metin bloğunu eklemek istediğiniz PDF'ye tıklayın.
Metninizi özelleştirmek için, yazı tipini, boyutunu ve stilini değiştirmek için Metin Stili simgesini kullanın. Ayrıca, sağ üst köşedeki Renk kutusuna tıklayıp renk paletinden bir ton seçerek rengini de değiştirebilirsiniz.
Microsoft Edge kullanarak çevrimiçi PDF'de metin nasıl düzenlenir
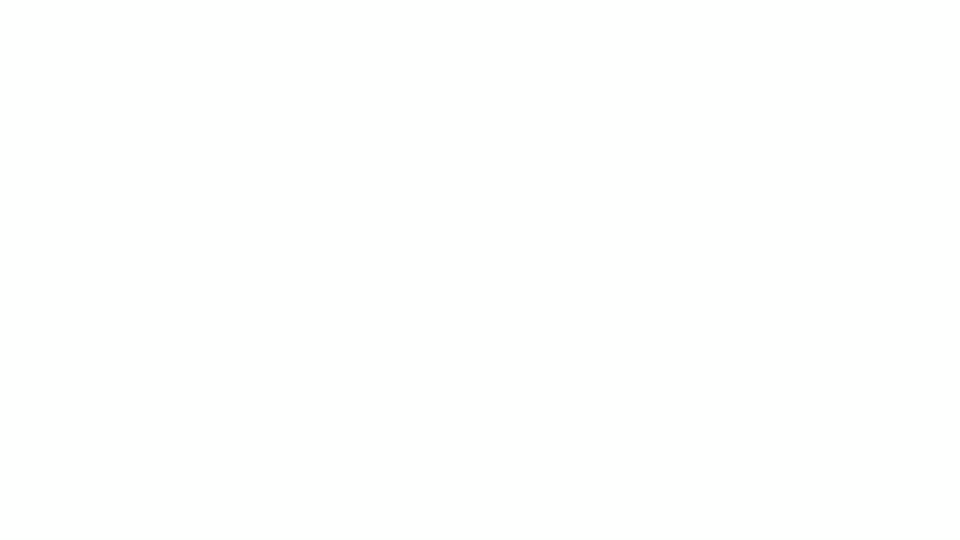
PDF'leri çevrimiçi olarak ücretsiz bir şekilde düzenlemek için başka bir iyi seçenek. Windows 10 ve 11 için Microsoft Edge, mevcut metinle çalışmanıza izin vermez, ancak dosyanıza doğrudan yeni metin eklemenize ve ayarlamanıza olanak tanır. Bu adımları izleyin:
- 1
- Microsoft Edge'de bir PDF dosyasını açın.
- 2
- Üst araç çubuğundaki Metin simgesine tıklayın.
- 3
- Yeni metin eklemek istediğiniz PDF alanına tıklayın. Bir Metin kutusu belirecektir.
- 4
- Metninizi yazın.
- 5
- Metnin yazı tipi boyutunu, rengini ve aralığını ayarlamak için açılır menüyü kullanın.
- 6
- Sağ üst köşedeki Kaydet simgesine tıklayın.
PDF dosyalarında metin nasıl düzenlenir iPhone'da
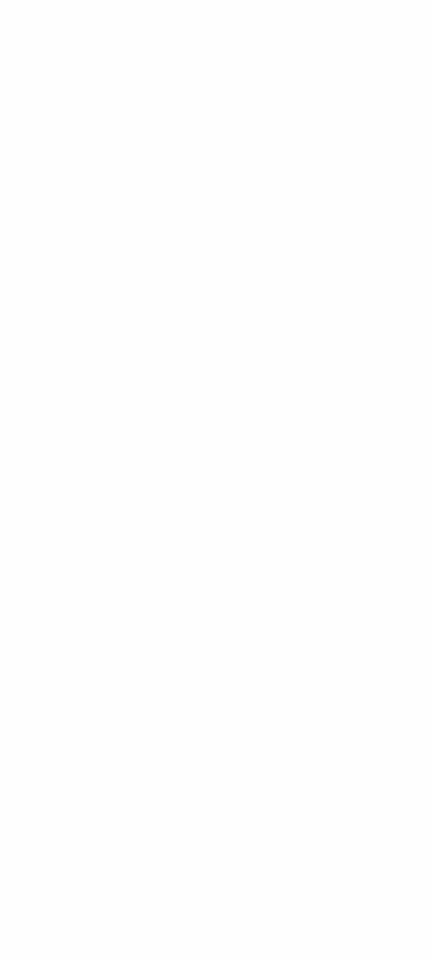
Platformumuz mobil cihazlar için optimize edilmiştir, bu da iPhone tarayıcınızda doğrudan kullanmayı kolaylaştırır. Ancak, yerleşik araçları tercih ediyorsanız, Dosyalar uygulaması hareket halindeyken PDF dosyalarını yönetmek ve düzenlemek için uygun bir seçenektir. İşaretleme araçları ile metin ekleyebilir, vurgulayabilir, çizebilir ve daha fazlasını kolayca yapabilirsiniz.
Bu uygulamayı kullanarak içeriğinizi nasıl yöneteceğiniz:
- 1
- PDF'nizi Dosyalar uygulamasında açın.
- 2
- Ekranın altındaki Kalem simgesine dokunun.
- 3
- Artı simgesine dokunun, Metin seçeneğini seçin.
- 4
- Görünen Metin kutusuna dokunun ve istediğiniz metni yazın.
- 5
- Yazı tipini, boyutunu ve renk seçeneklerini seçerek özelleştirin.
- 6
- Vurgulamak veya çizmek için İşaretleme araç çubuğundan ilgili araçları seçin.
- 7
- Değişikliklerinizi yaptıktan sonra yeni PDF'yi kaydetmek için Tamam'a dokunun.
PDF dosyalarında metin nasıl düzenlenir iPad'de
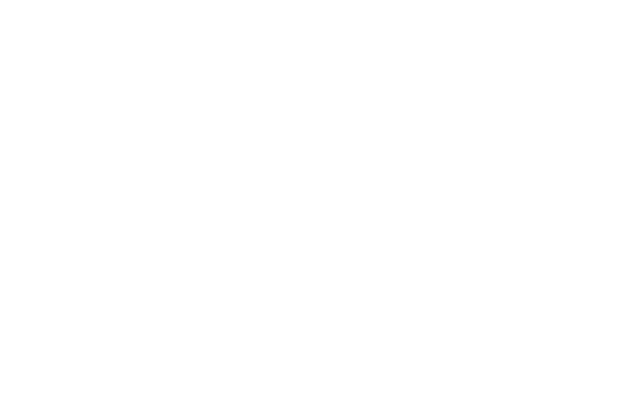
iPad'inizdeki yerleşik Notlar uygulaması, hareket halindeyken PDF yönetimi için pratik bir çözümdür. Yerleşik işaretleme araçları ile dosyalarınıza yeni metin ekleyebilir, düzenlemeler yapabilir, vurgulayabilir ve çizebilirsiniz.
Bunu nasıl yapacağınız:
- 1
- iPad'inizde Notlar uygulamasını açın.
- 2
- Düzenlemek istediğiniz PDF'yi bulun. Eğer zaten bir notta değilse, yeni bir not oluşturarak PDF'yi içe aktarın.
- 3
- Dosyanızı açın ve ekranın altındaki Kalem simgesini seçin.
- 4
- Yeni metin eklemek için Artı simgesine dokunun ve Metin seçeneğini seçin.
- 5
- Görünen kutuya istediğiniz metni yazın.
- 6
- Mevcut yazı tipi, boyut ve renk seçeneklerini kullanarak metni özelleştirin.
- 7
- Değişikliklerinizi kaydetmek için Tamam'a dokunun.
Gördüğünüz gibi, bu uygulama PDF'nizdeki mevcut metni düzenlemenize izin vermiyor.
Bonus: PDF’nizi düzenlenebilir bir Word belgesine dönüştürün
Bu ipucu sadece Microsoft Office kullanıcıları için değil — farklı bir formatta çalışmayı tercih eden herkes için. PDF’nizi Word’e dönüştürmeyi düşünün. Word belgeleri, metin tabanlı içeriği düzenlemek için ideal olup, geniş bir formatlama ve düzenleme aracı yelpazesi sunan tanıdık bir arayüze sahiptir. Bu, detaylı değişiklikler yapmayı, yeni içerik eklemeyi ve daha kolay düzen ayarlamaları yapmayı sağlar. PDF Guru gibi çevrimiçi araçlar bu dönüşüme yardımcı olabilir.
PDF’niz bir Word belgesine dönüştürüldüğünde, düzenlemelerinizi yapın. İşiniz bittiğinde, tekrar PDF olarak kaydedebilirsiniz. Dönüşüm ne kadar sürer? Sadece birkaç saniye.
Peki, bir PDF’deki metni düzenleyebilir misiniz? Kesinlikle. Bunu yapmanın birkaç yolunu ele aldık ve en kolayını arıyorsanız, çevrimiçi PDF metin editörümüz işinizi görecektir.
