Hiçbir zaman bir PDF dosyasında belirli bir bilgi bulmaya çalıştınız mı, ancak arama işlevinin çalışmadığını mı gördünüz? Durum şu ki, metin tabanlı bir PDF'niz olabilir, ancak metin kendisi aranabilir değilse, kelimeleri arayamaz, vurgulayamaz veya kopyalayamazsınız. Bu sınırlama hem sinir bozucu hem de zaman alıcı olabilir - özellikle uzun veya detaylı belgelerle uğraşırken.
Bu kılavuzda, PDF'lerinizi nas�ıl aranabilir hale getireceğinizi göstereceğiz, böylece içeriğinizde ihtiyaç duyduğunuz bilgiyi hızlıca bulabilirsiniz.
Aranabilir PDF Nedir?
Aranabilir PDF, bir arama çubuğu kullanarak belirli kelimeleri veya ifadeleri hızlıca bulabileceğiniz bir belgedir. Metin tabanlı dosyalardan, örneğin Word belgelerinden doğrudan oluşturulan PDF'ler genellikle varsayılan olarak aranabilir. Ancak, bir PDF taranmış bir belgeden veya bir fotoğraftan oluşturulduğunda, metni doğrudan tanımaz. Bunun yerine, içeriği tek bir görüntü olarak değerlendirir, bu da belgede arama yapmayı imkansız hale getirir.
Bunu düzeltmek için, OCR (Optik Karakter Tanıma) adı verilen yazılım, görüntüdeki metni tarar ve gerçek metne dönüştürür. Bu şekilde, içeriği kolayca arayabilir, vurgulayabilir ve kopyalayabilirsiniz.
PDF'nin aranabilir olup olmadığını nasıl kontrol edebilirim
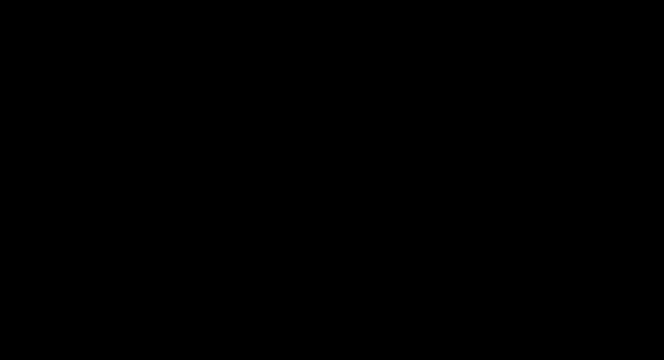
PDF metninizin aranabilir olup olmadığını veya biraz yardıma ihtiyacı olup olmadığını kontrol etmek için hızlı adımlar:
- 1
- PDF belgesini cihazınızda açın.
- 2
- Metni vurgulamayı deneyin: Fareyle bir metnin üzerine tıklayıp sürükleyin. Eğer vurgulanıyorsa, dosya metin aramasını destekliyor demektir. Hiçbir şey olmuyorsa, muhtemelen sadece bir metin görüntüsüdür — bu PDF aranabilir değildir.
- 3
- Arama aracını kullanın: Windows'ta Ctrl+F veya Mac'te Command+F tuşlarına basarak arama çubuğunu açın. Belge içinde bildiğiniz bir kelimeyi yazın. Eğer kelimeyi bulup vurguluyorsa, PDF’niz aranabilir. Aksi takdirde, muhtemelen sadece bir görüntüdür.
- 4
- Tüm metni seçin: Her şeyi seçmeyi denemek için Ctrl+A / Command+A tuşlarına basabilirsiniz. Eğer hiçbir metin vurgulanmıyorsa, dosya muhtemelen aranamaz.
- 5
- Yakınlaştırın: PDF yakınlaştırdığınızda bulanık görünüyorsa, muhtemelen sadece bir metin görüntüsüdür.
Ancak, bir çözüm var! PDF Guru PDF'nizi aranabilir PDF dosyalarına dönüştürmeyi kolaylaştırır. Adımlar bu makalenin ilerleyen kısımlarında detaylandırılmıştır.
PDF'im neden aranabilir değil?
PDF'inizin metin aramasını desteklememesinin başlıca nedenleri şunlardır:
Tarayıcı veya görüntü tabanlı PDF: Tarama veya görüntülerden oluşturulan PDF'ler, metinlerin sadece resimleri olduğu için bunlarda arama yapamazsınız. Bunu düzeltmek için PDF'i OCR destekli bir PDF'ye dönüştürmeniz gerekir.
Dosya izinleri: Bazı PDF'lerde, yaratan kişinin arama veya metin kopyalama gibi işlemleri sınırlayan kısıtlamalar vardır.
OCR uygulanmamış: Taranan PDF'ler otomatik olarak aranabilir metin içermez. Metni aranabilir hale getirmek için OCR gereklidir.
Ekran görüntülerinden oluşturulmuş PDF: Bu tür PDF'ler genellikle görüntü tabanlıdır ve OCR dönüşümü gerektirir.
Bozuk dosya: PDF hasar görmüşse veya düzgün bir şekilde oluşturulmamışsa, arama desteği olmayabilir. Dosyayı düzeltmek veya yeni bir versiyon oluşturmak genellikle sorunu çözebilir.
PDF Guru kullanarak aranabilir bir PDF nasıl oluşturulur
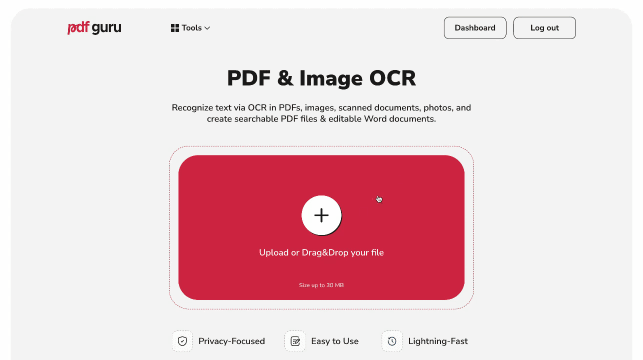
PDF'leri okunabilir ve aranabilir hale getirmek istiyorsanız, bunu çevrimiçi olarak aracımızla yapabilirsiniz:
- 1
- OCR PDF aracını bağlantıyı takip ederek açın veya Düzenle & İmza menüsünün altında bulun.
- 2
butonuna tıklayın veya PDF dosyanızı pencereye sürükleyip bırakın.
- 3
- Dosyanız için istediğiniz formatı seçin — bu durumda Aranabilir PDF ile devam edin.
- 4
- Aracın dosyanızı işlemesi için birkaç saniye bekleyin.
- 5
- Yeni PDF'nizi gelecekte kullanmak üzere indirin. Kopyası ayrıca hesabınızda da saklanacaktır.
PDF dosyaları için OCR kullanarak, büyük veri hacimlerini düzenlemeyi, aramayı ve kategorize etmeyi kolaylaştırmış olursunuz.
Bir PDF'yi Word formatına dönüştürerek aranabilir hale getirin
Ve işte PDF Guru ile DOCX formatında ihtiyacınız olursa aranabilir bir dosya oluşturmanın başka bir yolu:
- 1
- Önceki bölümden adım 1-2'yi tekrarlayın.
- 2
- Çıktı formatı olarak Word'ü seçin.
- 3
- Bir saniye bekleyin ve yeni dosyanızı indirin.
Word'ü Aranabilir PDF'ye Dönüştürme
Word'ü PDF'ye dönüştürmek için şu adımları izleyin:
- 1
- Word'den PDF'ye aracına gidin veya Dönüştür menüsünden bulabilirsiniz.
- 2
- Word dosyanızı pencereye sürükleyip bırakın.
- 3
- Dönüşümün tamamlanması için birkaç saniye bekleyin.
- 4
- Yeni aranabilir PDF'nizi indirin.
PDF'de Kelimeleri Nasıl Arayabilirsiniz
PDF dosyalarında belirli kelimeler veya ifadeler aramak için bu adımları izleyin.
- 1
- PDF'nizi cihazınızda açın.
- 2
- Arama kutusunu açmak için Ctrl+F veya Command+F tuşlarına basın.
- 3
- PDF'de arama yapın - aramak istediğiniz kelimeyi veya ifadeyi arama kutusuna yazın.
- 4
- Her vurgulanan kelime veya ifadeye atlamak için sonuçlar arasında ilerlemek için ileri ve geri okları kullanarak kaydırın.
Aranabilir PDF'ler mi oluşturmanız gerekiyor? Artık nasıl yapılacağını biliyorsunuz ve bazı PDF'lerin neden ilk başta aranabilir olmadığını anlıyorsunuz.
