Belgelerin dijital olarak paylaşılması günümüzde yaygın bir uygulama haline geldi. Ancak, yeterli güvenlik önlemleri olmadan, bu belgelerin yanlış ellere geçme riski oldukça yüksektir ve bu da veri ihlalleri veya diğer güvenlik olaylarına yol açabilir.
Bu durumda, şu soru ortaya çıkıyor: Bir PDF'yi şifreyle koruyabilir misiniz? Kesinlikle. Belgelerinizin güvenli ve gizli kalmasını sağlayan basit bir süreçtir. Öncelikle, PDF'leri şifre ile korumanın temel nedenlerini keşfedelim.
PDF'leri şifre ile neden korumalıyız?
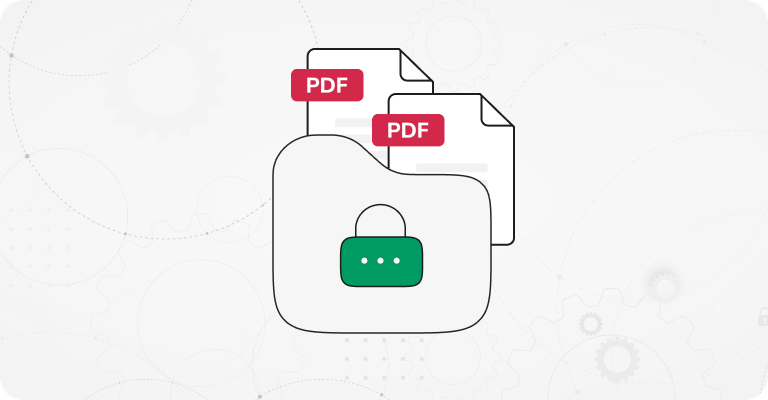
PDF dosyaları yerleşik güvenlik ile gelmediğinden, bir kopyasını edinen herkes tarafından kolayca erişilebilir hale gelir. Bu büyük bir sorun, özellikle PDF'lerin sıkça önemli gizli belgeler için kullanıldığı düşünüldüğünde.
İşte PDF'lerinizi şifrelerle korumanız gereken birkaç senaryo:
Sözleşmeler, kişisel kimlik veya finansal bilgiler gibi gizli veriler içeren PDF'leri dağıtırken.
PDF'nizde yetkisiz değişiklikleri önlemek istiyorsanız, bir şifre ayarlamak, belgenin kimler tarafından düzenlenebileceğini sınırlamaya yardımcı olabilir.
Bir şirketin dosya sunucusunda hassas PDF'leri depoluyorsanız, erişimin kontrol edilmesi gereken yerlerde ve tüm çalışanların bilgileri görüntülemesine izin verilmediğinde.
HIPAA veya GDPR gibi veri koruma düzenlemelerine uyum sağlamak gerektiğinde, bu düzenlemeler hassas kişisel verilerin şifrelenmesini gerektirir.
Genel olarak, PDF'yi şifre ile korumayı anlamak, dijital belgelerini etkili bir şekilde güvence altına almak isteyen herkes için hayati öneme sahiptir. İster bir iş profesyoneli, ister bir öğrenci, ister kişisel dosyaları yöneten biri olun, güvenli PDF dosyaları elde etmenin yollarını öğrenmek için bu kılavuzu okumaya devam edin.
Şifre güvenliğinin temellerini anlayın
Bir PDF dosyasını şifre korumalı seçerek ve yazdırma ve düzenleme gibi belirli kullanıcı ayrıcalıklarını kısıtlayarak belge güvenliğini artırabilirsiniz. Ancak, birinin PDF'nin ek kopyalarını kaydetmesini engelleyemezsiniz; bu kopyalar orijinal kısıtlamaları koruyacaktır.
Kullanabileceğiniz iki ana şifre türü vardır:
Belge açma şifreleri, bazen kullanıcı şifresi olarak adlandırılır, PDF'yi açmaya çalışan herkesin önce bir şifre girmesini gerektirir.
İzin şifresi, aynı zamanda birincil şifre olarak bilinir, bir PDF'yi düzenleme, yazdırma ve içeriği kopyalamaktan koruyarak kısıtlamalar belirlemenizi sağlar.
PDF'nizi PDF Guru kullanarak şifre korumak g�üvenli mi?
Araçlarımız, tüm PDF şifre koruma ihtiyaçlarınızı karşılamak üzere tasarlanmıştır. Dosyalarınızın güvenli bir şekilde transfer edilmesini ve saklanmasını sağlamak için SSL ve TLS teknolojisini kullanıyoruz. PDF'yi çevrimiçi olarak şifre korumak için hizmetimizi kullanırken veya sadece düzenlerken, ekibimizin dosyalarınıza, şifrelenmiş olsun ya da olmasın, erişemeyeceğinden emin olabilirsiniz. Bu, bilgilerinizin her zaman gizli kalmasını garanti eder.
PDF dosyalarını çevrimiçi olarak nasıl şifre korumalı hale getirirsiniz?
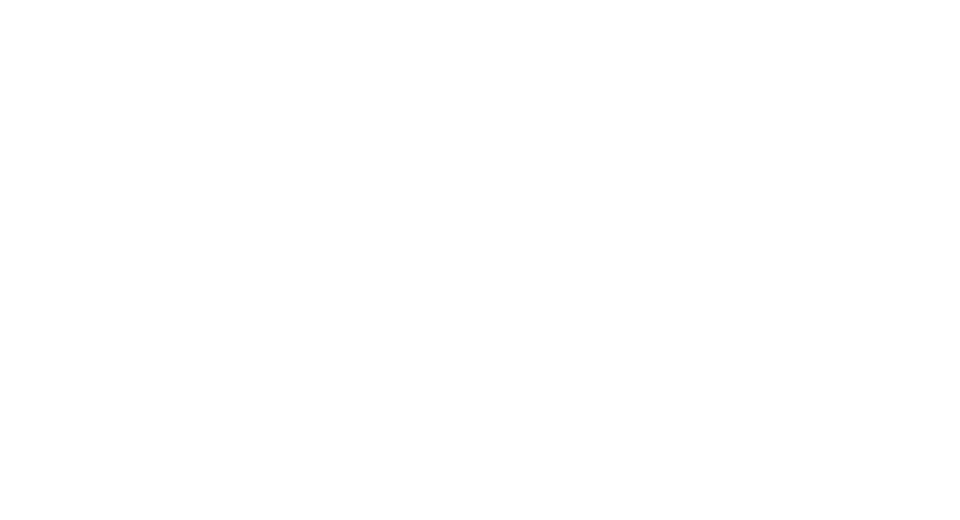
- 1
- Hesabınıza giriş yapın ve Şifre Koru PDF aracını seçin.
- 2
- Aracın editör penceresinde açılmasını bekleyin.
- 3
- Araç çubuğunda, bir kilit simgesiyle temsil edilen Güvenli menüsüne tıklayın.
- 4
- Seçeneklerden Şifre Koru'nu seçin.
- 5
- Dosya erişimini kısıtlamak için, Belge Açma Ayarları alanına gidin ve "Belgeyi açmak için bir şifre gerektir" etiketli kutucuğu işaretleyin.
- 6
- İstediğiniz şifreyi yazın ve ardından onaylayın.
- 7
- Sistemimiz varsayılan olarak 128-bit AES şifrelemesi kullanır ve meta verileri şifrelemez, ancak bu ayarları değiştirebilirsiniz (emin değilseniz, bu kılavuzun sonuna kaydırarak daha fazla ayrıntı bulabilirsiniz).
- 8
- Eğer PDF'yi düzenleme ve yazdırma için şifrelemeye ihtiyacınız yoksa, sadece Tamam'a tıklayın, ardından Bitti'ye tıklayın ve PDF'nizi indirin.
Eğer belgeniz ek güvenlik önlemleri gerektiriyorsa, aşağıda belirtilen adımlara devam edin.
Bir PDF'yi düzenleme, yazdırma ve kopyalamadan kilitleme
- 1
- Şifre Koru iletişim kutusunu açın ve Belge Kısıtlama Ayarları alanında Belge kısıtlaması ekle seçeneğini işaretleyerek seçin.
- 2
- Seçtiğiniz şifreyi girin ve onaylayın.
- 3
- İzin Spesifikasyonu altında İzin... butonuna tıklayın.
- 4
- Yeni iletişim kutusunda, belgenin yazdırılmasını ve düzenlenmesini kısıtlama seçeneğini ve güvenlik ayarlarını işaretleyin.
- 5
- Artık yazdırmayı, metin ve resim kopyalamayı veya yorum yapmayı kısıtlama gibi belirli sınırlamalar belirleyebilirsiniz.
- 6
- Ayarlarla memnun kaldığınızda, onaylamak için Tamam'a tıklayın, ardından şifreyi uygulamak için tekrar Tamam'a tıklayın.
- 7
- Son olarak, Bitti'ye tıklayın ve şifreli dosyanızı indirin.
PDF Guru, sadece bir PDF koruyucusu değil; düzenleme, imzalama, sıkıştırma, bölme ve daha fazlası için geliştirilmiş belge yönetimi araçları sunan bir araç setidir.
PDF'yi Mac'te Preview kullanarak nasıl şifre korumalı hale getirebilirim?
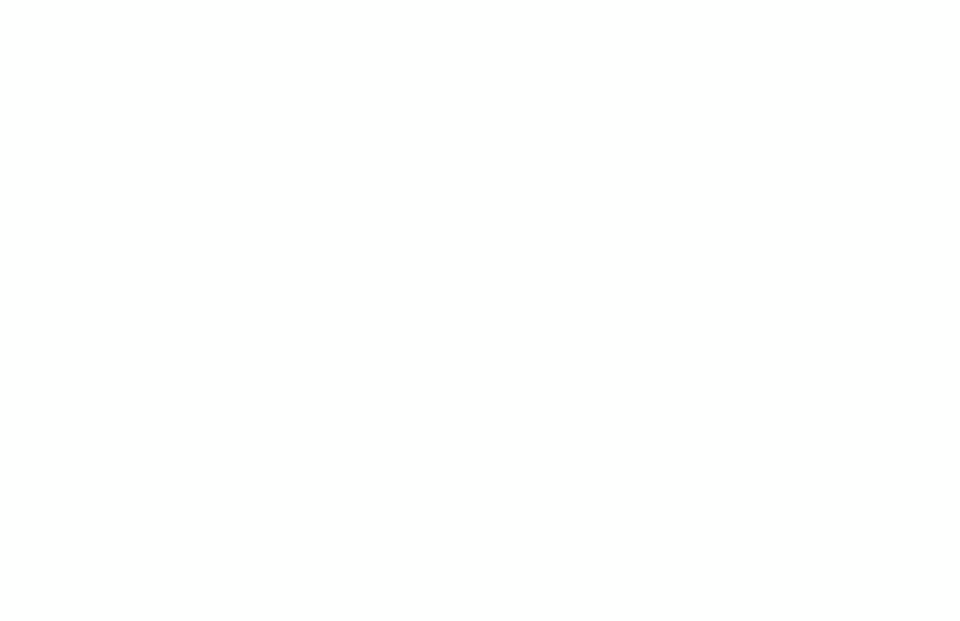
Eğer bir Mac kullanıcısıysanız, Preview varsayılan PDF yöneticinizdir. Bu aracın dosyalarınıza şifre eklemenize nasıl yardımcı olabileceği:
- 1
- PDF'nizi Preview ile açın ve Dosya > Dışa Aktar'a gidin.
- 2
- İzinler'e tıklayın.
- 3
- Belgeyi şifrelemek için, Belgeyi Açmak İçin Şifre Gerektir ve bir kullanıcı şifresi oluşturun seçeneğini işaretleyin.
- 4
- Sadece sahibi şifresine sahip olan birinin belgeyi değiştirebilmesini istiyorsanız, İzinler altında hiçbir kutucuğu işaretlemeyin. Sahibi şifresine ihtiyaç duymadan belirli eylemlere izin vermek istiyorsanız, etkinleştirmek istediğiniz izinlerin yanındaki kutucukları işaretleyin.
- 5
- Sahibi Şifresi bölümünde bir şifre seçin. Tercihinize bağlı olarak, bu, belgeyi açmak için kullandığınız şifre ile aynı veya farklı olabilir.
- 6
- Tamam, şimdi şifre korumalı bir PDF'niz var.
Windows'ta MS Word kullanarak PDF dosyasını nasıl şifre korumalı hale getirebilirim?

Eğer Microsoft Word'ünüz varsa, şifre ile şifrelemek istediğiniz PDF'yi açmak ve güvence altına almak için kullanabilirsiniz. İşte nasıl yapılacağı:
- 1
- Microsoft Word'ü açın ve Aç > Gözat'a tıklayın.
- 2
- Şifre korumalı hale getirmek istediğiniz PDF dosyasını açın ve Tamam'a tıklayın.
- 3
- Dosya menüsüne gidin.
- 4
- Dışa Aktar > PDF/XPS dosyası oluştur'u seçin.
- 5
- Seçenekler... butonuna tıklayın.
- 6
- Belgeyi şifre ile şifrele kutusunu işaretleyin ve Tamam'a tıklayın.
- 7
- Güçlü bir şifre girin, onaylayın ve ardından Tamam'a basın.
- 8
- Son olarak, Yayınla'ya tıklayın. PDF belgelerini şifre korumalı hale getirmenin yolu bu.
PDF'yi iPhone'da şifreyle koruma nasıl yapılır?
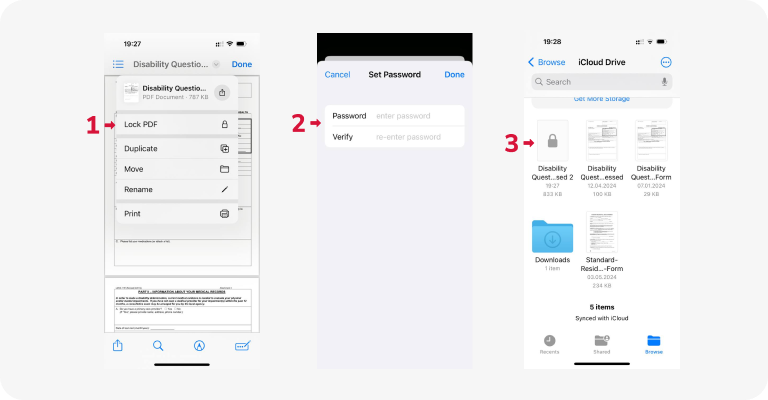
Yerleşik Dosyalar uygulamanızı kullanarak PDF dosyalarını hareket halindeyken şifreyle koruyun. İşte basit bir rehber:
- 1
- Dosyalar uygulamasını açın ve PDF'nizin saklandığı klasöre gidin.
- 2
- PDF'yi açın, dosya adının üstündeki aşağıya bakan oka tıklayın ve PDF'yi Kilitle seçeneğini seçin.
- 3
- İstediğiniz şifreyi girin ve onay için Doğrula alanına tekrar girin.
- 4
- PDF'nize şifre korumasını uygulamak için Tamam'a basın.
PDF şifre koruma yazılımı olarak hizmet edebilen Dosyalar uygulaması, iPad'de de kullanılabilir. Daha önce kaldırdıysanız App Store'dan edinebilirsiniz.
PDF'yi Gmail'de şifreyle koruma nasıl yapılır?
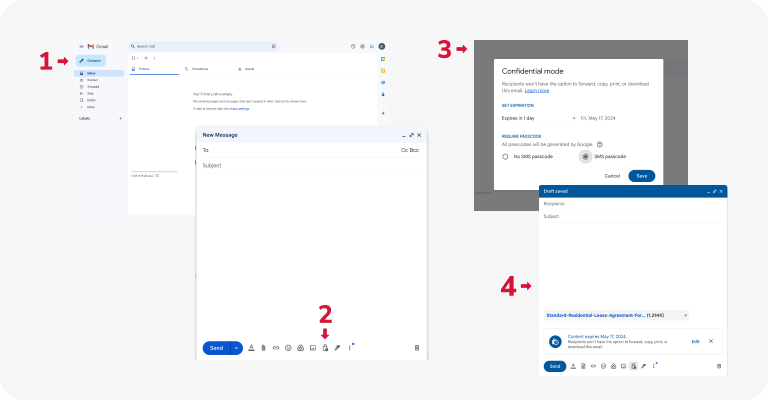
Gmail, PDF güvenliği anlamına gelir ve gizli mod adı verilen bir özellik sunar. Bu, şifrelenmiş e-postalar ve ekler göndermenizi sağlar. İşte nasıl kullanacağınız:
- 1
- Gmail hesabınıza giriş yapın ve yeni bir e-posta oluşturmak için Oluştur butonuna tıklayın.
- 2
- Kompozisyon penceresinde, üzerinde saat olan bir kilit simgesi gibi görünen ikona tıklayın — bu gizli mod butonudur.
- 3
- İsteğe bağlı olarak, e-posta için bir sona erme tarihi ayarlayabilirsiniz, böylece bu tarihten sonra erişilemez hale gelir.
- 4
- Alıcının e-postayı açmak için bir şifre kullanmasını isteyip istemediğinize karar verin.
- 5
- Dosya ekle simgesine (bir ataş / artı işareti gibi görünür) tıklayın ve şifrelemek istediğiniz PDF dosyasını seçin.
- 6
- E-postanızı normalde olduğu gibi yazın, ardından Gönder'e tıklayın.
Hangi şifreleme ayarlarını seçmeliyim?
Şifreleme ayarlarını seçerken, verileriniz için gereken güvenlik seviyesini dikkate almak önemlidir.
28-bit Gelişmiş Şifreleme Standardı (AES). Bu yaygın olarak kullanılan şifreleme algoritması, güvenlik ve performans arasında iyi bir denge sunar. Çoğu uygulama için uygundur ve güçlü veri koruması sağlar.
256-bit AES. Hassas bilgiler için daha yüksek güvenlik gerekiyorsa, 256-bit AES kullanmayı düşünün. Daha büyük anahtar boyutu ile, kaba kuvvet saldırılarına karşı artan direnç sunar ve son derece gizli veriler için idealdir.
128-bit ARC-FOUR. ARC-FOUR, basitliği nedeniyle geçmişte popüler olabilir, ancak artık AES'e kıyasla daha az güvenli kabul edilmektedir. Bilinen güvenlik açıkları nedeniyle yeni uygulamalar için ARC-FOUR'dan kaçınmanızı öneririz.
Meta verilerin şifrelenmesi de önerilir çünkü dosya hakkında hassas bilgileri içerebilir, örneğin yazar detayları, oluşturulma tarihleri ve revizyon geçmişi, yetkisiz kişiler tarafından erişildiğinde gizliliği tehlikeye atabilir. Dosyanın içeriği ile birlikte meta verilerin şifrelenmesi, yetkisiz erişime karşı kapsamlı koruma sağlamaya yardımcı olur ve verilerin bütünlüğünü korur.
PDF dosyasının güvenliğini nasıl kaldırırsınız (şifre korumasını kaldırmak)?
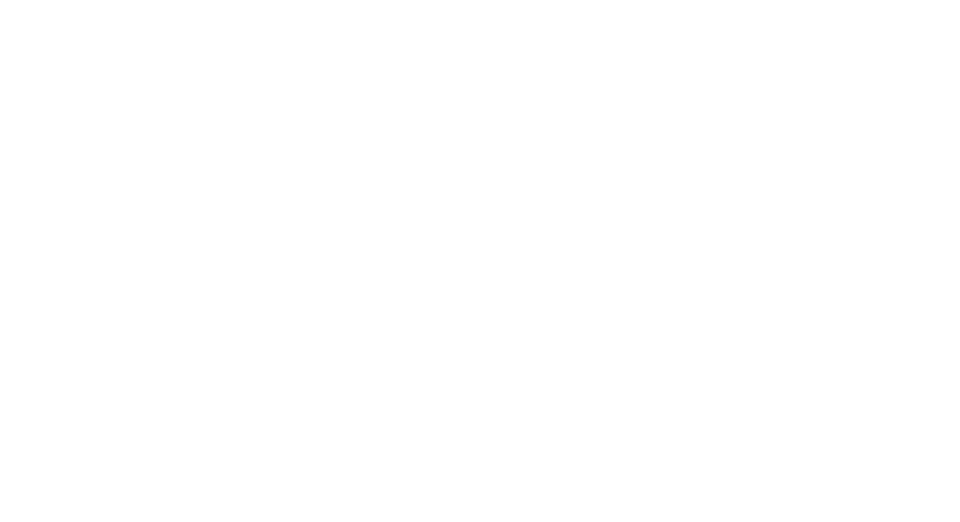
Korunan bir PDF dosyasının şifresini kaldırmak için uygun izinlere ihtiyacınız var. Temelde, şifreyi kaldırmak için şifreyi bilmeniz gerekiyor. Bunlar olmadan, hiçbir araç talebinizi işleme almaz.
Ama eğer şifreyi biliyorsanız, PDF Guru ile PDF dosyalarının güvenliğini kaldırmanın yolu şu şekildedir:
- 1
- Şifreli PDF'yi yükleyin.
- 2
- Eğer bir belge açma şifresi varsa, dosyaya erişmek için bunu girin.
- 3
- Güvenli sekmesine gidin, ardından Güvenliği Kaldır seçeneğini seçin ve Tamam butonuna tıklayın.
- 4
- Eğer belgenin bir izin şifresi varsa ve bunu kaldırmak istiyorsanız, Güvenli sekmesine gidin, Güvenliği Kaldır seçeneğini seçin, izin şifresini girin ve Tamam butonuna basın.
Gördüğünüz gibi, Acrobat olmadan PDF'yi şifrelemek için birçok yol var. En uygun olanı bulmak için birkaç seçeneği deneyin. Ama belgelerinizi yönetmek için hepsi bir arada bir çözüm arıyorsanız, PDF Guru sizin tercihinizdir. PDF'nizi sadece şifrelemekle kalmaz, aynı zamanda dosyalarınızı çevrimiçi birleştirmenize, imzalamanıza, sıkıştırmanıza ve dönüştürmenize de olanak tanır.
