Belgeleri, sözleşmeler, faturalar ve proje planları da dahil olmak üzere sık sık imzalamamız gerekiyor. Neyse ki, modern çözümler artık bu süreci dijitalleştirmemizi sağlıyor.
PDF'de bir imza oluşturmak için birkaç seçeneğiniz var: imzanızı yazabilir, çizebilir veya yazılı imzanızın bir resmini ekleyebilirsiniz. Ayrıca, adınız, şirketiniz, unvanınız veya tarih gibi metin unsurları ekleyerek PDF belgelerini doldurabilir ve imzalayabilirsiniz.
Önceki bir yazımızda, elektronik imzayı ve basit ile "nitelikli elektronik imzalar" arasındaki farkları tartıştık. Ayrıca mevcut çeşitli e-imza türlerini de inceledik. Bu makalede, PDF'de bir elektronik imza oluşturma adımlarını size göstereceğiz.
PDF belgesini çevrimiçi olarak PDF Guru ile nasıl imzalarsınız
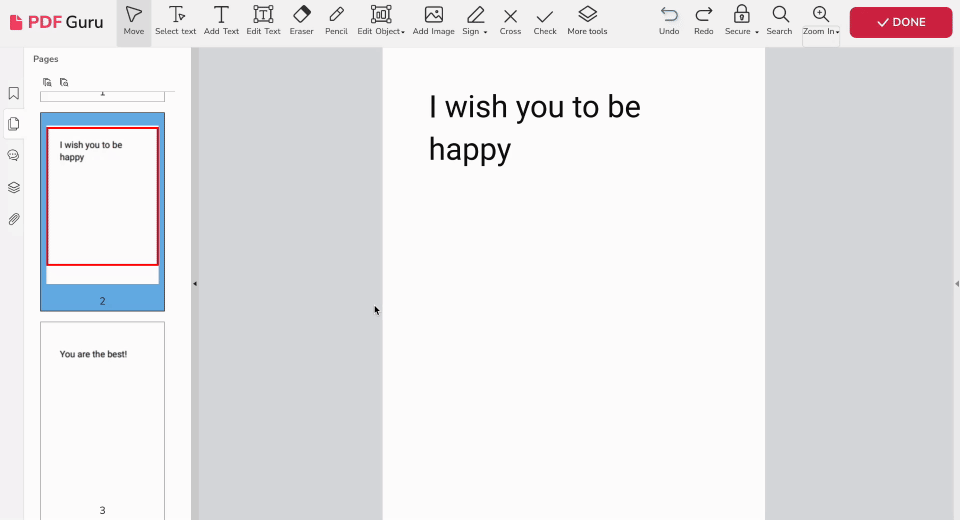
Çevrimiçi bir PDF'yi doldurup imzalamaya mı ihtiyacınız var? Bu sadece birkaç dakikanızı alır. Bu adımları izleyin:
- 1
- PDF Guru hesabınıza giriş yapın ve PDF İmzala aracını seçin.
- 2
- Belgenizi yükleyin.
- 3
- Açılan pencerede, imzalamanız için tercih ettiğiniz yöntemi seçin: İmza Çiz, Yaz, veya el yazınızın bir Görselini yükleyin.
Gördüğünüz gibi, PDF'ye imza ekleme süreci, platformumuzu kullandığınızda son derece hızlı ve zahmetsizdir. Ayrıca, PDF Guru ile sadece birkaç tıklama ile düzenleyebilir, imzalayabilir, birleştirebilir ve PDF'leri dönüştürebilirsiniz. Temelde, belgelerinizle ilgili tüm ihtiyaçlarınız için tek bir yerdir.
PDF'yi Mac'te Nasıl İmzalarsınız
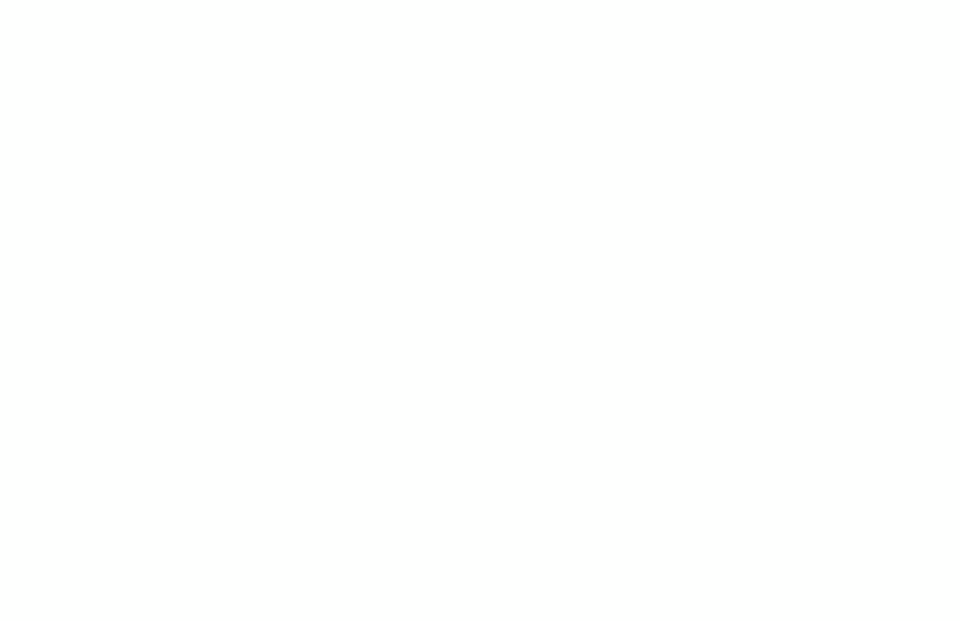
PDF'leri, macOS'un yerleşik uygulaması olan Preview ile e-imzalayın. İşte nasıl:
- 1
- Belgenizi Preview'de açın ve Markup Araç Çubuğu'nu göstermek için mavi alet kutusu simgesine tıklayın.
- 2
- İmza butonuna (bir imza simgesi) tıklayın.
- 3
- Elektronik imzanızı trackpad üzerinde çizerek veya bir el yazısı imzasını yakalamak için webcam'inizi kullanarak elde edebilirsiniz.
- 4
- Menüden imzanızı seçin, ardından belge üzerinde sürükleyin ve ayarlayın.
- 5
- Gerekirse yazmak veya şekil çizmek için Markup Araç Çubuğu'nu kullanın.
İmzalı PDF dosyanızı PC'de Dosya'yı seçip ardından Kaydet'i tıklayarak kaydedin.
PDF'yi Windows'ta Nasıl İmzalarsınız
Windows'un yerleşik bir PDF aracı olmadığından, MS Word kullanmanız gerekecek. Buradan, bir PDF dosyasını sanal olarak imzalamak için üç seçeneğiniz var:
Çizim aracını kullanın
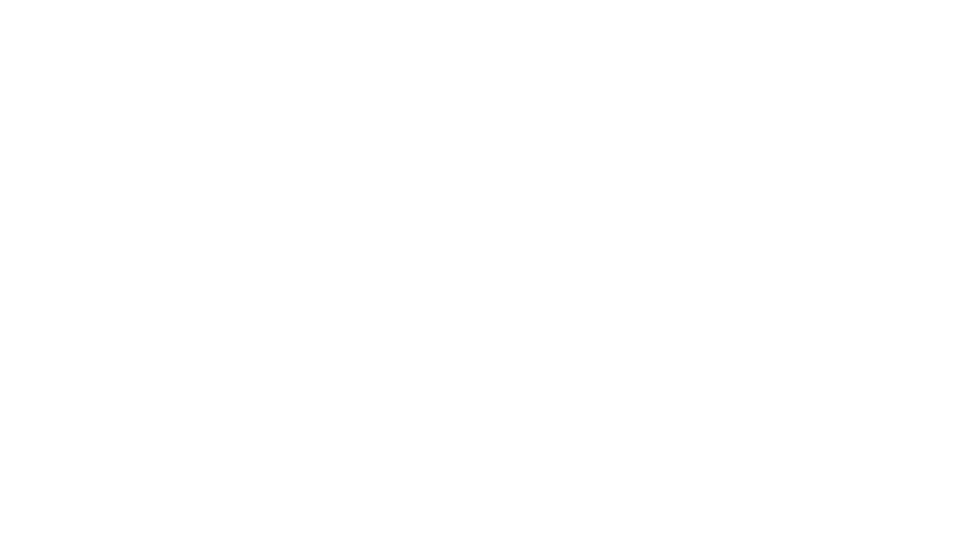
- 1
- İmzanızı belgenin neresine eklemek istiyorsanız imlecinizi oraya yerleştirin.
- 2
- Windows'ta Çizim sekmesine gidin ve şeritten Çizim Tuvali'ni seçin.
- 3
- Siyah kalem gibi bir çizim aracı seçin ve gerekirse rengini veya kalınlığını ayarlayın.
- 4
- İmzanızı tuval üzerinde imzalamak için fare veya dokunmatik pad kullanın.
İmza hattı oluşturun
- 1
- Ekle sekmesine gidin ve İmza Hattına tıklayın.
- 2
- İmza Ayarı formundaki gerekli alanları doldurun.
- 3
- İmza hattına çift tıklayın, ardından isminizi yazın, imzanızın bir resmini yükleyin veya çizin.
İmzanızın bir resmini ekleyin
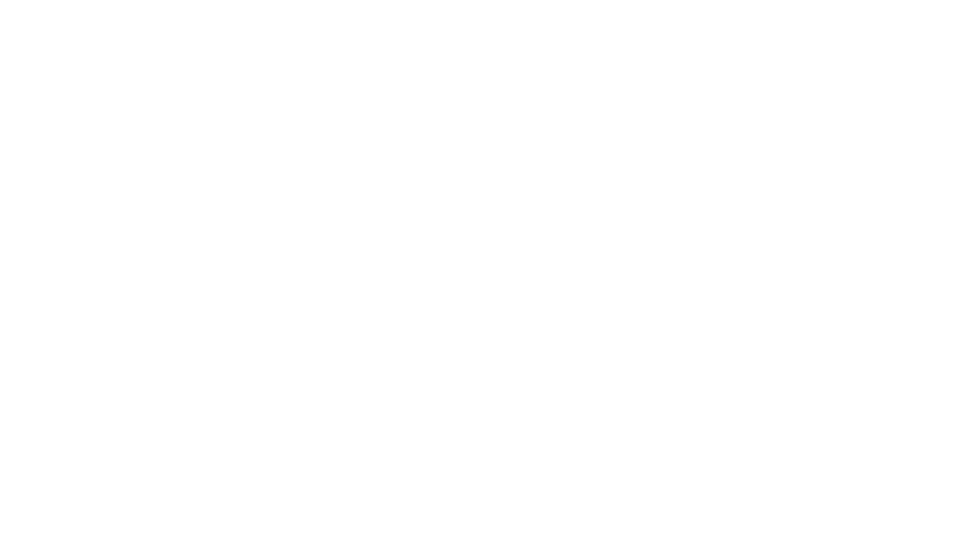
- 1
- Boş bir kağıt parçası kullanarak imzanızı elle yazın.
- 2
- Bilgisayarınıza tarayın ve JPEG veya PNG dosyası olarak kaydedin. Tarayıcınız yoksa, telefonunuzla fotoğraf çekip bilgisayara gönderin.
- 3
- Belgenizi açın, Ekle sekmesine gidin ve Resimler > Dosyadan Resim seçeneğini seçin.
- 4
- İmzanızın bir resmini seçin ve belgenize ekleyin.
- 5
- Resmi gerektiği gibi hareket ettirin ve boyutlandırın. Görünümünü ayarlamak için çift tıklayıp Biçim bölümünü kullanabilirsiniz.
PDF'yi iPhone ve iPad'de nasıl imzalarsınız
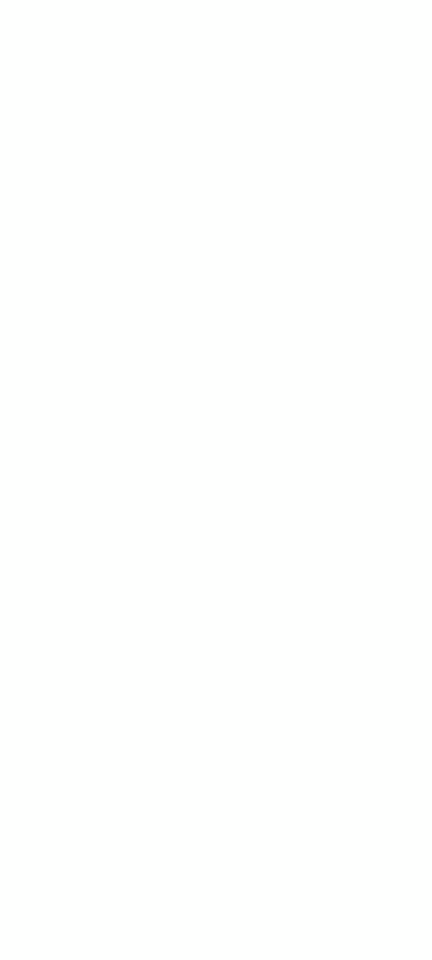
- 1
- İmzalamanız gereken PDF'yi iPhone veya iPad'inizde açın.
- 2
- Ekranın altındaki Markup simgesine dokunun.
- 3
- Artı simgesine dokunun ve İmza seçeneğini seçin.
- 4
- Parmağınızla imzanızı çizin.
- 5
- Tamam'a dokunun.
- 6
- İmzanızı gerekli yere yerleştirin ve tekrar Tamam'a dokunun.
Apple kullanıcıları, artık cihazlarınızda PDF'yi nasıl imzalayacağınızı biliyorsunuz. Hızlı ve kolay. Bu yöntemi, Dosyalar, Mail veya herhangi bir mesajlaşma uygulaması gibi herhangi bir uygulamada kullanabilirsiniz.
Google Drive'da PDF'yi nasıl imzalarsınız
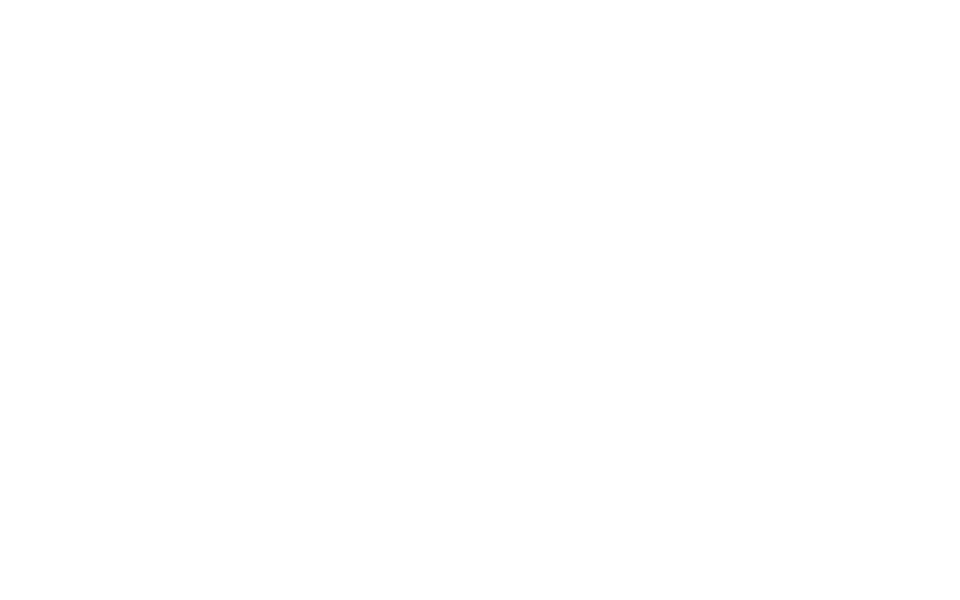
Google Drive'ın bu amaçla yerleşik bir aracı olmamasına ve eklentilerin genellikle ücretli olmasına rağmen, PDF'leri imzalamanıza olanak tanıyan bir çözüm var:
- 1
- PDF dosyanızı Google Drive'a yükleyin ve Google Docs ile açın.
- 2
- Ekle'ye tıklayın, ardından Çizim'i seçin ve Karalama'yı seçin.
- 3
- Fare ile imzanızı ekleyin.
Ayrıca bilmek isteyebilirsiniz
PDF'den imzayı nasıl kaldırırsınız
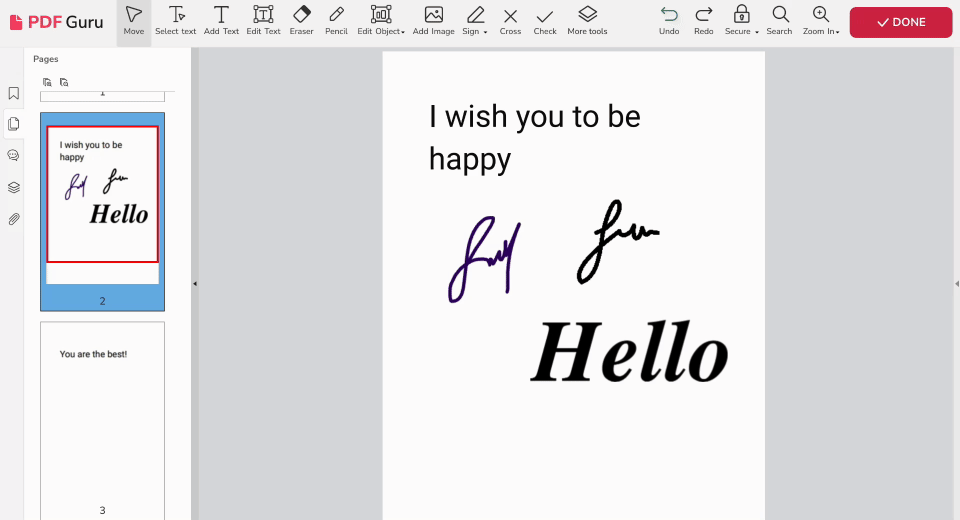
- 1
- PDF Guru hesabınıza giriş yapın ve PDF İmzala aracını bulun.
- 2
- Belgenizi belirlenen alana sürükleyip bırakın.
- 3
- Araç çubuğundan Nesneyi Düzenle'yi seçin ve Tümü'ne tıklayın.
- 4
- E-imzanıza tıklayın ve Sil'e basın.
- 5
- Tamam'a gidin ve indirmek için tercih ettiğiniz formatı seçin.
Bir PDF'den imzayı böylece silersiniz. Süreç sadece birkaç saniye alır, acele ettiğiniz zamanlar için mükemmeldir.
Sonuç olarak, elektronik PDF imzaları belge yönetimini maliyet etkinliği, güvenlik ve çevre dostu olmanın yanı sıra dijital teknolojinin sağladığı kolaylıkla birleştirerek dönüştürmektedir. Farklı endüstrilerdeki yaygın uygulanabilirlikleri, iş operasyonlarını modernleştirmedeki rollerini vurgular.
PDF formunu nasıl imzalarsınız
Adobe olmadan bir PDF'yi nasıl imzalayacağınızı mı merak ediyorsunuz? Güzel haber — PDF düzenleyici PDF'ye imza eklemenizi, metin, resim ve diğer öğeleri yerleştirmenizi sağlar. Ancak, farklı formların belirli imzalama gereksinimleri olduğunu unutmayın. Bazıları elektronik imzaları kabul edebilirken, diğerleri el yazısıyla imza gerektirebilir.
İster çevrimiçi bir PDF sözleşmesini imzalamak, ister üç aylık bir pazarlama planını onaylamak isteyin, bir belge yönetim aracı seçmeden önce kişisel ve iş hedeflerinizi göz önünde bulundurmanız önemlidir. Ne sıklıkla kullanacağınızı ve sunduğu güvenliği düşünün.
