PDF'ler, çeşitli endüstrilerde yaygın olarak kullanılmakta olup, pazarlama materyalleri, resmi belgeler veya çalışma kılavuzları oluşturmak için vazgeçilmezdir. Dosya boyutu yönetimi veya seçici paylaşım olsun — PDF dosyalarında sayfaları ayırmayı anlamak, bu tür görevleri yerine getirmesi gereken herkes için çok önemlidir.
Bu makale, birkaç araç ve dosyaları birkaç tıklamayla nasıl böleceğinize dair adımlar sunacak.
PDF dosyalarını bölmek için kullanabileceğiniz araçlar
PDF bölme işlemleri için tasarlanmış, her biri belirli platformlar veya ihtiyaçlar için özel olarak hazırlanmış birçok araç vardır.
PDF Guru belge yönetimi için hepsi bir arada çevrimiçi bir çözüm sunar. PDF'den sayfa çıkartabilir, ayrıca dosyaları imzalayabilir, birleştirebilir, düzenleyebilir ve birkaç saniye içinde dönüştürebilirsiniz.
Çevrimiçi araçlar gibi, üçüncü taraf platformlar karmaşık dosya yönetimi için kapsamlı işlevsellik sunar. Ancak, özellikle teknoloji ile ilgisi olmayan kullanıcılar için öğrenmesi biraz karmaşık ve zaman alıcı olabilir.
Mac'e özgü olan Önizleme uygulaması, PDF'leri açmak ve temel düzenlemeler yapmak için varsayılan araç olarak hizmet eder. Dosya bölme, temel özelliklerinden biridir.
iOS'taki Files uygulaması, hareket halindeyken belgeleri düzenlemenize ve yönetmenize yardımcı olarak bir PDF ayırıcı olarak çalışabilir.
Google Chrome, Safari ve Microsoft Edge gibi web tarayıcıları da PDF sayfalarını verimli bir şekilde bölebilir.
PDF bölücülerini karşılaştıralım
| PDF Guru | Üçüncü taraf platformlar | Önizleme | Files | Google Chrome, Safari ve Microsoft Edge | |
|---|---|---|---|---|---|
| İşletim sistemi | Çevrimiçi | Araca bağlı | Mac | iOS | Çevrimiçi |
| Kullanım kolaylığı | Sezgisel ve erişilebilir | Kurulum gerektirir | Sınırlı yetenekler | Sınırlı yetenekler | Sınırlı yetenekler |
| PDF düzenleme | + | + | + | + | - |
| PDF bölme | + | + | + | + | + |
| PDF sıkıştırma | + | + | + | + | - |
| PDF imzalama | + | + | + | + | - |
| Dönüştürme | + | + | + | - | - |
| Fiyat | Ücretli | Araca bağlı | Dahili | Dahili | Ücretsiz |
PDF Guru ile PDF Sayfalarını Çevrimiçi Nasıl Ayırırsınız
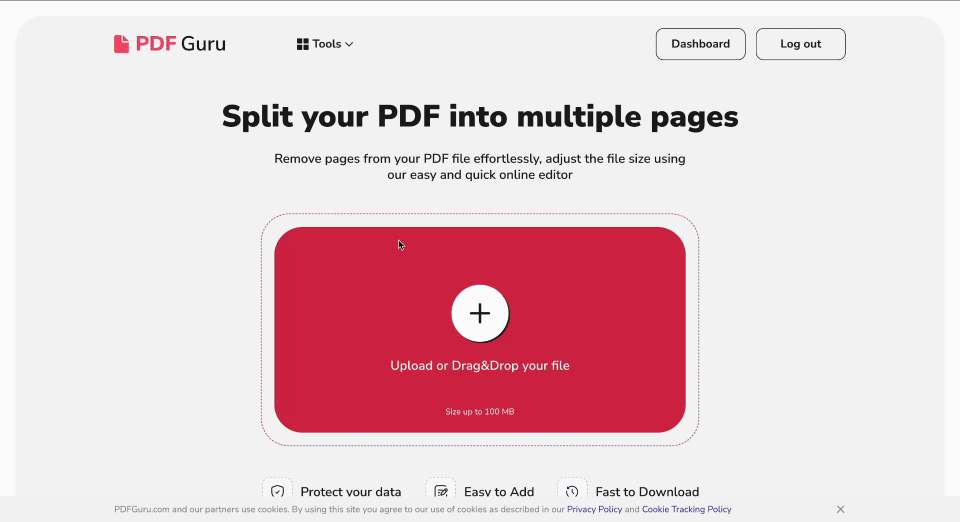
İşte PDF dosyalarını çevrimiçi olarak bölmek için platformumuzu nasıl kullanacağınıza dair adım adım bir rehber:
- 1
- PDF Guru hesabınıza giriş yapın ve PDF Bölme aracına gidin.
- 2
- Belgenizi yükleyin.
- 3
- Dosyanın yükleme editörü penceresinde açılmasını bekleyin, burada gerekli değişiklikleri yapabilirsiniz.
- 4
- Bölmek istemediğiniz sayfaları kaldırın.
- 5
- Böl düğmesine tıklayın.
- 6
- İstediğiniz çıktı formatını seçin ve dosyanızı adlandırın.
- 7
- Dosya, masaüstü veya mobil cihazda kolayca açabileceğiniz bir zip arşivi olarak indirilecektir.
PDF Guru ile PDF'yi Küçültün
Bazen, yönetilebilir PDF dosyaları bile paylaşmak veya depolamak için çok büyük hale gelebilir. Bu durumlarda, sıkıştırma en iyi yoldur. İşte platformumuzla bunu nasıl başaracağınız:
- 1
- Hesabınıza giriş yapın ve PDF Sıkıştırma aracını seçin.
- 2
- Dosyanızı yükleyin veya pencereye sürükleyip bırakın.
- 3
- Sıkıştırılmış PDF otomatik olarak klasörünüze indirilecektir.
Masaüstü yazılım kullanarak PDF sayfalarını nasıl bölebilirsiniz
Masaüstü araçlarını kullanmak başlangıçta zorlayıcı gelebilir. Çalışmaya başlamadan önce, yazılımın bilgisayarınızın işletim sistemiyle uyumlu olduğundan emin olmanız, programı indirmeniz ve ardından kurmanız gerekir.
Ancak tüm bunlar sizi rahatsız etmiyorsa, seçebileceğiniz çeşitli yazılımlar mevcut. İhtiyaçlarınıza uygun olanı seçmek için bu araçların açıklamalarını dikkatlice okumak önemlidir.
Her programın sayfaları nasıl böleceğine dair kendine özgü bir iş akışı vardır. Bazıları çıkarmak istediğiniz sayfa sayısını girmenize izin verirken, diğerleri sayfa gruplarından yeni belgeler oluşturmayı teklif eder. Ancak genel olarak, süreç şu şekilde olmalıdır:
- 1
- Bölmek istediğiniz PDF dosyasını seçtiğiniz uygulamada açın.
- 2
- Belgenizdeki sayfaları ayırma adımlarını takip edin.
- 3
- Seçiminizi onaylayın.
- 4
- Sayfaları ayrı dosyalar olarak kaydedin.
Preview kullanarak Mac'te bir PDF nasıl bölünür
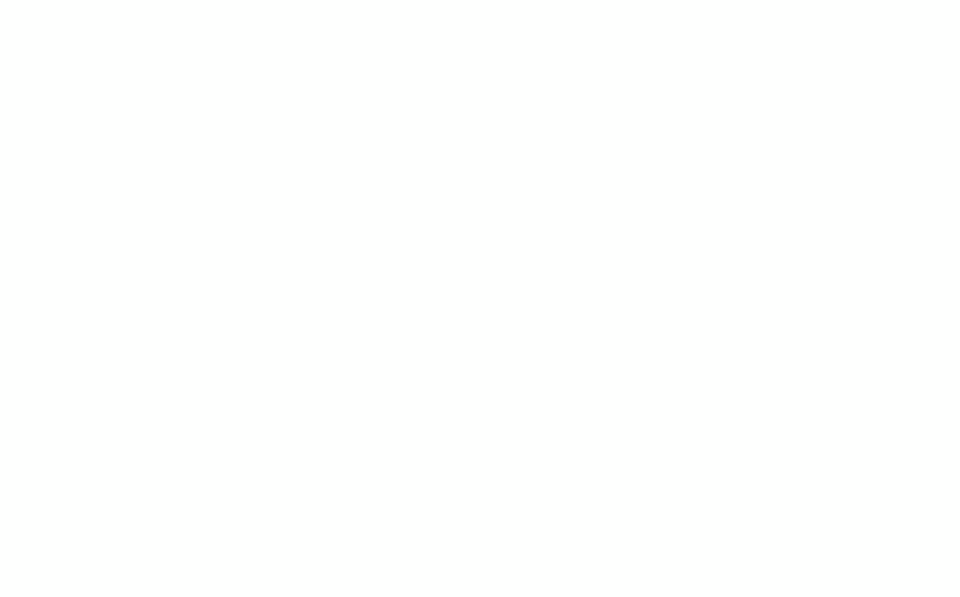
Mac kullanıcıları hızlı belge ayırma işlemi için Preview'a başvurabilirler. İşte adımlar:
- 1
- Bölmek istediğiniz PDF dosyasını seçin.
- 2
- Açılır menüden Open with seçeneğini seçin ve Preview'a tıklayın.
- 3
- Sayfa aralığını seçmek için Thumbnail görünümüne gidin veya Command tuşuna basılı tutarak sayfaları tek tek seçin.
- 4
- Ardından, bu sayfaları masaüstünüze veya bir klasöre sürükleyerek ayırın.
Bu yöntem, belirli bir aralıktan yeni bir PDF oluşturmanız gerektiğinde iyi çalışır. Ancak bir PDF belgesini birçok bireysel sayfaya bölmeniz gerekiyorsa, bu çok zaman alacaktır.
PDF'leri IPhone'da Files ile Sayfalara Ayırma
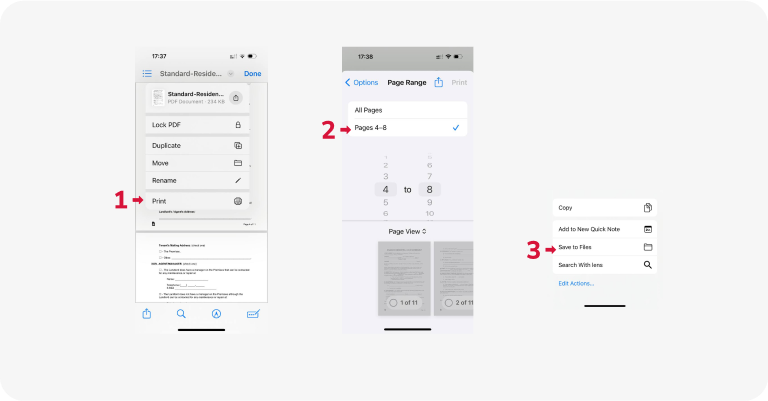
Files, PDF ayırıcı olarak kullanabileceğiniz yerel bir iOS uygulamasıdır. Hareket halindeyken veya bilgisayarınıza erişiminiz yoksa son derece pratik olabilir. PDF dosyalarını bölümlere ayırmak için nasıl kullanabileceğinizi burada bulabilirsiniz:
- 1
- PDF'nizi açın ve Paylaş simgesine dokunun.
- 2
- Seçeneklerden Yazdır'ı seçin.
- 3
- Çıkarmak istediğiniz sayfaları seçmek için Aralık'ı seçin. Ayrıca, küçük resimlerine dokunarak herhangi bir sayfayı deselect edebilirsiniz.
- 4
- İşleme devam etmek için Yazdır'a dokunun.
- 5
- Son olarak, paylaşmak için bir uygulama seçin veya Dosyalara Kaydet'i seçin.
Önizleme ile olduğu gibi, Files da bir dizi sayfayı çıkarmayı kolaylaştırır, ancak PDF'yi ayrı belgeler olarak ayırmanın en iyi yolu değildir.
Web Tarayıcıları Kullanarak PDF Sayfalarını Ayrı Dosyalara Ayırma
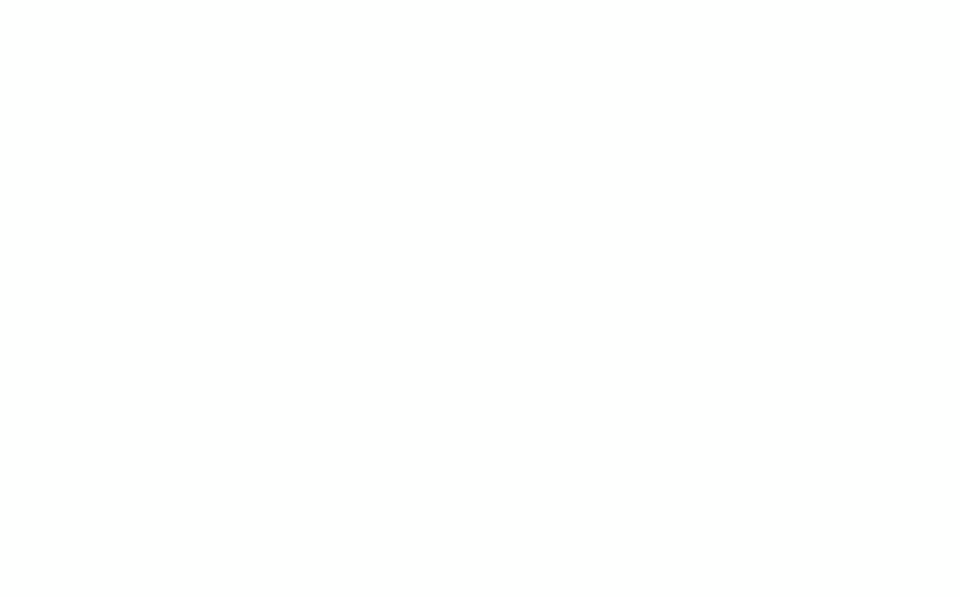
Tarayıcılar, PDF dosyalarını ücretsiz çevrimiçi olarak ayırmanın en kolay yoludur. Ayarlar farklılık gösterebilir, ancak genel süreç şöyle görünmektedir:
- 1
- Ayırmak istediğiniz PDF dosyasına sağ tıklayın.
- 2
- Aç ile tıklayın ve bir tarayıcı seçin.
- 3
- Açıldıktan sonra, tarayıcının PDF görüntüleyicisinde Yazdır simgesine tıklayın.
- 4
- Yazıcı ayarlarında, varış seçeneklerinden PDF olarak Kaydet'i seçin.
- 5
- Kaydedilecek sayfaları belirtmek için sayfalar seçeneği altında Özelleştirilmiş'i seçin.
- 6
- Gerekli sayfaları, ya virgülle ayrılmış olarak ya da bir aralık (örneğin, 2-6) olarak yazarak PDF dosyasını ayırın.
- 7
- Dosyanızı yeniden adlandırın ve kaydedin.
PDF sayfalarını ayırma ipuçları
Orijinal dosyaları kaydedin. Farklı sürümler oluşturabilmek için her zaman orijinal PDF'leri kaydetmelisiniz. Belgeleri ayrı dosyalara böldüğünüzde, içeriklerini açıkça belirtmek için yeniden adlandırın. Bulut depolama veya harici bir sabit disk kullanmayı düşünün.
Tekniğinizi uyarlayın. Görevinize bağlı olarak, farklı yöntemler daha etkili olabilir. Tarayıcı kullanmak, ilk beş sayfayı çıkarmak gibi hızlı işler için iyi çalışır. Dosyaları boyuta göre bölmek gibi daha karmaşık ihtiyaçlar için çevrimiçi veya indirilebilir uygulamaları kullanmayı düşünün.
Sayfa boyutunu kontrol edin. Sayfa boyutları PDF'ler arasında değişebilir, bu yüzden tutarlı bir görüntüleme deneyimi sağlamak için her sayfanın boyutunu kontrol etmek önemlidir.
Artık bir PDF'yi birden fazla dosyaya ayırmanın birkaç yolunu biliyorsunuz. İhtiyaçlarınıza en uygun PDF ayırıcıyı seçin. Yine de, çok yönlülük arıyorsanız, PDF Guru'yu düşünün — sadece bölmekle kalmayıp, aynı zamanda PDF dosyalarını imzalamaya, düzenlemeye, sıkıştırmaya ve birleştirmeye de yardımcı olabilen çok amaçlı bir çevrimiçi araç.
