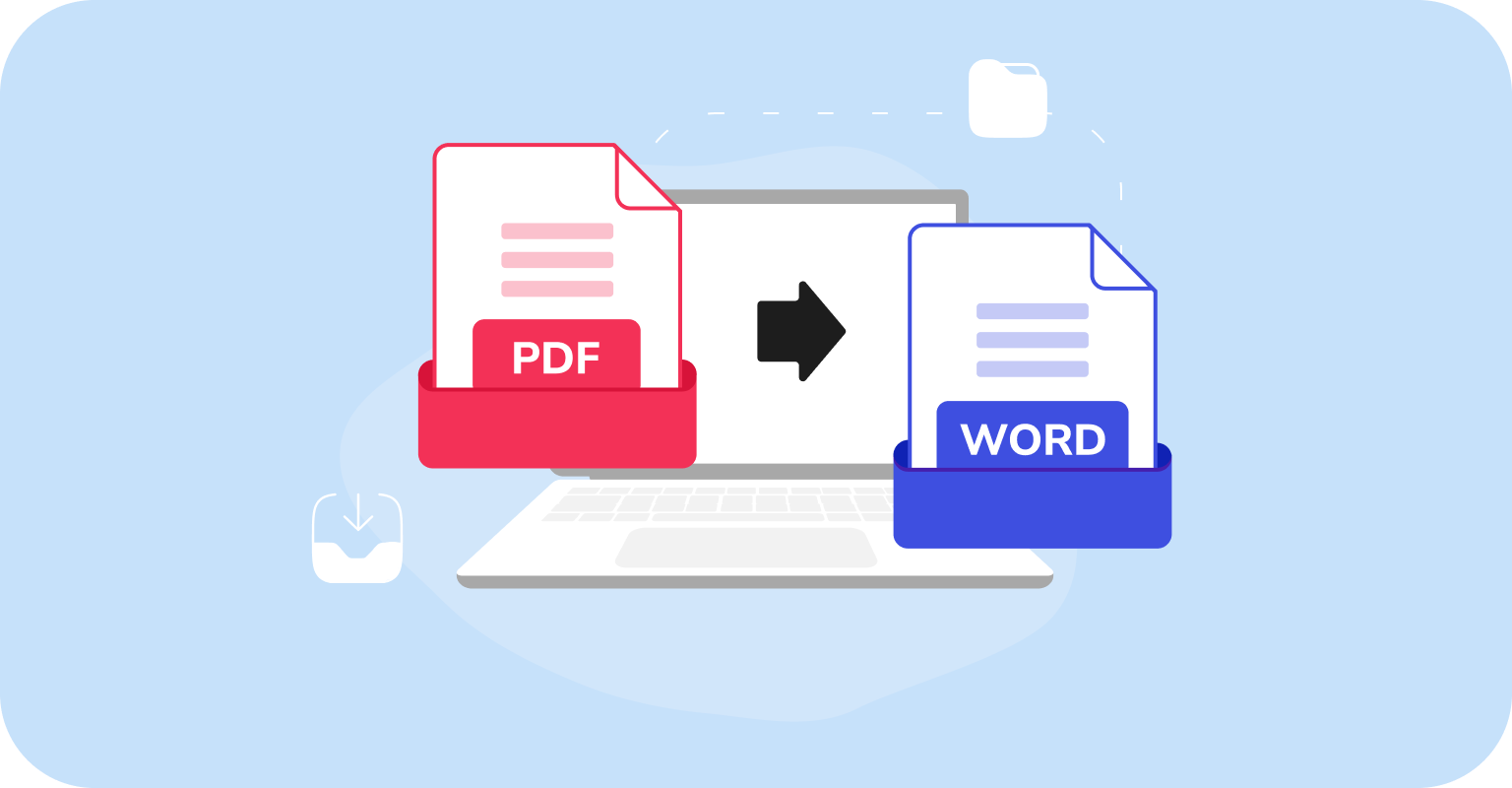So, the question arises: can you password protect a PDF? Absolutely. It’s a simple process that ensures your documents remain secure and confidential. Let’s first explore the primary reasons to protect PDF with a password.
Why protect PDFs with a password?
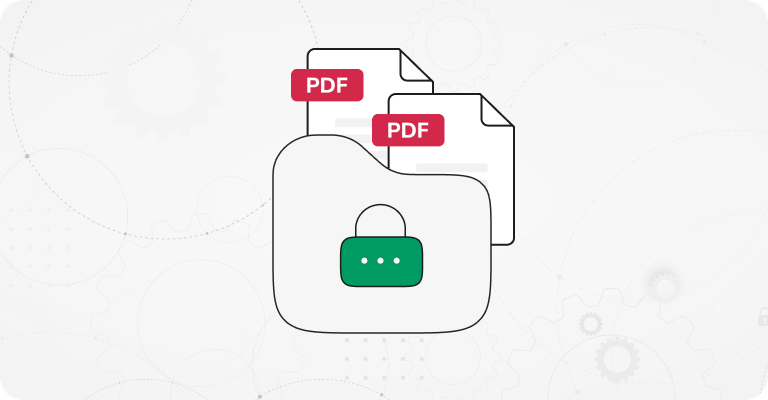
PDF files do not come with built-in security, making them easily accessible to anyone who obtains a copy. That’s a big problem, especially given that PDFs are frequently used for important confidential documents.
Here are a few scenarios in which you would definitely need to protect your PDFs with passwords:
When distributing PDFs with confidential data like contracts, personal identification, or financial information.
If you want to prevent unauthorized modifications to your PDF, setting a password can help limit who can edit the document.
If you’re storing sensitive PDFs on a company's file server where access needs to be controlled and not all employees are permitted to view the information.
When you need to ensure compliance with data protection regulations such as HIPAA or GDPR, which require encrypting sensitive personal data.
Overall, understanding how to protect PDF with password is essential for anyone looking to secure their digital documents effectively. Whether you're a business professional, a student, or simply managing personal files, continue reading this guide to learn more about how to get secured PDF files.
Understand the basics of password security
You can enhance document security by choosing to password protect a PDF file and limiting specific user privileges like printing and editing. However, you cannot prevent someone from saving additional copies of the PDF, which will retain the original restrictions.
There are two main types of passwords you can use:
Document open password, sometimes called a user password, requires anyone trying to open the PDF to enter a password first.
Permission password, also known as a primary password, allows you to set restrictions and lock a PDF from editing, printing, and copying the content.
Is it safe to password protect your PDF using PDF Guru?
Our tool is designed to meet all your PDF password protection needs. We employ SSL and TLS technology to ensure that your files are securely transferred and stored. When using our service to password protect a PDF online, or even just editing it, you can rest assured that our team cannot access any of your files, whether they are encrypted or not. This guarantees that your information remains confidential at all times.
How to password protect PDF files online with PDF Guru?
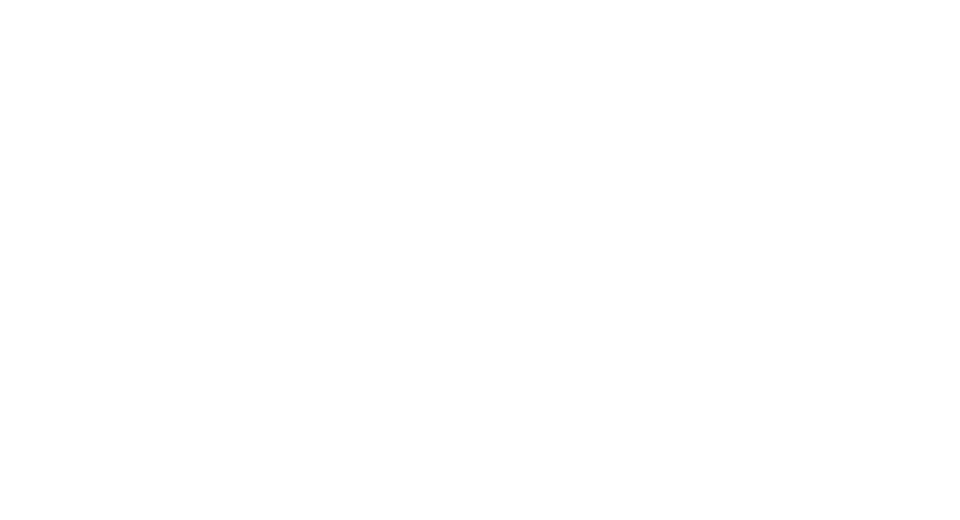
- 1
- Log into your account and select the Password Protect PDF tool.
- 2
- Wait a bit for the tool to launch in the editor window.
- 3
- In the toolbar, click on the Secure menu, which is represented by a lock icon.
- 4
- Choose Password Protect from the options.
- 5
- To restrict file access, go to the Document Open Settings field and check the box labeled Require a password to open the document.
- 6
- Type in your desired password and then confirm it.
- 7
- Our system defaults to 128-bit AES encryption and does not encrypt metadata, although you can adjust these settings (if unsure, scroll to the end of this guide for more details).
- 8
- If you do not need to encrypt PDF from editing and printing, simply click OK, then Done, and download your PDF.
If your document requires additional security measures, continue with the following steps outlined below.
Lock a PDF from editing, printing, and copying
- 1
- Open the Password Protect dialog box and select Add document restriction by checking the box in the Document Restriction Settings field.
- 2
- Enter your chosen password and confirm it.
- 3
- Click on the Permission... button under Permission Specification.
- 4
- In the new dialog box, check the option to Restrict printing and editing of the document and its security settings.
- 5
- You can now set specific limitations, such as restricting printing, copying text and images, or commenting.
- 6
- When you're satisfied with the settings, click OK to confirm, then click OK again to apply the password.
- 7
- Finally, click Done and download your encrypted file.
PDF Guru is more than just a PDF protector; it offers a suite of tools for enhanced document management, including editing, signing, compressing, splitting, and more.
How to password protect a PDF on Mac using Preview?
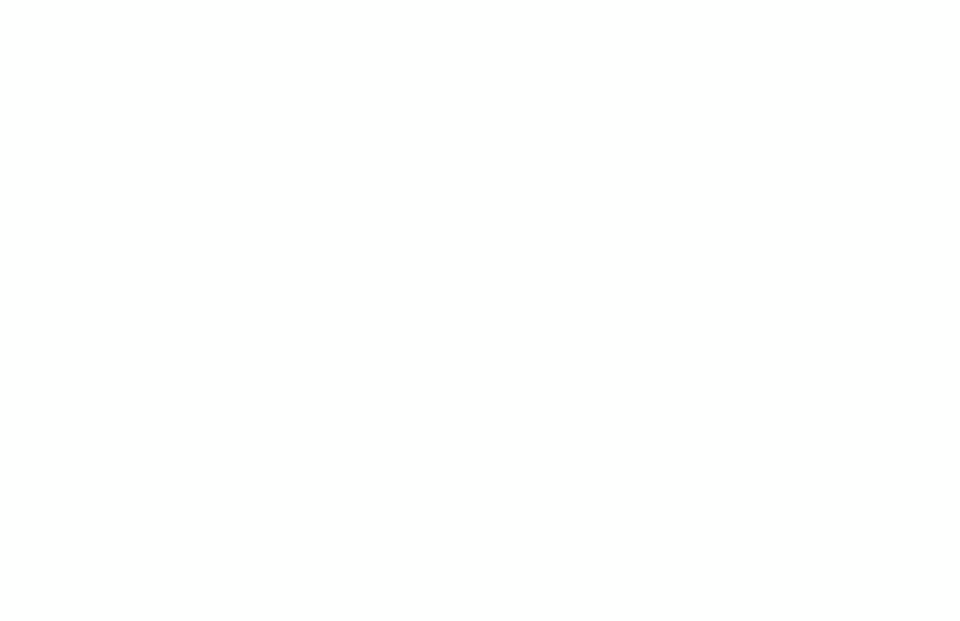
If you're a Mac user, Preview is your default PDF manager. Here's how this tool can help to add a password to your files:
- 1
- Open your PDF with Preview and navigate to File > Export.
- 2
- Click Permissions.
- 3
- To encrypt the document, tick the Require Password To Open Document and create a user password.
- 4
- If you want to ensure that only someone with the owner password can change the document, don't check any boxes under Permissions. If you're okay with allowing certain actions without needing the owner password, just check the boxes next to the permissions you want to enable.
- 5
- Under the Owner Password section, choose a password. Depending on your preference, this can be the same as or different from the password you used to open the document.
- 6
- Done, now you have a password-protected PDF.
How to password protect a PDF file on Windows using MS Word

If you have Microsoft Word, you can use it to open and secure the PDF you want to encrypt with password. Here’s how to do it:
Here’s how to do it:
- 1
- Open Microsoft Word and click on Open > Browse.
- 2
- Open the PDF file you want to password protect and click OK.
- 3
- Go to the File menu.
- 4
- Choose Export > Create PDF/XPS file.
- 5
- Click on the Options... button.
- 6
- Check the box to Encrypt the document with a password and click OK.
- 7
- Enter a strong password, confirm it, and then press OK.
- 8
- Finally, click Publish. That’s how you password protect PDF documents.
How to password protect a PDF on iPhone?
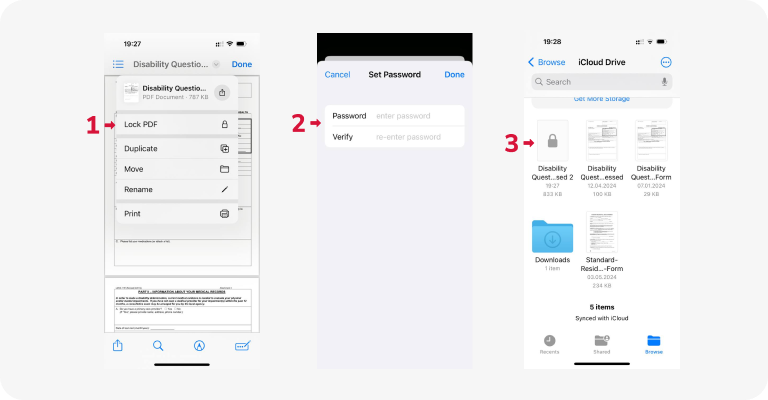
Use your built-in Files app to password protect PDF files on the go. Here is a simple guide:
- 1
- Open the Files app and navigate to the folder where your PDF is stored.
- 2
- Open it, click the downward-pointing arrow next to the file name at the top, and choose Lock PDF.
- 3
- Type in your desired password and re-enter it in the Verify field for confirmation.
- 4
- Press Done to apply the password protection to your PDF.
Files app, which can serve as a PDF password protect software, can also be used on an iPad. You can get it from the App Store if you've previously uninstalled it.
How to password protect a PDF in Gmail?
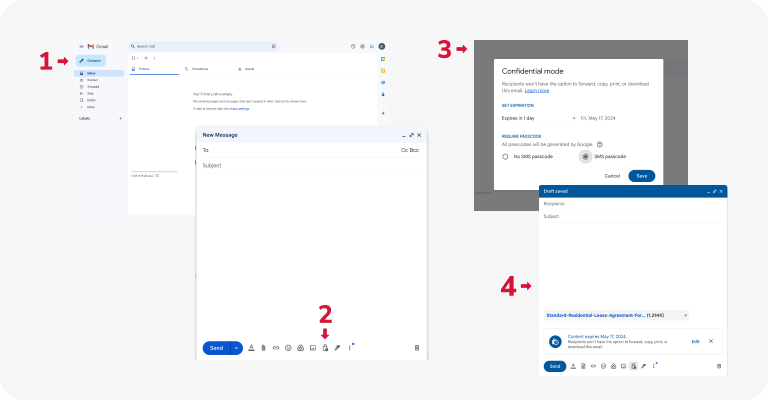
Gmail stands for PDF security and offers a feature called confidential mode. It lets you send encrypted emails and attachments. Here’s how to use it:
- 1
- Log into your Gmail account and click the Compose button to create a new email.
- 2
- In the composition window, click the icon that looks like a lock with a clock on it — this is the confidential mode button.
- 3
- Optionally, you can set an expiration date for the email, so it’s inaccessible after that period.
- 4
- Decide if you want the recipient to use a passcode to open the email.
- 5
- Click the Attach files icon (it looks like a paperclip / plus sign), and select the PDF file you need to encrypt.
- 6
- Write your email as you normally would, then hit Send.
What encryption settings to choose?
When choosing encryption settings, it's essential to consider the level of security required for your data.
28-bit Advanced Encryption Standard (AES). This widely used encryption algorithm offers a good balance between security and performance. It's suitable for most applications and provides strong data protection.
256-bit AES. If you need higher security for sensitive information, consider using 256-bit AES. With a larger key size, it offers increased resistance to brute-force attacks and is ideal for highly confidential data.
128-bit ARC-FOUR. While ARC-FOUR may have been popular in the past for its simplicity, it's now considered less secure compared to AES. We recommend avoiding ARC-FOUR for new applications due to known vulnerabilities.
Encrypting metadata is also recommended for enhanced data security as it can contain sensitive information about the file, such as author details, creation dates, and revision history, which could potentially compromise confidentiality if accessed by unauthorized parties. Encrypting metadata along with the file’s content helps ensure comprehensive protection against unauthorized access and maintains the integrity of the data.
How to unsecure a PDF file (remove password security)?
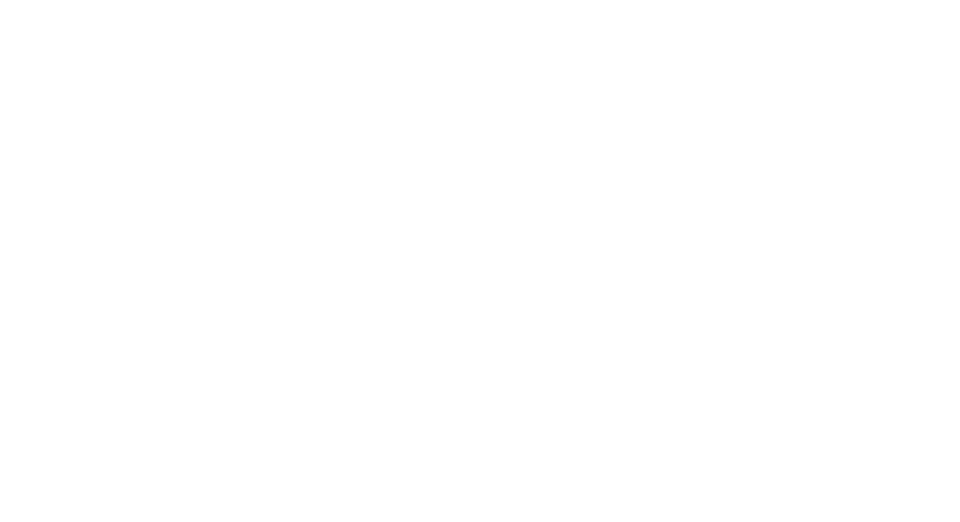
You'll need the proper permissions to remove the password from a protected PDF. Basically, you need to know the password to remove it. Without these, no tool will process your request.
But if you do know the password, here's how you can unsecure PDF files with PDF Guru:
- 1
- Upload the encrypted PDF.
- 2
- If it comes with a document open password, enter it to access the file.
- 3
- Navigate to Secure, then select Remove Security and click OK.
- 4
- If the document has a permissions password and you want to remove it, go to Secure, choose Remove Security, enter the permissions password, and press OK.
As you can see, there are many ways to password protect PDF without Acrobat. Try several options to find the most suitable one. But if you’re seeking an all-in-one solution for managing your documents, PDF Guru is your choice. You can do much more than just password protect your PDF — it also allows you to merge, sign, compress, and convert your files online.