PDF files are a staple for sharing documents because they keep your formatting intact, no matter where they're viewed. On the other hand, SVG files are preferred for web graphics and design work since they can be resized without losing quality.
Converting PDF to SVG files can be tricky because it involves keeping all the vector graphics and text sharp and clear. However, this conversion is essential for tasks that need top-notch, scalable graphics, like web design, graphic editing, and interactive visuals. In this article, we'll explore the differences between these two file types and explain how to convert files from PDF to SVG using various tools.
What is an SVG vector file?
Before diving into how to convert PDFs to vector files, let's take a moment to discuss the last mentioned. SVG (Scalable Vector Graphics) file is an image format designed to be infinitely scalable without losing image quality. This makes it ideal for web use, ensuring images remain clear and crisp on any device and at any size.
Common uses of SVG files
Icons: Adapt easily to different screen resolutions, perfect for responsive web design.
Logos: Ensure logos look sharp and professional on any device or screen size.
Charts and graphs: Enable interactive and detailed visual data representation.
Illustrations: Maintain high detail and quality, regardless of how much you zoom in or out.
Animations: Create engaging and dynamic web content.
PDF and SVG: What’s the difference?
Whether you’re working with text-heavy files or detailed graphics, knowing what each format offers can make your decision easier.
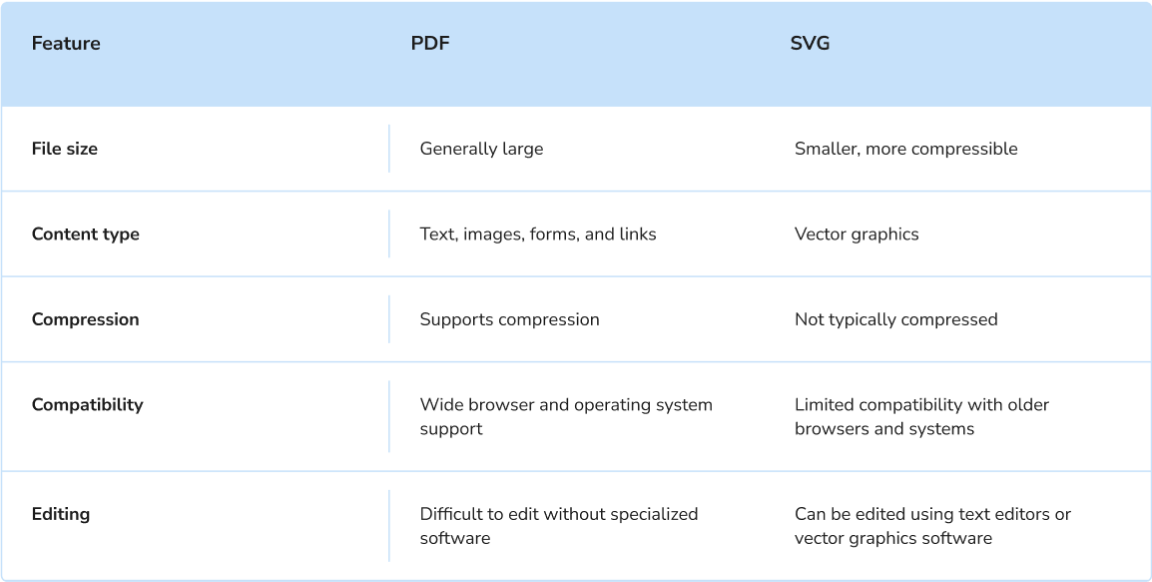
How to convert PDF files to SVG online with PDF Guru
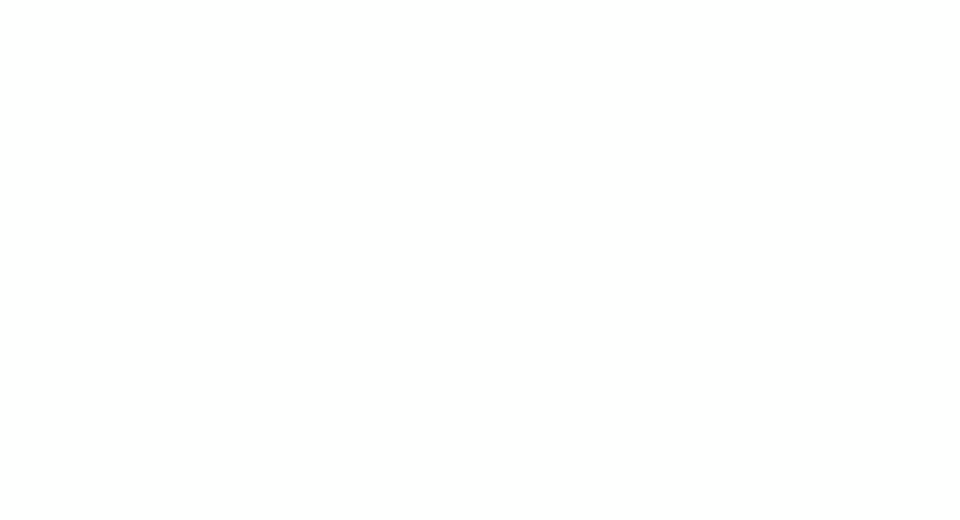
With our online PDF to vector converter, you can upload your document and have it processed in about a minute. Here's how it works:
- 1
- Log in to your PDF Guru account and navigate to the PDF to SVG tool.
- 2
- Click the + button to upload the PDF file, or simply drag & drop it into the upload area.
- 3
- Wait a few seconds for the PDF to SVG converter to complete your request.
- 4
- Once it's all done, the SVG image will automatically be downloaded to your device and saved to the account.
If you need to edit your file before changing its format, we've got you covered. With our PDF editor, you can easily modify, delete, or add elements like text and images. It's a seamless way to ensure your document looks perfect before the final conversion.
How to convert PDF to SVG on Mac
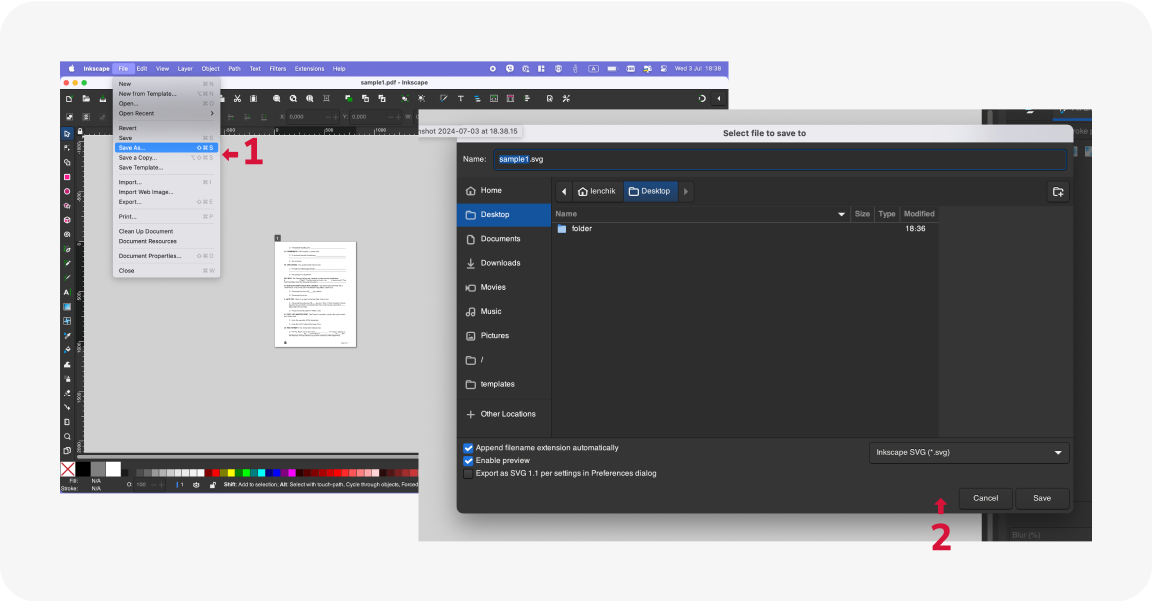
While Mac doesn't have built-in tools for converting PDFs to SVG files, you've got two options:
You can use our online converter, which is compatible with all operating systems and devices.
Or, you can try Inkscape, a free and user-friendly design tool perfect for creating and editing SVG vector images. Here are the steps:
- 1
- Download, install, and open Inkscape on your computer.
- 2
- Import your PDF into this app.
- 3
- Click on File in the top toolbar, then select Save As...
- 4
- In the pop-up window, select SVG as the output format and click Save. Your file will be converted and saved as an SVG in a few moments.
This software can also convert a PDF file to SVG on other operating systems, such as Windows and Linux.
Though options for changing PDF to SVG files are limited, you have two reliable choices even without Adobe Illustrator: online converters like PDF Guru or Inkscape. To decide, consider how often you need to change file formats and whether you require additional features like compressing, signing, merging, and editing PDFs.
PDF Guru offers these capabilities, making it ideal for comprehensive document management. For occasional conversions focused on vector editing, Inkscape is a great free option. Evaluate your needs and workflow to choose the best tool for your tasks.
