In this article, we'll show you how to easily convert JPG images to PDF using online and built-in tools.
Why use a JPG to PDF converter?
Converting JPG files to PDF offers several benefits. One key advantage is the ability to compile multiple images into a single document, simplifying the sharing process. PDFs can contain unlimited pages, allowing you to conveniently organize a large number of images in one file.
Additionally, you can add password protection to these files, ensuring your documents remain secure from unauthorized access and potential data breaches.
How to convert JPG to PDF online with PDF Guru
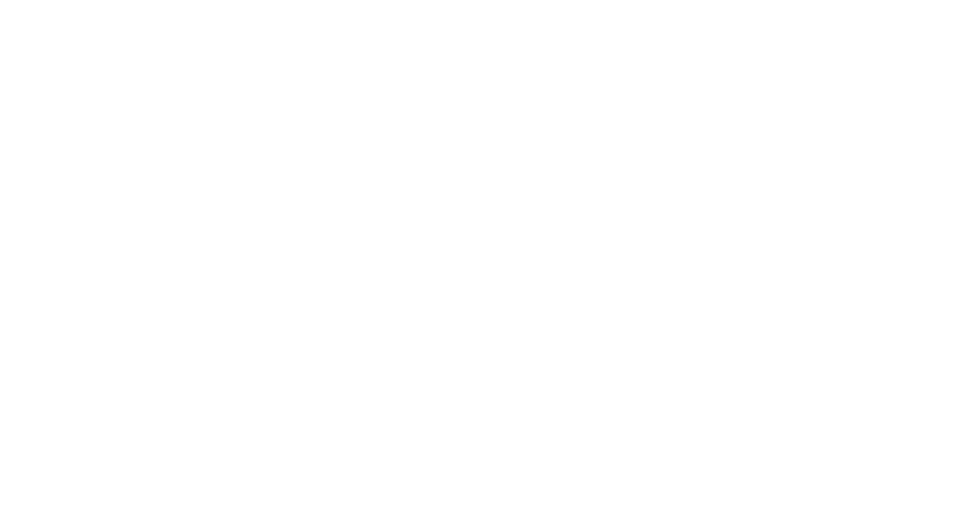
Whether you're using a Mac, Windows, or Linux, you can easily turn a JPG into a PDF or vice versa — PDF to JPG with our online platform:
- 1
- Log into your PDF Guru account and navigate to the JPG to PDF tool.
- 2
- Upload your file or just drag & drop it into the provided area.
- 3
- Wait a few seconds for the app to transfer JPG to PDF.
- 4
- The new file will be automatically downloaded to your device and saved in the account.
If your desktop is cluttered with files, our PDF combiner can help. Use it to merge documents into a single, organized file for easy sharing or archiving.
How to convert JPG to PDF on Mac
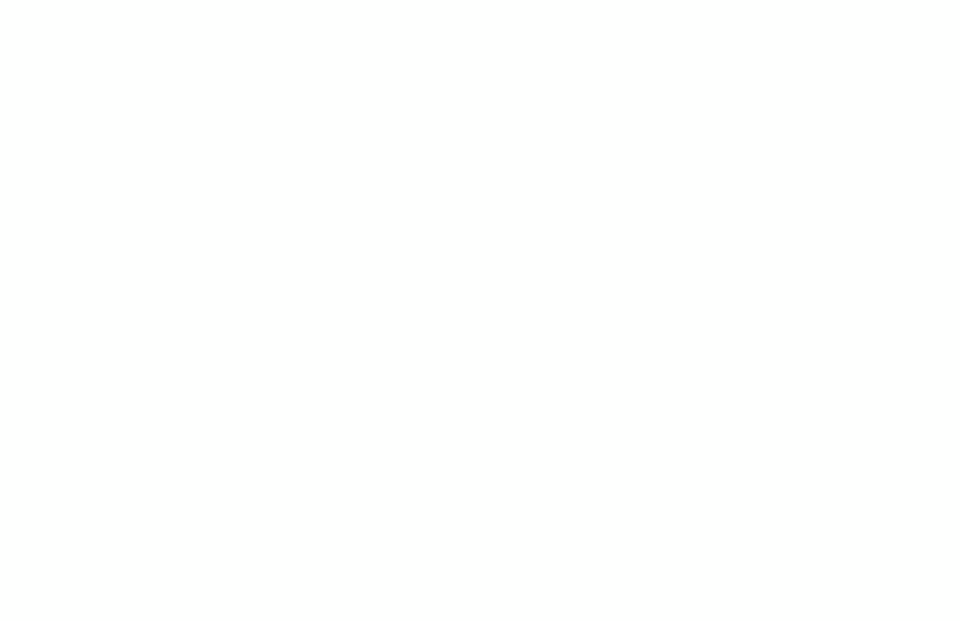
Another tool you can use as a JPG to PDF converter is Preview. This app is the default PDF editor and viewer on Mac, but it can also perform basic format conversion. Here are the steps:
- 1
- Open the image you want to convert with Preview.
- 2
- Navigate to File and choose the Export as PDF option.
- 3
- In the dialog box that appears, rename the file if needed, select the destination folder, and click Save.
Bonus: How to combine JPG files into one PDF on Mac
To convert multiple JPGs to PDF, you'll start with Mac’s Finder app.
- 1
- In Finder, select the images you want to combine.
- 2
- Right-click the selected files, go to Open With, and choose Preview. This will merge the images into one document that will automatically open in Preview.
- 3
- Arrange the images in the sidebar as needed.
- 4
- Go to File > Export as PDF.
- 5
- Rename the file, choose the destination folder, and click Save.
Why should we convert multiple JPG files to PDF? If you have a collection of images to organize and share, converting them simplifies file management and distribution. This way, all your content is neatly kept together in a single, accessible format.
How to convert JPG to PDF on Windows 10/ 11
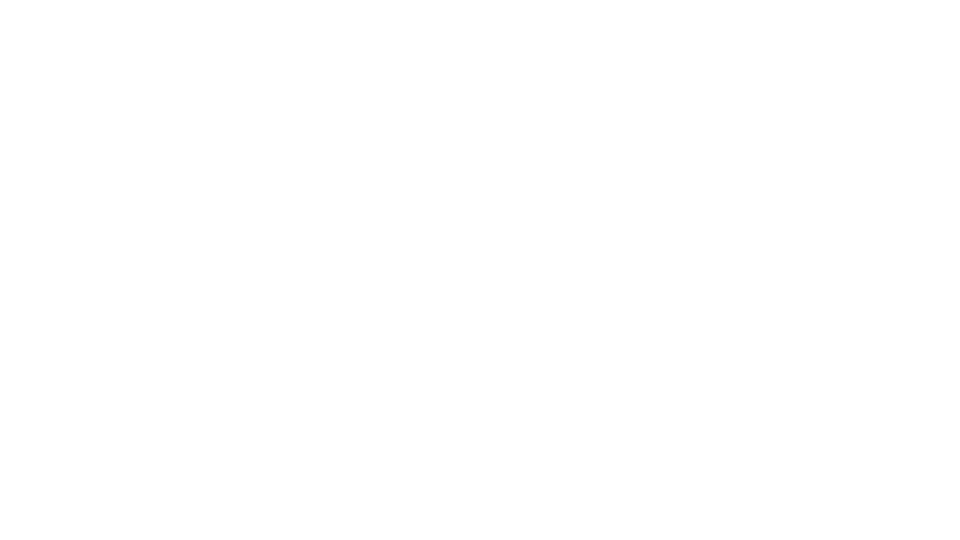
Here is how Windows users can quickly make a JPG a PDF using their default photo viewer — Photos app:
- 1
- Open your file.
- 2
- Press CTRL + P to open the Print dialog box.
- 3
- In the Printer section, select Microsoft Print to PDF.
- 4
- Click Print (this will open the Save dialog box).
- 5
- Choose the save location, name your file, and click Save
How to convert JPG to PDF on iPhone / iPad
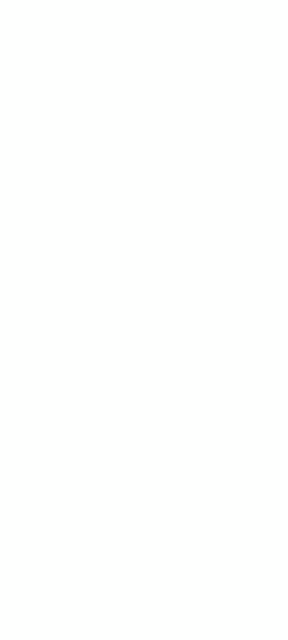
Your iPhone has everything you need right at your fingertips. Follow these easy instructions to change JPG to PDF:
- 1
- Open the Photos app and select the image you want to convert.
- 2
- Tap the Share icon.
- 3
- Scroll down and choose the Print option.
- 4
- Zoom in on the photo to open it in a PDF viewer.
- 5
- Tap the Share icon again in the PDF viewer.
- 6
- Save your PDF image to the Files app.
As for Android users, they can try the option provided below.
How to convert JPG to PDF with Google Drive
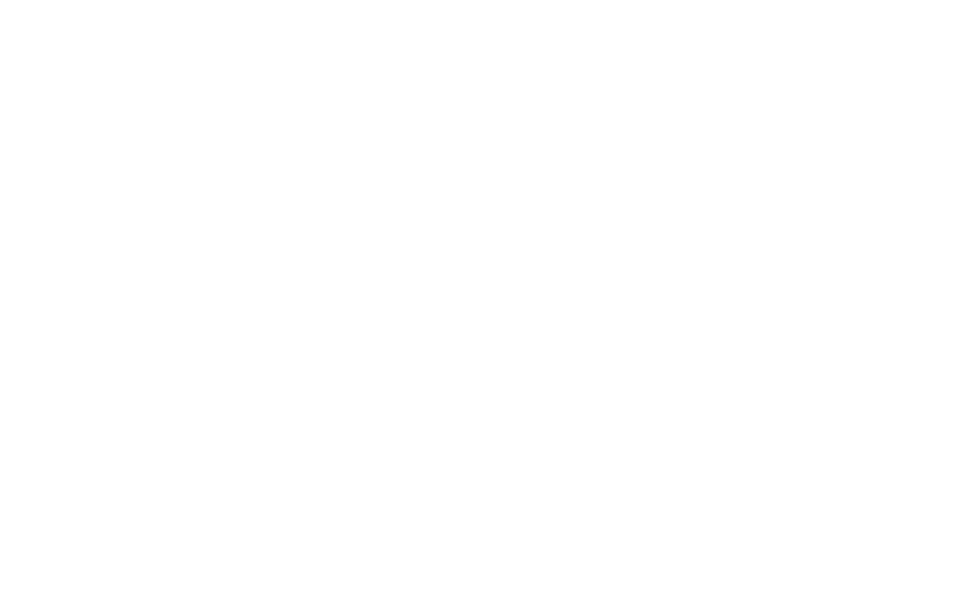
In addition to its many features, Google Drive can also work as an online JPG to PDF converter if you know where to click. Here's a quick step-by-step guide:
- 1
- Upload your original file to Google Drive.
- 2
- Open it with Google Docs.
- 3
- Click on File in the top menu.
- 4
- Select Download and then choose PDF Document.
Converting your files from JPGs to PDFs makes sharing, printing, and organizing your images much easier. Our reliable online converter helps you manage your documents efficiently while keeping their original quality and format intact.
