Ihr Gerät kann leicht mit allen möglichen zufälligen Dateien überladen werden – von Rechnungen und Arbeitspräsentationen bis hin zu eBooks und zufälligen Webseiten. Die Verwaltung dieser ständig wachsenden Sammlung kann eine große Herausforderung darstellen.
Was ist also die Lösung? Wir haben bereits mehrere Möglichkeiten behandelt, wie Sie eine einzelne PDF-Datei komprimieren können, um ihre Größe zu reduzieren. Wenn Sie jedoch mit einer Vielzahl kleiner Dokumente umgehen, ist das Zusammenführen in eine einzige Datei der beste Weg. Denken Sie an die Vorteile:
- einfachere Weitergabe;
- mehr Speicherplatz;
- bessere Organisation;
- verbesserte Sicherheit;
- einfachere Sicherungen.
In diesem Artikel zeigen wir Ihnen, wie Sie PDF-Dokumente mithilfe verschiedener Werkzeuge auf unterschiedlichen Plattformen, wie Mac, Windows und iOS, zusammenführen können.
6 Werkzeuge zum Zusammenführen mehrerer PDF-Dateien
Es gibt eine Vielzahl von Werkzeugen, die Ihnen helfen, Ihre Dokumente zu verwalten, egal ob Sie PDF-Dateien zusammenführen oder ähnliche Aufgaben erledigen möchten.
PDF Guru bietet eine umfassende Online-Lösung für das Dokumentenmanagement. Neben der Funktion als PDF-Zusammenführer können Sie Dokumente in nur wenigen Sekunden signieren, aufteilen, bearbeiten und konvertieren.
Die Vorschau-App, die nativ auf dem Mac verfügbar ist, eignet sich hervorragend zum Öffnen und für grundlegende Anpassungen von Dokumenten. Sie ist eine schnelle Möglichkeit, mehrere PDFs in eine einzige Datei zusammenzuführen.
Die Finder-App ist das Standard-Dateiverwaltungssystem auf macOS und ermöglicht es Ihnen ebenfalls, Dokumente zu kombinieren und zu organisieren.
Webbrowser wie Google Chrome, Safari und Microsoft Edge sind gut geeignet, wenn Sie PDF online kostenlos zusammenführen müssen.
Die Dateien-App auf iOS bietet bequeme mobile Lösungen zur Organisation und Handhabung von Dateien.
Kurzbefehle ist eine App, die auf iOS, iPadOS, macOS und watchOS verfügbar ist und es Nutzern ermöglicht, Makros zu erstellen, um bestimmte Aufgaben zu automatisieren. Eine der grundlegenden Anwendungsfälle für dieses Tool besteht darin, PDFs zusammenzuführen.
So führen Sie zwei oder mehr PDF-Dateien mit PDF Guru zusammen
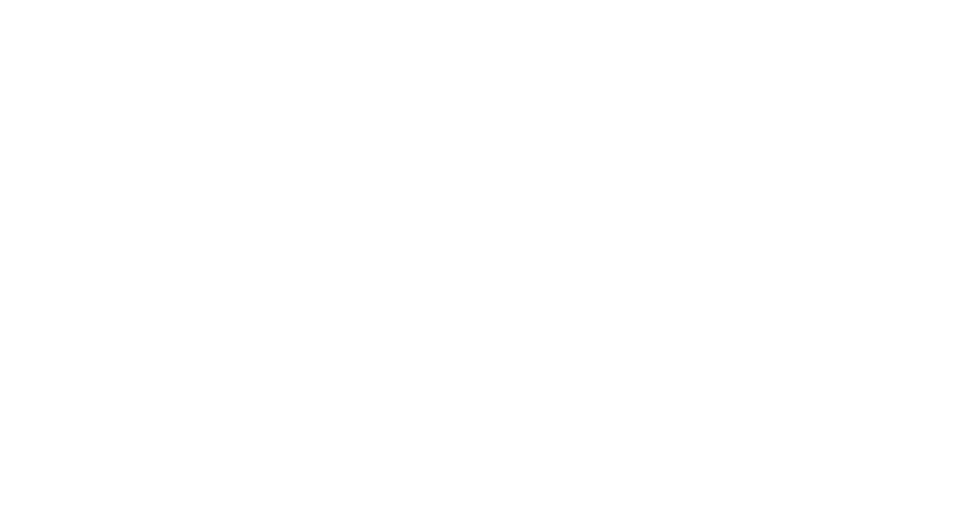
Wenn Sie PDF online zusammenführen müssen, suchen Sie nicht weiter als auf dieser Plattform, da wir alle notwendigen Werkzeuge für die Arbeit mit solchen Dokumenten haben. Hier ist eine Schritt-für-Schritt-Anleitung, wie es funktioniert:
- 1
- Gehen Sie zu unserem PDF zusammenführen Werkzeug.
- 2
- Laden Sie Ihre Dateien nacheinander in das Fenster hoch.
- 3
- Sie können bis zu 15 PDFs mit der Mehr hinzufügen-Schaltfläche hinzufügen.
- 4
- Klicken Sie auf Ausgewählte Dateien zusammenführen.
- 5
- Beenden Sie, indem Sie Ihre Datei herunterladen.
Bonus: KI-Zusammenfasser für kombinierte Dateien
Jetzt, da Sie Ihre PDF-Dateien zusammengefügt haben, möchten Sie möglicherweise nur die Highlights. Unser KI-PDF-Zusammenfasser hilft Ihnen dabei, die wichtigsten Informationen schnell herauszuziehen – Sie müssen nicht alles lesen.
Er unterstützt auch mehrere Sprachen und ermöglicht es Ihnen, direkt nach dem Erhalt Ihrer Zusammenfassung weitere Fragen über einen offenen Chat zu stellen.
Das Zusammenführen von PDF-Dokumenten beeinträchtigt deren Qualität nicht
Mit unserem PDF-Zusammenfüger bleibt die Qualität und Formatierung Ihrer ursprünglichen Dateien unverändert. Er wurde entwickelt, um PDF-Dateien nur in einer Datei zusammenzuführen. Allerdings könnten einige andere Tools die Qualität der Dokumente opfern, um deren Größe zu minimieren. Das tun wir nicht, aber wir bieten ein separates Tool an, um PDF-Dateien zu komprimieren, falls Sie das benötigen.
So führen Sie PDF-Dateien auf dem Mac zusammen
macOS verfügt über leistungsstarke integrierte Werkzeuge, mit denen Benutzer PDF-Dateien ohne zusätzliche Software zusammenführen können. Sehen Sie sich die Optionen an:
PDF-Dateien in der Vorschau kombinieren
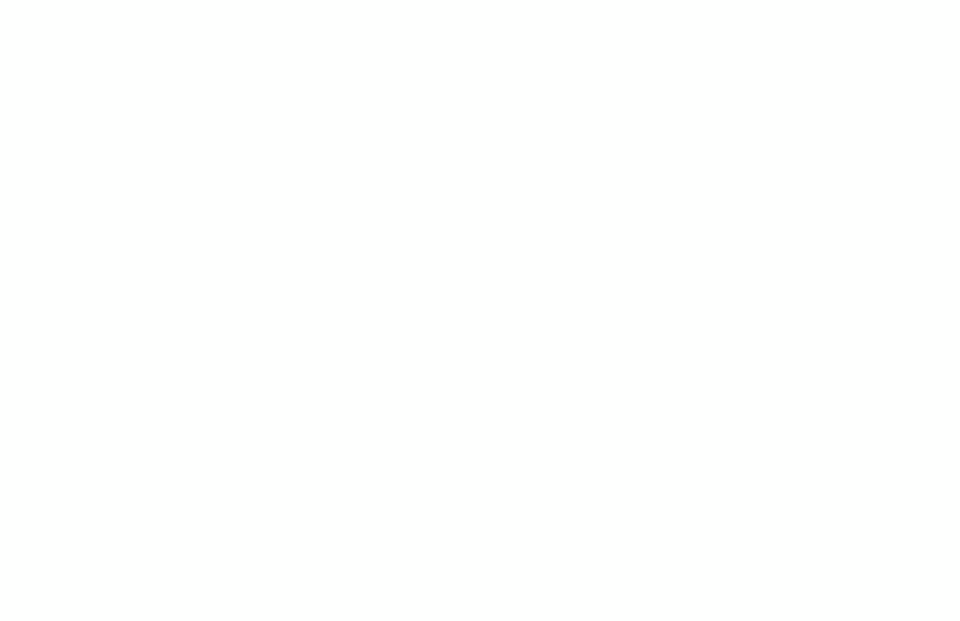
- 1
- Klicken Sie mit der rechten Maustaste auf Ihre Datei und wählen Sie Öffnen mit > Vorschau.
- 2
- Klicken Sie auf Darstellung > Miniaturen in der oberen Symbolleiste, um Seitenminiaturen in der Seitenleiste anzuzeigen.
- 3
- Klicken Sie auf die Miniaturansicht, an der Sie eine weitere PDF-Datei einfügen möchten.
- 4
- Gehen Sie zu Bearbeiten > Einfügen > Seite aus Datei in der oberen Symbolleiste.
- 5
- Wählen Sie im Pop-up-Fenster die PDF-Datei aus, die Sie hinzufügen möchten, und klicken Sie auf Öffnen.
- 6
- Nachdem Ihre PDFs kombiniert wurden, gehen Sie zu Datei in der oberen Symbolleiste.
- 7
- Klicken Sie auf Exportieren als PDF.
Alternativ können Sie auch einfach zwei oder mehr PDF-Dateien nebeneinander öffnen und die Seitenminiaturen von einer in die andere ziehen.
So verwenden Sie den Finder, um mehrere PDF-Dateien zusammenzuführen
- 1
- Öffnen Sie Finder und wechseln Sie in die Galerie-Ansicht über die Symbolleiste oder das Darstellung-Menü.
- 2
- Halten Sie die Befehlstaste gedrückt und klicken Sie auf die Dateien, die Sie kombinieren möchten.
- 3
- Klicken Sie auf die Dateien in der Reihenfolge, in der sie im endgültigen PDF erscheinen sollen.
- 4
- Klicken Sie auf die Schaltfläche PDF erstellen auf der rechten Seite des Bildschirms. Ihr PDF-Binder erstellt automatisch ein neues PDF auf Ihrem Desktop.
So kombinieren Sie JPEGs zu einem PDF
Neben PDF ermöglichen auch Vorschau und Finder das Zusammenführen mehrerer Dateien unterschiedlicher Formate, wie JPEG, PNG und WEBP. Diese Dokumente müssen nicht einmal die gleichen Dateinamenerweiterungen haben. Das bedeutet, Sie können sie in ein einziges PDF umwandeln, ohne sie zuerst zu konvertieren.
So kombinieren Sie PDF-Dateien unter Windows mit Microsoft Edge
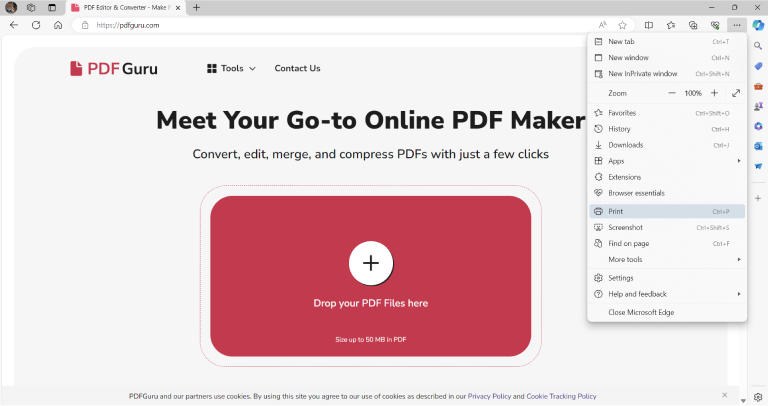
Viele Nutzer sind sich nicht bewusst, dass Webbrowser einige nicht offensichtliche Funktionen zur Verwaltung von Dokumenten wie PDF bieten. Führen Sie online nach diesen Schritten zusammen:
- 1
- Öffnen Sie Microsoft Edge, das als Ihr alternativer PDF-Compiler dient.
- 2
- Klicken Sie auf das Drucken-Symbol in der oberen rechten Ecke oder drücken Sie Strg+P (Cmd+P auf Mac).
- 3
- Wählen Sie im Druckdialog Microsoft Print to PDF aus dem Dropdown-Menü für Drucker.
- 4
- Geben Sie die Anzahl der Seiten im Feld Seiten pro Blatt ein (z. B. 2, 4, 6) und passen Sie Einstellungen wie Layout, Ränder und Maßstab nach Bedarf an.
- 5
- Drücken Sie Drucken, um das neue Layout als PDF-Datei zu speichern.
Bonus: So führen Sie Bilder in ein PDF mit Microsoft Print to PDF zusammen
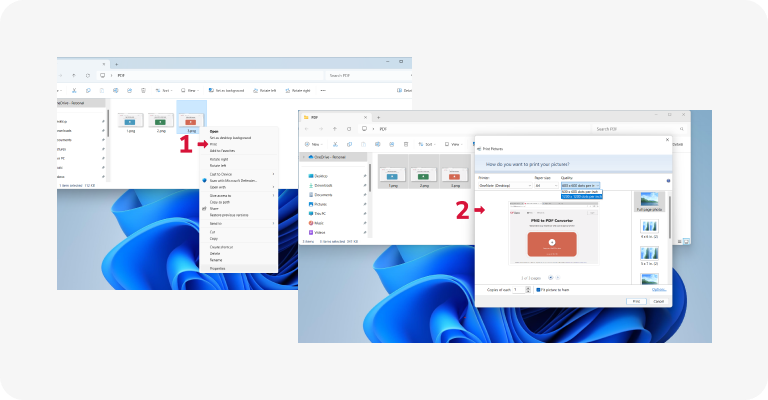
Diese Methode eignet sich hervorragend, wenn Ihr Desktop unordentlich ist und Sie Screenshots in ein PDF zusammenführen möchten. Folgendes müssen Sie tun:
- 1
- Organisieren Sie Ihre Bilder in einem Ordner und benennen Sie diese in alphanumerischer Reihenfolge um.
- 2
- Um Ihre Bilder auszuwählen, klicken Sie entweder und ziehen Sie oder halten Sie die Strg-Taste gedrückt und klicken Sie jedes einzeln an.
- 3
- Klicken Sie mit der rechten Maustaste auf ein ausgewähltes Bild und wählen Sie Drucken.
- 4
- Wählen Sie in den Druckeroptionen Microsoft Print to PDF aus.
- 5
- Passen Sie die Bildqualität und das Layout an. Klicken Sie auf Optionen für zusätzliche Anpassungen wie Schärfen und deaktivieren Sie Bild anrahmen, wenn die Vorschau zeigt, dass Bilder abgeschnitten werden.
- 6
- Drücken Sie Drucken, benennen Sie Ihr PDF, wählen Sie den Speicherort aus und klicken Sie auf Speichern.
So führen Sie PDF-Dateien auf iPhone oder iPad zusammen
Sind Sie unterwegs und müssen einige PDF-Arbeiten erledigen? So können Sie Dateien ganz einfach direkt von Ihrem iPhone oder iPad zusammenführen.
PDFs mit der Dateien-App zusammenführen
- 1
- Öffnen Sie die Dateien-App.
- 2
- Gehen Sie zum Drei-Punkte-Menü in der oberen rechten Ecke und wählen Sie Auswählen.
- 3
- Wählen Sie die PDFs aus, die Sie zusammenführen möchten.
- 4
- Tippen Sie auf das Mehr-Symbol in der unteren rechten Ecke und wählen Sie PDF erstellen im Kontextmenü aus.
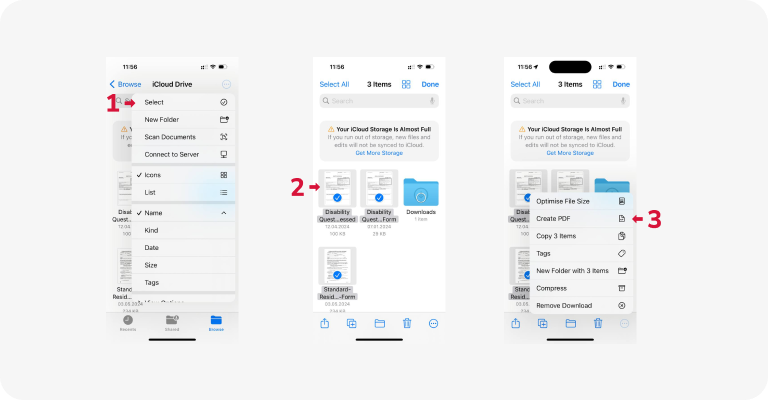
PDF-Dateien automatisch auf dem iPhone mit Siri-Kurzbefehlen zusammenführen
- 1
- Klicken Sie auf diesen PDFs zusammenführen Kurzbefehlslink und wählen Sie Shortcut erhalten, um ihn in der Kurzbefehle-App zu öffnen. Tippen Sie dann auf Kurzbefehl hinzufügen, um ihn in Ihre Sammlung aufzunehmen.
- 2
- Öffnen Sie die Dateien-App und suchen Sie die PDF-Dateien, die Sie zusammenführen möchten.
- 3
- Tippen Sie auf das Mehr-Symbol und anschließend auf Auswählen, um Ihre Dateien zu wählen.
- 4
- Tippen Sie auf das Teilen-Symbol und wählen Sie PDF kombinieren oder PDF zusammenführen.
- 5
- Wählen Sie, wo Sie die zusammengeführte Datei speichern möchten.
So kombinieren Sie PDF-Dateien auf Android
Obwohl Android-Geräte möglicherweise keine integrierten PDF-Tools haben, können Sie leicht Drittanbieter-Apps im Google Play Store finden oder sogar einen Online-PDF-Zusammenführer wie PDF Guru verwenden. Unser Service ermöglicht es Ihnen, Ihre PDF-Dateien direkt über den Browser Ihres Geräts hochzuladen und sie in Sekundenschnelle zusammenzuführen.
Jetzt, da wir mehrere Möglichkeiten behandelt haben, um mehrere PDF-Dateien zu einer zusammenzuführen, probieren Sie sie aus und sehen Sie, welche am besten zu Ihnen passt. Und wenn Sie nach einer All-in-One-Lösung suchen, ist unser Tool auf jeden Fall einen Blick wert. Wir sind hier, um Ihnen zu helfen, zu kombinieren, bearbeiten, signieren, komprimieren und PDF-Dateien zu teilen auf einem Mac, Windows, iPhone und anderen Plattformen, ohne dass es kompliziert ist.
