Während PDFs ausgezeichnet sind, um die Datensicherheit zu gewährleisten und sicherzustellen, dass Dokumente auf jedem Gerät gleich aussehen, sind sie nicht immer leicht zu bearbeiten und zu verwalten. Dies gilt insbesondere für Dokumente mit Tabellen, Diagrammen und Formeln, die häufig in Excel konvertiert werden müssen, um sie richtig zu bearbeiten.
Aber können Sie Daten aus einer PDF in Excel extrahieren? Es ist nicht so einfach, wie es scheint, da nur wenige Optionen zur Verfügung stehen.
Verwenden Sie einen Online-Konverter oder eine Software von Drittanbietern, um PDF in Excel umzuwandeln.
Kopieren Sie die Daten aus der PDF und fügen Sie sie in Excel ein.
Nutzen Sie die Funktion Daten abrufen im Microsoft Excel-Dateikonverter.
Exportieren Sie die PDF über Word in HTML und öffnen Sie die HTML-Datei dann in XLSX.
In diesem Leitfaden werden wir darüber sprechen, wie Sie PDF auf Mac, Linux, Windows oder einem anderen Betriebssystem in Excel umwandeln können.
5 Möglichkeiten, PDF als Excel zu speichern
Im Folgenden haben wir fünf effektive Methoden aufgezeigt, die Ihnen helfen, Daten schnell von PDF nach Excel zu importieren.
| Methode | Eignung | Komfort | Effizienz | Kosten | Am besten für |
|---|---|---|---|---|---|
| PDF Guru | Datentabellen | Einfach | Schnell | Kostenpflichtig | Schnelle Konvertierungen von Tabellen |
| Kopieren und Einfügen | Einfache Tabellen | Einfach | Schnell | Kostenlos | Kleine, einfache Daten |
| Excel's Daten abrufen-Funktion | Direkter Import | Mittel | Mittel | Kostenpflichtig | Einfache PDFs ohne komplexe Formatierung |
| PDF zu Excel über Word | Einfache Dokumente | Einfach | Mittel | Kostenlos | Textreiche Dokumente |
| Software von Drittanbietern | Strukturierte Tabellen | Mittel | Mittel | Kostenlos/Kostenpflichtig | Technikaffine Nutzer, Datensicherheit |
Egal, ob Sie einen Online-Konverter für PDF zu Excel, eine Kopieren-und-Einfügen-Methode oder eine Drittanbieter-App verwenden, es ist wichtig, Ihren Arbeitsablauf zu analysieren. Überlegen Sie, wie oft Sie mit Dokumenten arbeiten und welche Art von Daten Sie haben – ob es sich um einfachen Text handelt oder um Tabellen und komplexe Formatierungen.
So konvertieren Sie eine PDF-Datei in Excel mit PDF Guru?
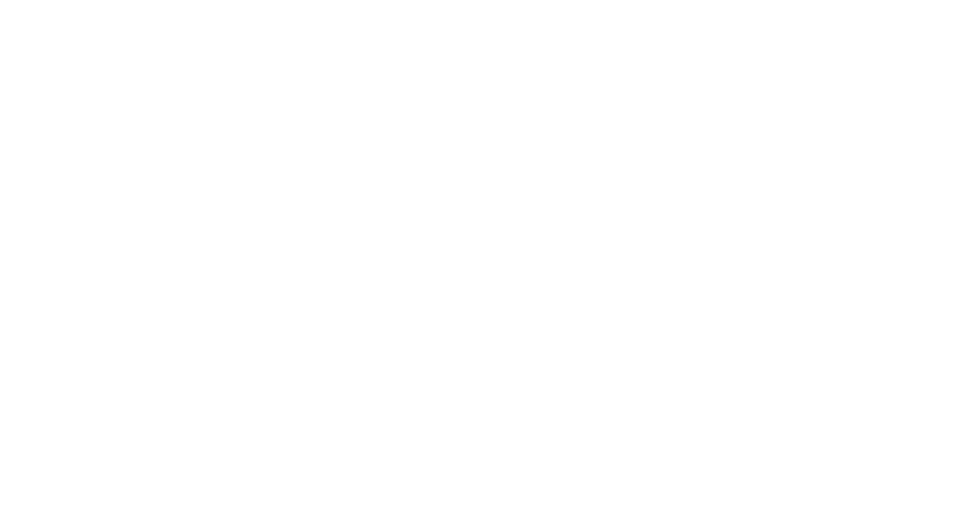
Die Verwendung eines Online-Tools wie PDF Guru ist der einfachste Weg, um PDF in Excel zu exportieren, ohne Software installieren zu müssen.
- 1
- Melden Sie sich bei Ihrem PDF-Konverter-Konto an und wählen Sie das PDF zu Excel-Tool aus.
- 2
- Laden Sie Ihre PDF-Datei hoch.
- 3
- Warten Sie einige Sekunden, bis die Konvertierung abgeschlossen ist.
- 4
- Die konvertierte Datei erscheint in Ihrem PDF Guru-Konto und im Download-Ordner Ihres Geräts.
Möchten Sie verschiedene Dateiformate konvertieren? Kein Problem. Mit unserem PDF-Konverter können Sie auch Excel in PDF, PDF in PPTX oder PDF in Word konvertieren — die Liste der Funktionen ist lang. Benötigen Sie weitere Werkzeuge? Sie können auch Dokumente mit uns unterzeichnen, bearbeiten, komprimieren oder zusammenführen.
Ob Sie nun Windows 10 oder Linux Mint 21.3 verwenden — Online-Konverter benötigen lediglich eine Internetverbindung, um effektiv zu arbeiten.
So konvertieren Sie eine PDF in Excel mit Microsoft Office
Wenn Sie Ihre PDF schnell in Excel umwandeln möchten, ohne zusätzliche Werkzeuge zu verwenden, gibt es eine gute Methode über Microsoft Office. Auf diese Weise haben Sie im Handumdrehen ein vollständig bearbeitbares Excel-Dokument bereit.
Option 1. Daten aus einer PDF in eine Excel-Datei kopieren und einfügen
- 1
- Öffnen Sie Ihr PDF-Dokument.
- 2
- Markieren Sie die Datentabelle, die Sie kopieren möchten.
- 3
- Klicken Sie mit der rechten Maustaste und wählen Sie Kopieren oder drücken Sie Strg+C (Cmd+C auf dem Mac).
- 4
- Öffnen Sie eine neue Excel-Tabelle.
- 5
- Klicken Sie mit der rechten Maustaste auf die Zielzelle und wählen Sie Einfügen oder drücken Sie Strg+V (Cmd+V auf dem Mac).
Vorteile: Diese Methode, um PDF in Excel zu speichern, ist ideal zum Extrahieren kleiner Datenmengen. Außerdem bietet sie mehr Kontrolle und Präzision.
Nachteile: Es kann zeitaufwendig sein.
Option 2. Verwenden Sie die Funktion „Daten abrufen“ in Excel
- 1
- Öffnen Sie ein neues leeres Arbeitsblatt in Excel, um Ihre Rohdaten zu speichern und zu bearbeiten. Sie können auch ein vorhandenes Arbeitsblatt verwenden, wenn Sie dies bevorzugen.
- 2
- Wenn Ihr Arbeitsblatt bereit ist, suchen Sie Ihre Datenquelle. Wählen Sie die Option Daten in der Symbolleiste.
- 3
- Klicken Sie links auf Daten abrufen und wählen Sie dann Aus Datei aus dem Dropdown-Menü. Wählen Sie PDF aus den nächsten Optionen.
- 4
- Navigieren Sie zum Speicherort der PDF-Datei, wählen Sie die Datei aus und klicken Sie auf Laden.
- 5
- Vorschau der Datentabellen, die auf dem Bildschirm erscheinen. Wenn die Daten korrekt aussehen, klicken Sie auf Laden.
- 6
- Die Daten erscheinen im Abfragebereich. Klicken Sie mit der rechten Maustaste auf den Tabellennamen und wählen Sie In laden.
- 7
- Wählen Sie aus, ob Sie die Daten in ein neues oder vorhandenes Arbeitsblatt laden möchten, und klicken Sie dann auf Ok.
Vorteile: Diese Methode zum Importieren von PDF in Excel eignet sich am besten für die effiziente Verarbeitung größerer Datensätze. Sie ermöglicht die direkte Datenextraktion aus PDFs innerhalb von Excel.
Nachteile: Diese Funktion ist nur in der neuesten Version von Microsoft 365 verfügbar, sodass Benutzer mit kostenlosen oder älteren Versionen diese Funktion nicht haben.
Option 3. Speichern Sie eine PDF als Excel-Datei über Microsoft Word
- 1
- Öffnen Sie die PDF-Datei in Microsoft Word.
- 2
- Wenn Sie zur PDF-Konvertierung aufgefordert werden, klicken Sie auf Ok.
- 3
- Speichern Sie das Word-Dokument als Webseite.
- 4
- Öffnen Sie Excel und öffnen Sie die gespeicherte Webseite.
Vorteile: Die Verwendung von Microsoft Word, um PDF in Excel zu übertragen, ist ideal, um alle Elemente der PDF, einschließlich Bilder, zu bewahren.
Nachteile: Es kann zu Verlusten bei der Formatierung kommen, und der Prozess umfasst mehrere Schritte.
So konvertieren Sie PDF in Excel, ohne die Formatierung zu verlieren
Aufgrund der erheblichen Unterschiede zwischen den Formaten PDF und Excel sind einige Formatierungsänderungen unvermeidlich. Diese können jedoch minimiert werden, indem die richtigen Methoden verwendet werden. Unser PDF-Tool ist speziell dafür entwickelt, Tabellen aus Ihren Dateien zu erkennen und zu extrahieren, sodass Sie PDF in Excel-Tabellenblätter konvertieren können, ohne die Formatierung zu verlieren.
Wenn die Erhaltung von Schriftarten, Farben und anderen visuellen Elementen entscheidend ist, ist es oft besser, die Datei von Grund auf in Excel neu zu erstellen. Dies stellt sicher, dass alle visuellen Elemente genau beibehalten werden.
So, was ist die beste Software zum Konvertieren von PDF in Excel? Die Antwort hängt von Ihren persönlichen oder geschäftlichen Zielen ab. Testen Sie verschiedene Optionen und wählen Sie das Konvertierungstool aus, das Ihre täglichen Anforderungen am besten erfüllt. Für eine umfassende Lösung ist PDF Guru mehr als nur ein Online-PDF-zu-Excel-Konverter. Es verwaltet effizient verschiedene Dokumentenaufgaben – überzeugen Sie sich selbst.
