PDF-Dokumente funktionieren gut auf vielen Geräten und Plattformen, aber in einigen Fällen kann eine Bilddatei praktischer sein. JPGs sind beispielsweise einfacher in Videos und anderen Dokumenten zu integrieren. Die Umwandlung von PDF in JPG ist besonders vorteilhaft, wenn Sie nur eine einzelne PDF-Seite anzeigen möchten oder beabsichtigen, die Datei weiter mit Bildbearbeitungssoftware zu bearbeiten. Dies gewährleistet eine einfachere Handhabung und Manipulation des Inhalts.
Warum sollten Sie eine PDF-Datei in JPEG umwandeln?
Hier sind einige praktische Studien- und Geschäftsfälle, in denen Sie möglicherweise einen PDF-zu-JPG-Konverter verwenden möchten. Ob online oder offline – das hängt stark von Ihren persönlichen oder geschäftlichen Zielen ab.
Digitale Archivierung. Erstellung von Bildbackups wichtiger Dokumente für einfachen Zugriff und Referenz.
Marketingmaterialien. Erstellung von Werbebildern aus PDFs für Broschüren, Flyer oder Online-Werbung.
Online-Lehrmittel. Lehrkräfte wandeln häufig PDFs von Lehrbuchseiten oder Vorlesungsnotizen in JPGs um, um sie direkt in Online-Kursmaterialien oder virtuellen Klassenräumen einzufügen.
Portfolioerstellung. Künstler und Designer ändern normalerweise PDF in JPG, um eine hochwertige Bilddarstellung in Online-Portfolios sicherzustellen.
Produktanleitungen. Einzelhändler und Hersteller wandeln oft PDF in JPEG für ihre Websites um, damit Verbraucher Handbücher einfacher ansehen können, ohne große Dateien herunterladen zu müssen.
In diesem Artikel erfahren Sie, wie Sie PDF in JPG in hoher Auflösung mit verschiedenen Werkzeugen und Geräten umwandeln können.
So konvertieren Sie PDF online in JPG mit PDF Guru
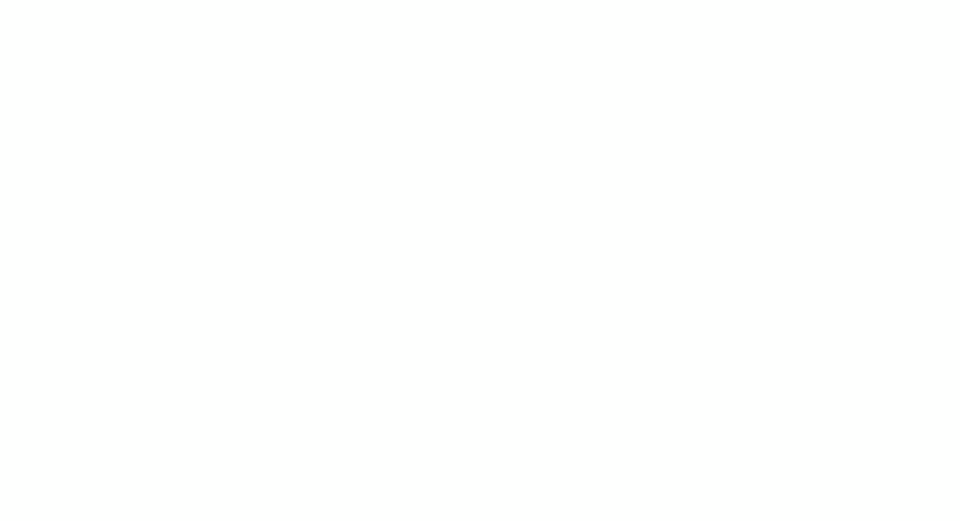
Egal, ob Sie von PDF zu JPG konvertieren möchten oder Hilfe bei anderen Dokumentenverwaltungsaufgaben benötigen, PDF Guru steht Ihnen zur Seite. Unser Tool erleichtert das Verwalten und Konvertieren von Dateien in verschiedenen Formaten. Außerdem ist PDF Guru auf mehreren Plattformen zugänglich, einschließlich Mac, Windows, Linux sowie auf Desktop- und Mobilgeräten.
Hier ist eine Schritt-für-Schritt-Anleitung, um eine PDF in ein JPG zu konvertieren:
- 1
- Melden Sie sich bei PDF Guru an und navigieren Sie zum PDF zu JPG-Konverter.
- 2
- Laden Sie Ihre Datei hoch oder ziehen Sie sie in das Feld.
- 3
- Sobald die Konvertierung abgeschlossen ist, laden Sie Ihre Datei herunter und finden Sie diese in Ihrem Konto gespeichert.
Für grafische Designzwecke könnte eine PNG-Datei besser geeignet sein. Entdecken Sie unseren PDF zu PNG-Konverter für eine schnelle Lösung zur Verbesserung Ihrer Projekte.
So konvertieren Sie PDF in JPG auf dem Mac
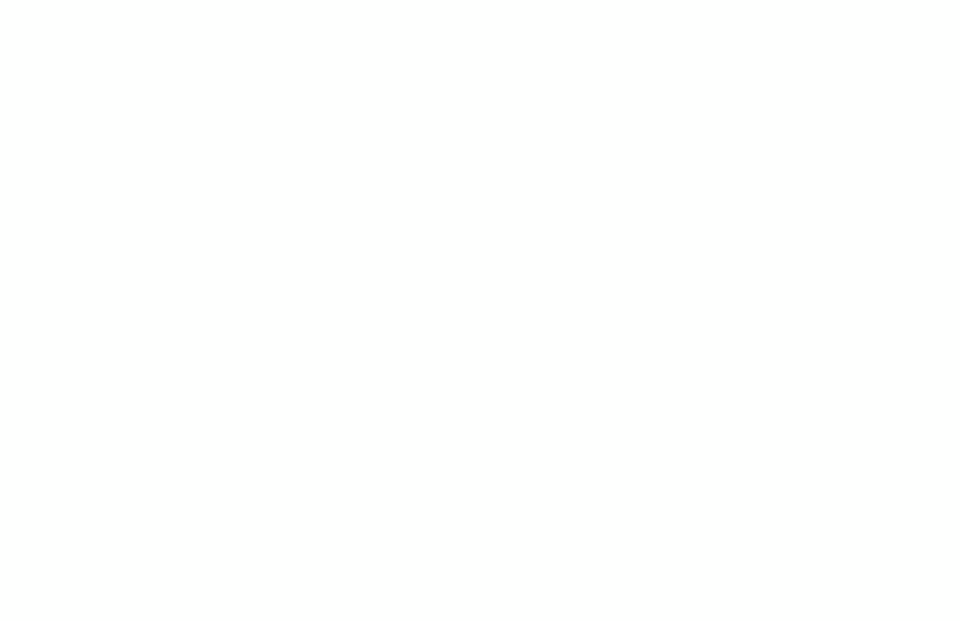
So kann die Vorschau-App, Ihre native Mac-Anwendung, Ihren Dateityp ändern:
- 1
- Öffnen Sie die PDF-Datei, die Sie in der Vorschau konvertieren möchten.
- 2
- Klicken Sie im Menü auf Datei und wählen Sie dann Exportieren (oder verwenden Sie eine Tastenkombination, wenn Sie eine eingerichtet haben).
- 3
- Wählen Sie im Fenster Exportieren als JPEG aus dem Menü Format.
- 4
- Passen Sie die Auflösung oder Qualität nach Bedarf an und klicken Sie dann auf Sichern.
Die konvertierte JPG-Datei wird im selben Ordner wie die ursprüngliche PDF gespeichert, oder Sie können einen anderen Speicherort auswählen.
So konvertieren Sie PDF in JPG unter Windows
Windows verfügt nicht über integrierte Programme für diese Aufgabe. Sie müssen spezialisierte Software oder einen Online-Service wie unseren verwenden. Um PDF unter Windows mit PDF Guru in qualitativ hochwertige JPGs zu konvertieren, folgen Sie den in dem vorherigen Abschnitt skizzierten Schritten.
Unterstützt PDF Guru Windows 10 & 11?
Absolut. PDF Guru ist ein Online-Tool zum Bearbeiten und Konvertieren von PDF-Dokumenten, das auf verschiedenen Plattformen funktioniert, einschließlich Windows 10 und 11.
So konvertieren Sie PDF in JPG auf dem iPhone
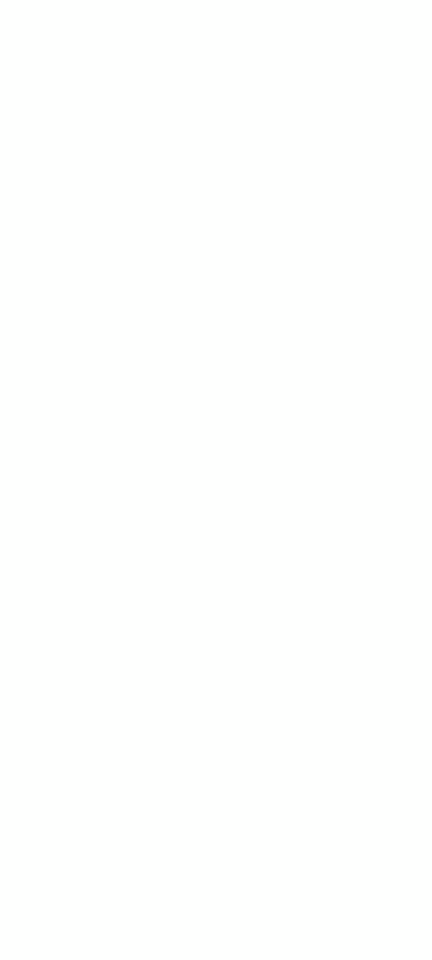
Die Dateien kann Ihre native iPhone-App nicht umwandeln. Stattdessen können Sie eine Datei-Konvertierungs-App installieren oder unser Online-Tool verwenden. Hier erfahren Sie, wie Sie ein PDF einfach in JPG mit PDF Guru umwandeln:
- 1
- Öffnen Sie die PDF Guru-Website in Ihrem mobilen Browser.
- 2
- Navigieren Sie zum PDF zu JPG-Konverter.
- 3
- Tippen Sie auf Klicken Sie hier, um Ihre Datei hochzuladen.
- 4
- Wählen Sie die Datei von Ihrem Gerät aus und laden Sie sie hoch.
- 5
- Warten Sie einige Sekunden, bis die Datei verarbeitet ist, und laden Sie sie dann herunter.
So konvertieren Sie PDF in JPG auf Android
Android verfügt nicht über integrierte Werkzeuge, um PDF in JPG umzuwandeln. Sie können einen Online-Dienst wie PDF Guru nutzen oder eine Drittanbieter-App herunterladen. Die Schritte zur Verwendung von PDF Guru auf Android sind dieselben wie auf dem iPhone.
So speichern Sie PDF als JPG in Photoshop

Diese Methode wird empfohlen, wenn Sie bereits Photoshop installiert haben, da das Programm recht teuer ist.
Hier sind die Schritte, um PDF-Dateien in JPG-Bilder umzuwandeln:
- 1
- Wählen Sie Konvertieren aus dem Kontextmenü des Dokuments, das Sie konvertieren möchten, wählen Sie Öffnen mit und dann Adobe Photoshop.
- 2
- Sobald das Dokument dort geöffnet ist, gehen Sie zu Datei und wählen Sie Exportieren, und dann Exportieren unter…
- 3
- Stellen Sie das Format auf JPG ein und klicken Sie auf Exportieren.
- 4
- Wählen Sie den Speicherort für die Datei und klicken Sie dann auf Speichern.
Also haben wir Möglichkeiten entdeckt, PDF in JPG in hoher Qualität zu konvertieren. Sie können einige davon ausprobieren, um die beste Lösung für Ihre Bedürfnisse zu finden. Denken Sie jedoch daran, dass Sie mit PDF Guru den zusätzlichen Vorteil eines vielseitigen Werkzeugs erhalten. Es bietet weit mehr als nur Konvertierung und hilft Ihnen auch, PDFs effizient zu bearbeiten, komprimieren, zusammenzuführen, zu unterschreiben und PDFs zu teilen.

