Das Teilen von Dokumenten in digitaler Form ist heutzutage eine gängige Praxis geworden. Doch ohne angemessene Sicherheitsmaßnahmen besteht ein hohes Risiko, dass diese Dokumente in die falschen Hände geraten, was potenziell zu Datenschutzverletzungen oder anderen Sicherheitsvorfällen führen kann.
Die Frage stellt sich also: Kann man eine PDF mit einem Passwort schützen? Absolut. Es ist ein einfacher Prozess, der sicherstellt, dass Ihre Dokumente sicher und vertraulich bleiben. Lassen Sie uns zunächst die Hauptgründe für den Passwortschutz von PDFs erkunden.
Warum PDFs mit einem Passwort schützen?
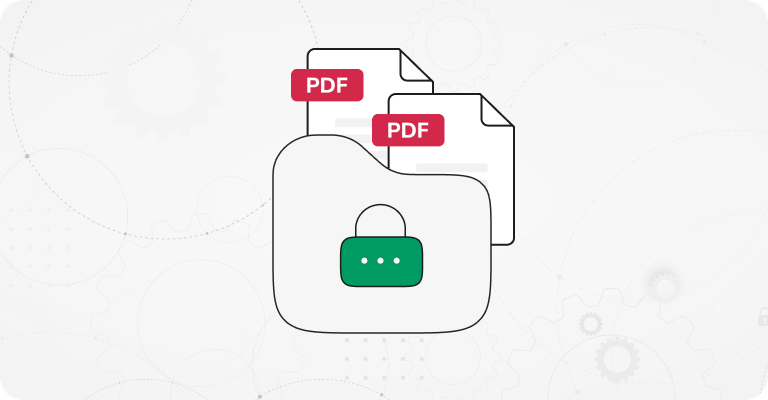
PDF-Dateien verfügen nicht über integrierte Sicherheitsfunktionen, was sie für jeden, der eine Kopie erhält, leicht zugänglich macht. Das ist ein großes Problem, insbesondere da PDFs häufig für wichtige vertrauliche Dokumente verwendet werden.
Hier sind einige Szenarien, in denen Sie Ihre PDFs unbedingt mit Passwörtern schützen sollten:
Bei der Verteilung von PDFs mit vertraulichen Daten wie Verträgen, persönlichen Identifikationen oder finanziellen Informationen.
Wenn Sie unerlaubte Änderungen an Ihrer PDF verhindern möchten, kann das Setzen eines Passworts helfen, die Personen zu beschränken, die das Dokument bearbeiten können.
Wenn Sie sensible PDFs auf einem Unternehmensdateiserver speichern, wo der Zugang kontrolliert werden muss und nicht alle Mitarbeiter berechtigt sind, die Informationen einzusehen.
Wenn Sie sicherstellen müssen, dass Sie die Datenschutzvorschriften wie HIPAA oder GDPR einhalten, die eine Verschlüsselung sensibler persönlicher Daten erfordern.
Insgesamt ist es entscheidend, zu verstehen, wie man PDFs mit einem Passwort schützt, um digitale Dokumente effektiv zu sichern. Egal, ob Sie ein Unternehmensprofi, ein Student oder einfach nur persönliche Dateien verwalten, lesen Sie weiter in diesem Leitfaden, um mehr darüber zu erfahren, wie Sie gesicherte PDF-Dateien erhalten können.
Verstehen Sie die Grundlagen der Passwortsicherheit
Sie können die Sicherheit von Dokumenten verbessern, indem Sie eine PDF-Datei mit einem Passwort schützen und bestimmte Benutzerberechtigungen wie Drucken und Bearbeiten einschränken. Sie können jedoch nicht verhindern, dass jemand zusätzliche Kopien der PDF speichert, die die ursprünglichen Einschränkungen beibehalten.
Es gibt zwei Haupttypen von Passwörtern, die Sie verwenden können:
Dokumentöffnungs-Passwort, manchmal als Benutzerpasswort bezeichnet, erfordert, dass jeder, der versucht, die PDF zu öffnen, zuerst ein Passwort eingibt.
Berechtigungs-Passwort, auch bekannt als primäres Passwort, ermöglicht es Ihnen, Einschränkungen festzulegen und eine PDF vom Bearbeiten, Drucken und Kopieren des Inhalts zu sperren.
Ist es sicher, Ihre PDF mit PDF Guru passwortgeschützt zu machen?
Unser Tool ist darauf ausgelegt, all Ihren Bedürfnissen im Bereich der PDF-Passwortsicherheit gerecht zu werden. Wir verwenden SSL- und TLS-Technologie, um sicherzustellen, dass Ihre Dateien sicher übertragen und gespeichert werden. Wenn Sie unseren Dienst nutzen, um eine PDF online passwortgeschützt zu machen oder sie sogar nur zu bearbeiten, können Sie sicher sein, dass unser Team auf keine Ihrer Dateien zugreifen kann, egal ob sie verschlüsselt sind oder nicht. Dies garantiert, dass Ihre Informationen jederzeit vertraulich bleiben.
Wie man PDF-Dateien online mit PDF Guru passwortschützt?
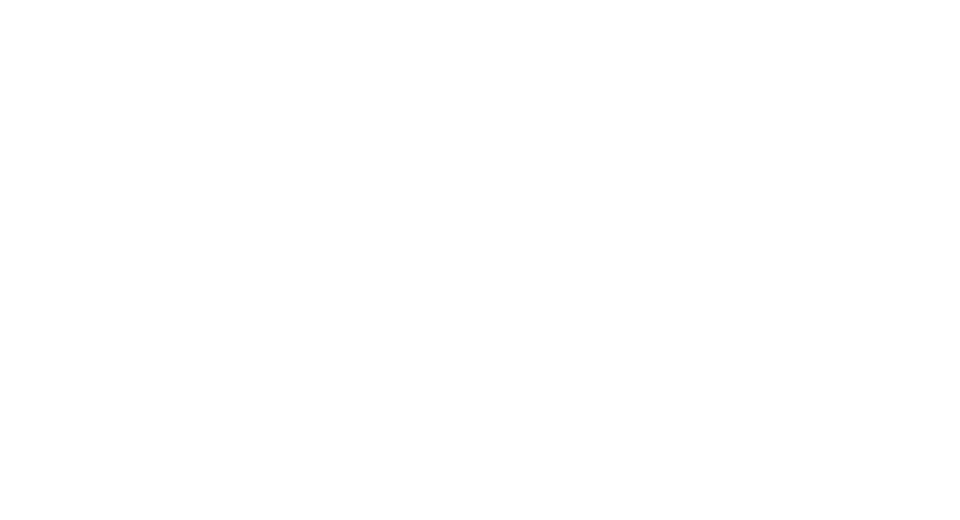
- 1
- Melden Sie sich bei Ihrem Konto an und wählen Sie das Tool Passwortschutz für PDF.
- 2
- Warten Sie einen Moment, bis das Tool im Editor-Fenster gestartet wird.
- 3
- Klicken Sie in der Symbolleiste auf das Menü Sicher, das durch ein Schloss-Symbol dargestellt wird.
- 4
- Wählen Sie Passwortschutz aus den Optionen.
- 5
- Um den Dateizugriff einzuschränken, gehen Sie zum Feld Dokument Öffnen Einstellungen und aktivieren Sie das Kästchen mit der Bezeichnung Passwort erforderlich, um das Dokument zu öffnen.
- 6
- Geben Sie Ihr gewünschtes Passwort ein und bestätigen Sie es dann.
- 7
- Unser System verwendet standardmäßig 128-Bit-AES-Verschlüsselung und verschlüsselt keine Metadaten, obwohl Sie diese Einstellungen anpassen können (wenn Sie sich unsicher sind, scrollen Sie zum Ende dieses Leitfadens für weitere Details).
- 8
- Wenn Sie das PDF nicht vor Bearbeitung und Druck schützen müssen, klicken Sie einfach auf OK, dann auf Fertig und laden Sie Ihr PDF herunter.
Wenn Ihr Dokument zusätzliche Sicherheitsmaßnahmen erfordert, fahren Sie mit den folgenden Schritten fort.
PDF vor Bearbeitung, Druck und Kopieren sperren
- 1
- Öffnen Sie das Dialogfeld Passwortschutz und wählen Sie Dokumentenbeschränkung hinzufügen, indem Sie das Kästchen im Feld Dokumentenbeschränkungs-Einstellungen aktivieren.
- 2
- Geben Sie Ihr gewähltes Passwort ein und bestätigen Sie es.
- 3
- Klicken Sie auf die Schaltfläche Berechtigung... unter Berechtigungsspezifikation.
- 4
- Aktivieren Sie im neuen Dialogfeld die Option Druck- und Bearbeitungseinschränkung des Dokuments und seiner Sicherheitseinstellungen.
- 5
- Sie können jetzt spezifische Einschränkungen festlegen, wie z.B. das Drucken, Kopieren von Text und Bildern oder Kommentieren einzuschränken.
- 6
- Wenn Sie mit den Einstellungen zufrieden sind, klicken Sie auf OK, um zu bestätigen, und klicken Sie dann erneut auf OK, um das Passwort anzuwenden.
- 7
- Klicken Sie schließlich auf Fertig und laden Sie Ihre verschlüsselte Datei herunter.
PDF Guru ist mehr als nur ein PDF-Schutz; es bietet eine Suite von Tools für ein verbessertes Dokumentenmanagement, einschließlich Bearbeitung, Unterzeichnung, Komprimierung, Aufteilung und mehr.
Wie man eine PDF auf dem Mac mit Vorschau mit einem Passwort schützt?
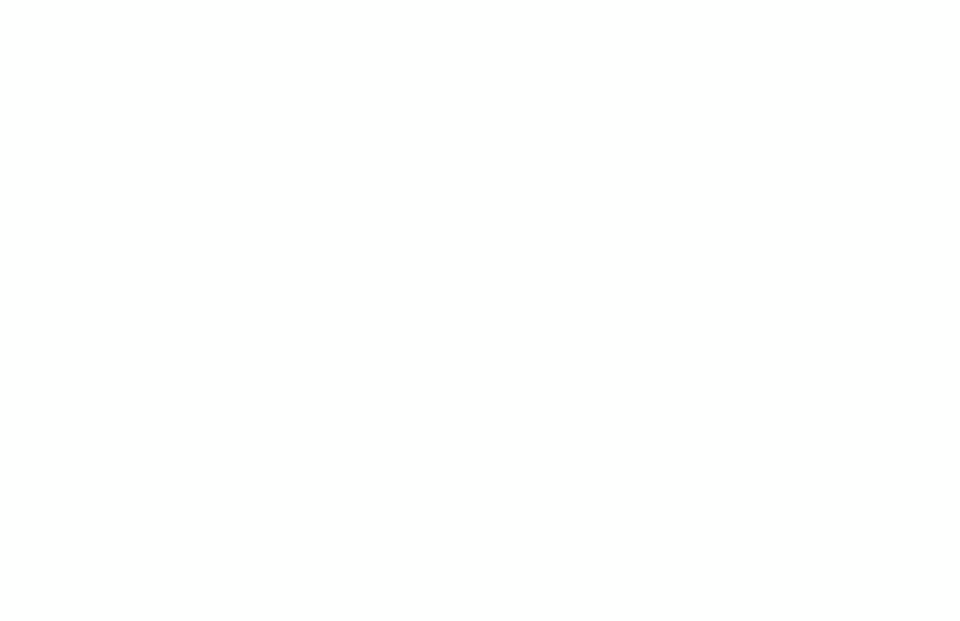
Wenn Sie ein Mac-Benutzer sind, ist Vorschau Ihr standardmäßiger PDF-Manager. So kann Ihnen dieses Tool helfen, ein Passwort zu Ihren Dateien hinzuzufügen:
- 1
- Öffnen Sie Ihre PDF mit Vorschau und navigieren Sie zu Datei > Exportieren.
- 2
- Klicken Sie auf Berechtigungen.
- 3
- Um das Dokument zu verschlüsseln, aktivieren Sie das Kontrollkästchen Passwort erforderlich, um das Dokument zu öffnen, und erstellen Sie ein Benutzerpasswort.
- 4
- Wenn Sie sicherstellen möchten, dass nur jemand mit dem Besitzerpasswort das Dokument ändern kann, aktivieren Sie keine Kästchen unter Berechtigungen. Wenn Sie damit einverstanden sind, bestimmte Aktionen ohne das Besitzerpasswort zuzulassen, aktivieren Sie einfach die Kästchen neben den Berechtigungen, die Sie aktivieren möchten.
- 5
- Wählen Sie im Abschnitt Besitzerpasswort ein Passwort. Je nach Vorliebe kann dies dasselbe oder anders sein als das Passwort, das Sie verwendet haben, um das Dokument zu öffnen.
- 6
- Fertig, jetzt haben Sie eine passwortgeschützte PDF.
Wie man eine PDF-Datei unter Windows mit MS Word mit einem Passwort schützt

Wenn Sie Microsoft Word haben, können Sie es verwenden, um die PDF zu öffnen und zu sichern, die Sie mit einem Passwort verschlüsseln möchten. So geht's:
So geht's:
- 1
- Öffnen Sie Microsoft Word und klicken Sie auf Öffnen > Durchsuchen.
- 2
- Öffnen Sie die PDF-Datei, die Sie passwortschützen möchten, und klicken Sie auf OK.
- 3
- Gehen Sie zum Datei-Menü.
- 4
- Wählen Sie Exportieren > PDF/XPS-Dokument erstellen.
- 5
- Klicken Sie auf die Schaltfläche Optionen...
- 6
- Aktivieren Sie das Kontrollkästchen, um das Dokument mit einem Passwort zu verschlüsseln, und klicken Sie auf OK.
- 7
- Geben Sie ein starkes Passwort ein, bestätigen Sie es und drücken Sie dann OK.
- 8
- Klicken Sie schließlich auf Veröffentlichen. So schützen Sie PDF-Dokumente mit einem Passwort.
Wie schützt man ein PDF auf dem iPhone mit einem Passwort?
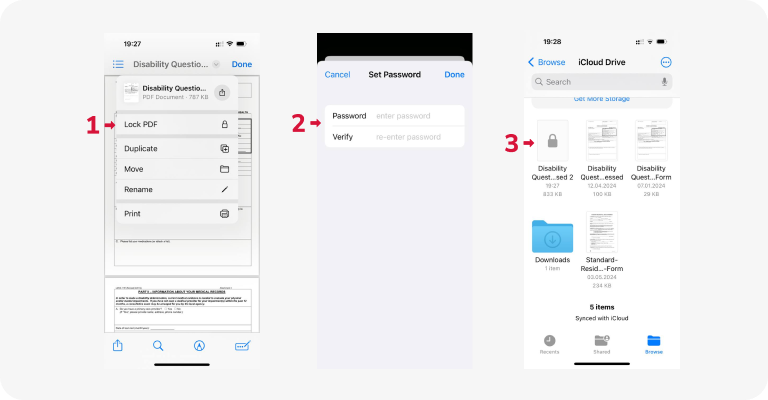
Verwenden Sie Ihre integrierte Dateien-App, um PDF-Dateien unterwegs mit einem Passwort zu schützen. Hier ist eine einfache Anleitung:
- 1
- Öffnen Sie die Dateien-App und navigieren Sie zu dem Ordner, in dem Ihr PDF gespeichert ist.
- 2
- Öffnen Sie es, klicken Sie auf den nach unten zeigenden Pfeil neben dem Dateinamen oben und wählen Sie PDF sperren.
- 3
- Geben Sie Ihr gewünschtes Passwort ein und bestätigen Sie es im Bestätigungsfeld.
- 4
- Drücken Sie Fertig, um den Passwortschutz für Ihr PDF anzuwenden.
Die Dateien-App, die als PDF-Passwortschutz-Software dienen kann, kann auch auf einem iPad verwendet werden. Sie können sie aus dem App Store herunterladen, wenn Sie sie zuvor deinstalliert haben.
Wie schützt man ein PDF in Gmail mit einem Passwort?
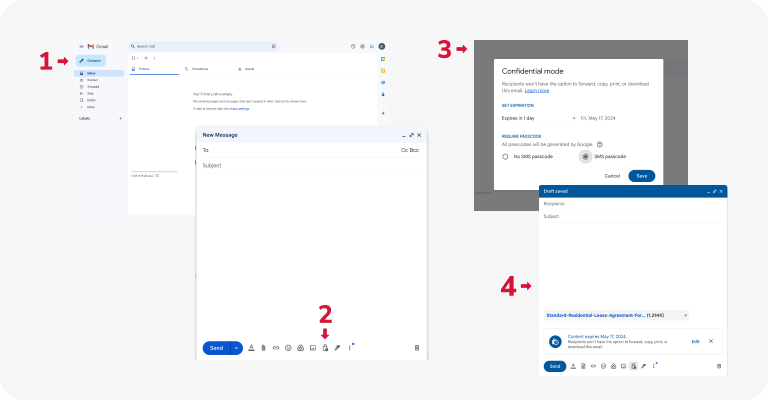
Gmail steht für PDF-Sicherheit und bietet eine Funktion namens vertraulicher Modus. Damit können Sie verschlüsselte E-Mails und Anhänge senden. So verwenden Sie es:
- 1
- Melden Sie sich bei Ihrem Gmail-Konto an und klicken Sie auf die Schaltfläche Verfassen, um eine neue E-Mail zu erstellen.
- 2
- Klicken Sie im Verfassen-Fenster auf das Symbol, das wie ein Schloss mit einer Uhr aussieht — dies ist die Schaltfläche für den vertraulichen Modus.
- 3
- Optional können Sie ein Ablaufdatum für die E-Mail festlegen, sodass sie nach diesem Zeitraum nicht mehr zugänglich ist.
- 4
- Entscheiden Sie, ob der Empfänger einen Zugangscode benötigt, um die E-Mail zu öffnen.
- 5
- Klicken Sie auf das Symbol Dateien anhängen (es sieht aus wie eine Büroklammer / Pluszeichen) und wählen Sie die PDF-Datei aus, die Sie verschlüsseln möchten.
- 6
- Schreiben Sie Ihre E-Mail wie gewohnt und klicken Sie dann auf Senden.
Welche Verschlüsselungseinstellungen sollte man wählen?
Bei der Auswahl der Verschlüsselungseinstellungen ist es wichtig, das erforderliche Sicherheitsniveau für Ihre Daten zu berücksichtigen.
28-Bit Advanced Encryption Standard (AES). Dieser weit verbreitete Verschlüsselungsalgorithmus bietet ein gutes Gleichgewicht zwischen Sicherheit und Leistung. Er eignet sich für die meisten Anwendungen und bietet einen starken Datenschutz.
256-Bit AES. Wenn Sie eine höhere Sicherheit für sensible Informationen benötigen, sollten Sie 256-Bit AES in Betracht ziehen. Mit einer größeren Schlüssellänge bietet es eine höhere Widerstandsfähigkeit gegen Brute-Force-Angriffe und ist ideal für hoch vertrauliche Daten.
128-Bit ARC-FOUR. Während ARC-FOUR in der Vergangenheit aufgrund seiner Einfachheit beliebt gewesen sein mag, wird es jetzt als weniger sicher im Vergleich zu AES angesehen. Wir empfehlen, ARC-FOUR für neue Anwendungen aufgrund bekannter Schwachstellen zu vermeiden.
Es wird auch empfohlen, Metadaten zu verschlüsseln, um die Datensicherheit zu erhöhen, da sie sensible Informationen über die Datei enthalten können, wie z. B. Autorendetails, Erstellungsdaten und Versionshistorie, die möglicherweise die Vertraulichkeit gefährden könnten, wenn sie von unbefugten Parteien abgerufen werden. Die Verschlüsselung von Metadaten zusammen mit dem Inhalt der Datei hilft, einen umfassenden Schutz vor unbefugtem Zugriff sicherzustellen und die Integrität der Daten zu wahren.
Wie man eine PDF-Datei unsichert (Passwortschutz entfernen)?
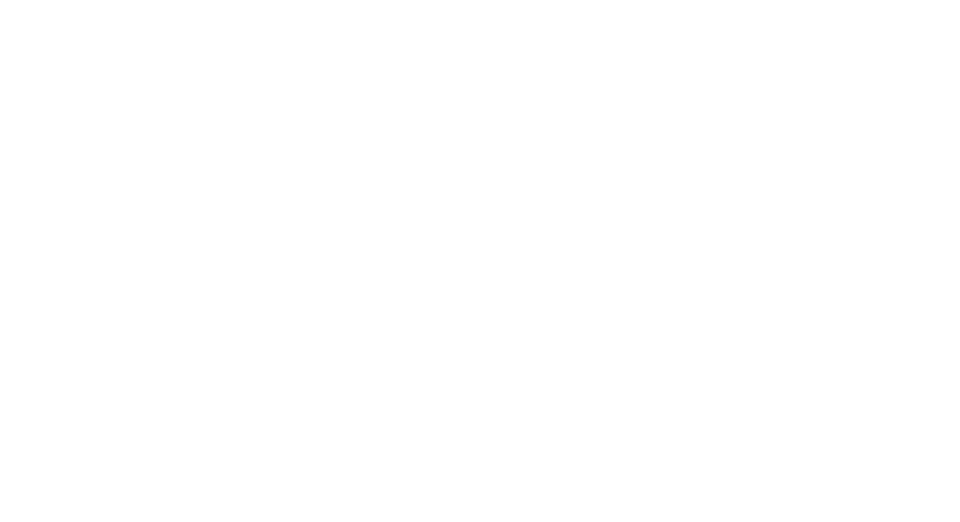
Sie benötigen die entsprechenden Berechtigungen, um das Passwort von einer geschützten PDF zu entfernen. Grundsätzlich müssen Sie das Passwort kennen, um es zu entfernen. Ohne diese Informationen wird kein Tool Ihre Anfrage bearbeiten.
Aber wenn Sie das Passwort kennen, erfahren Sie hier, wie Sie PDF-Dateien mit PDF Guru unsichern können:
- 1
- Laden Sie die verschlüsselte PDF hoch.
- 2
- Wenn sie mit einem Dokumentenöffnungs-Passwort versehen ist, geben Sie es ein, um auf die Datei zuzugreifen.
- 3
- Navigieren Sie zu Sichern, wählen Sie Sicherheit entfernen und klicken Sie auf OK.
- 4
- Wenn das Dokument ein Berechtigungs-Passwort hat und Sie es entfernen möchten, gehen Sie zu Sichern, wählen Sie Sicherheit entfernen, geben Sie das Berechtigungs-Passwort ein und drücken Sie OK.
Wie Sie sehen können, gibt es viele Möglichkeiten, PDFs ohne Acrobat mit einem Passwort zu schützen. Probieren Sie verschiedene Optionen aus, um die am besten geeignete zu finden. Wenn Sie jedoch nach einer All-in-One-Lösung für die Verwaltung Ihrer Dokumente suchen, ist PDF Guru Ihre Wahl. Sie können viel mehr tun, als nur Ihre PDF zu passwortschützen — es ermöglicht Ihnen auch, Ihre Dateien online zu zusammenzuführen, zu signieren, zu komprimieren und sie zu konvertieren.
