Los PDFs son populares por su compatibilidad con diversas plataformas y sistemas operativos, lo que los hace ideales para el almacenamiento y compartición de documentos. Sin embargo, editar PDFs a menudo requiere software adicional, lo cual puede ser un inconveniente. Así, muchas personas usuarias convierten archivos de PDF a Word, lo que permite modificaciones de contenido más simples.
Sin embargo, también podrías necesitar un conversor de PDF a Word en otros casos. Estos incluyen:
Colaboración y accesibilidad. Los archivos de Word son fáciles de compartir y pueden ser editados por personas en las que confías sin protección por contraseña, permitiendo actualizaciones rápidas y sencillas.
Ajustes de formato. Word permite cambios de formato más complejos.
Análisis de documentos. Convertir un PDF a un documento de Word puede simplificar el análisis de datos y su extracción.
Desde estudiantes hasta abogadas y abogados, diversas profesionales confían en archivos de Word para presentaciones, análisis, seguimiento de cambios y propósitos de actualización. En este artículo, exploraremos cómo convertir archivos PDF a Word en diferentes dispositivos y plataformas.
Cómo convertir PDF a documentos de Word usando PDF Guru
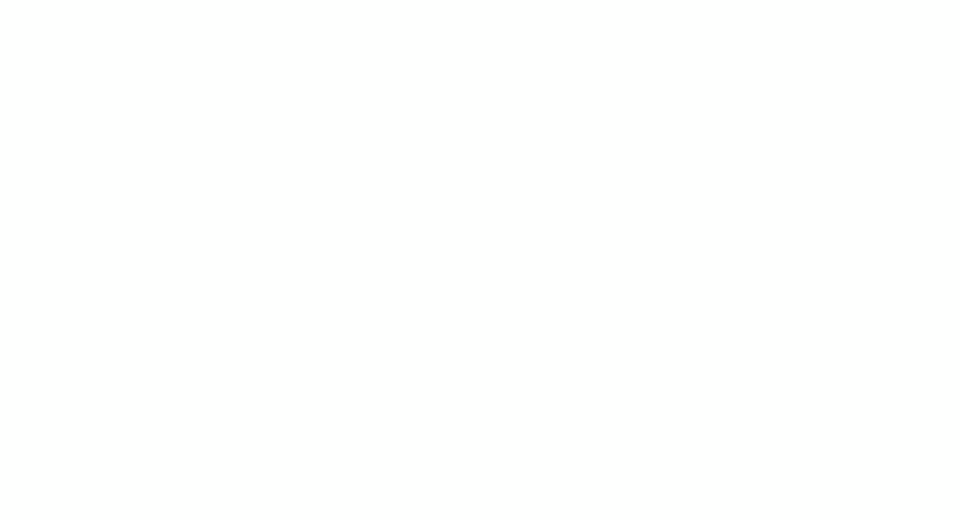
PDF Guru es tu herramienta ideal para una gestión de documentos sencilla. Puede convertir fácilmente PDF a documentos de Word editables sin perder calidad. Compatible con Mac, Windows y Linux, PDF Guru funciona sin problemas en dispositivos de escritorio y móviles, permitiéndote gestionar tus documentos desde cualquier lugar.
Ahora, aquí te explicamos cómo puedes convertir PDF a Word en línea:
- 1
- Inicia sesión en tu cuenta de PDF Guru y navega hasta la herramienta de PDF a Word.
- 2
- Sube o simplemente arrastra y suelta tu archivo en la ventana.
- 3
- Espera un momento. Convertir tu PDF a un documento de Word toma solo unos segundos.
- 4
- ¡Listo! Tu archivo ahora se ha descargado en el dispositivo y se ha guardado en tu cuenta de PDF Guru.
Cómo exportar PDF a Word en PC con Windows
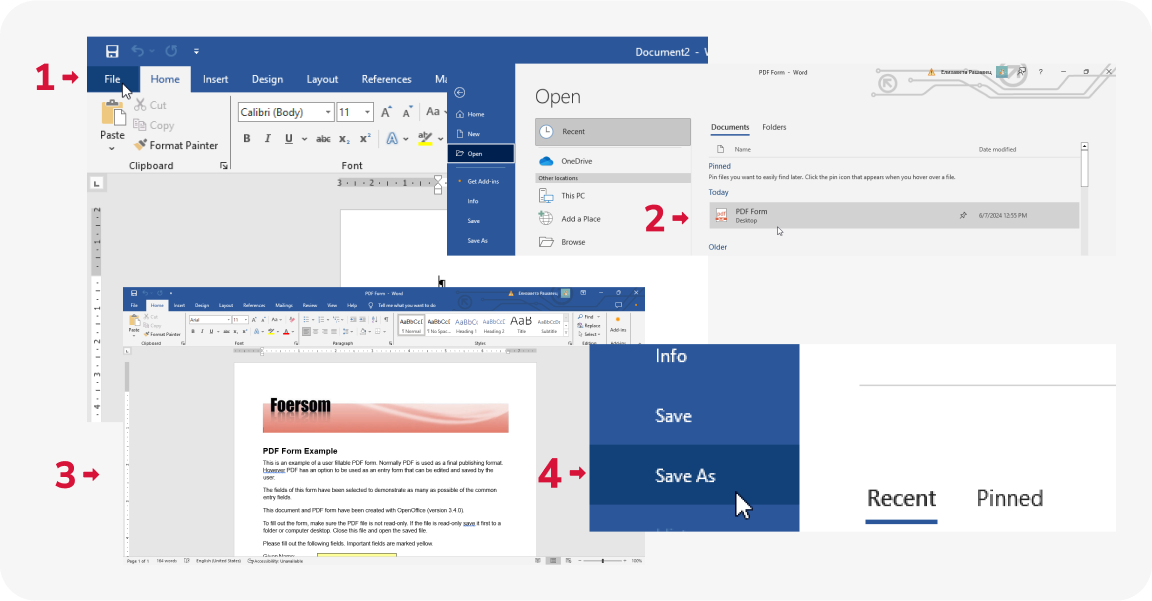
También puedes intentar abrir el PDF directamente en Word, lo cual funciona bien si el PDF tiene texto simple y un formato mínimo. Aquí te explicamos cómo hacerlo:
- 1
- Crea un nuevo documento en la aplicación Microsoft Word y navega hasta Archivo.
- 2
- Elige Abrir y encuentra el PDF que deseas convertir.
- 3
- Word creará una copia del PDF y convertirá su contenido en un archivo editable. Ahora, puedes hacer cambios en el documento si es necesario.
- 4
- Para guardar el archivo como un documento de Word, ve a Archivo, selecciona Guardar como y guarda este archivo en formato DOCX.
Cómo convertir PDF a Word en Mac
Hay cuatro métodos populares para convertir PDF a Word: Vista previa, Automator, Google Docs y nuestra herramienta — PDF Guru. Para obtener instrucciones detalladas, paso a paso, sobre cómo usar estas herramientas, consulta nuestra guía — 4 formas de convertir PDF a Word en Mac.
Cómo cambiar el formato de PDF a Word usando Google Docs
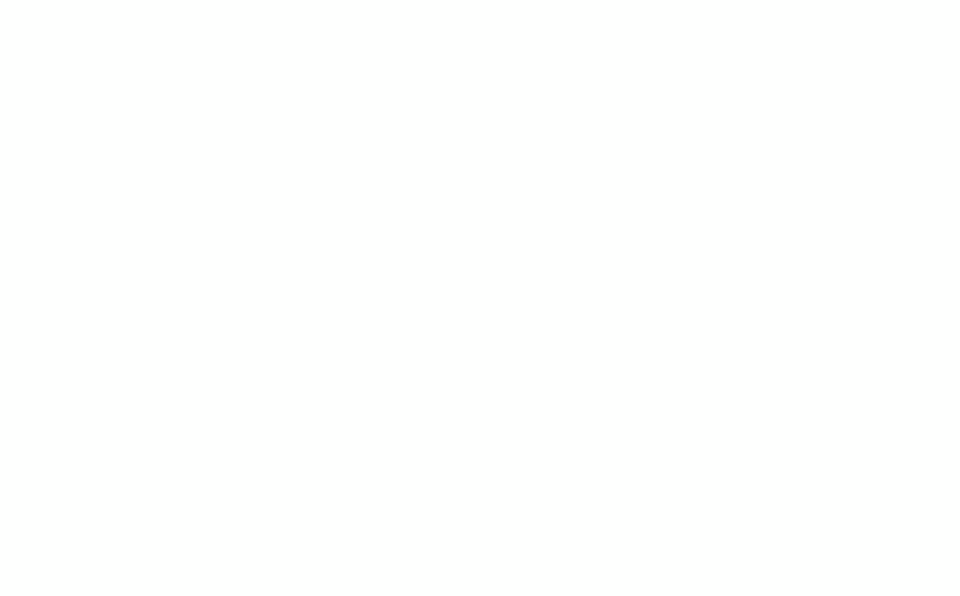
Puedes ir a Google Docs para convertir de PDF a Word. Así es como:
- 1
- Abre Google Drive.
- 2
- Haz clic en +Nuevo, luego selecciona Subir archivo para añadir tu PDF.
- 3
- Una vez que tu archivo esté subido, ábrelo. En la parte superior, selecciona Abrir con Google Docs.
Cómo guardar un PDF como documento de Word en iPhone
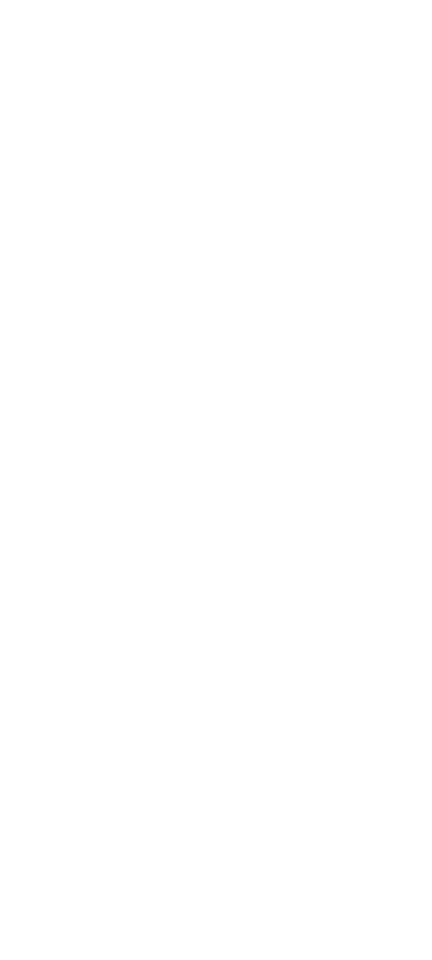
Archivos, tu aplicación predeterminada, no puede convertir un PDF al formato de archivo DOCX. En su lugar, puedes instalar una aplicación de conversión de archivos o usar nuestra herramienta en línea. Así es como convertir PDF a documento de Word usando PDF Guru:
- 1
- Abre el sitio web de PDF Guru en tu navegador móvil.
- 2
- Selecciona la herramienta de conversión de PDF a Word.
- 3
- Toca en Subir tu archivo.
- 4
- Elige y sube un documento PDF desde tu iPhone.
- 5
- Espera un momento para que la conversión se complete.
- 6
- Guarda el archivo en tu dispositivo.
Convertir PDF a Word: Puntos clave
Para asegurar resultados óptimos al usar un convertidor de PDF a Word, es importante seguir recomendaciones específicas:
Revisa antes de la conversión. Asegúrate de que tu PDF esté claro y completo para obtener resultados de conversión de alta calidad.
Dedica suficiente tiempo a la conversión. Tanto los convertidores de PDF a Word en línea como fuera de línea operan de manera diferente. Por lo tanto, el tiempo que toma convertir un documento puede variar. Algunas herramientas pueden convertir un documento en solo 2 segundos, pero otras pueden tardar más. En general, el tamaño del archivo es lo que más importa. Los archivos pequeños suelen convertirse rápidamente, en unos segundos, mientras que los más grandes pueden tardar más en procesarse.
Haz una copia de seguridad de tu documento. Antes de comenzar con los ajustes, crea una copia de seguridad del nuevo documento de Word convertido.
Revisa después de la conversión. Después de convertir a Word, revisa el documento en busca de inconsistencias en el formato. Haz ajustes si es necesario.
También te puede interesar
Ahora que hemos cubierto los aspectos más esenciales de las aplicaciones convertidoras de PDF a Word, compartiremos algunos datos adicionales que podrías encontrar útiles.
Cómo editar un PDF en Word
La forma más fácil es abrir tu PDF en Microsoft Word como se describió anteriormente. Sin embargo, este proceso podría resultar en problemas de formato. Por lo tanto, te sugerimos usar nuestro editor de PDF en línea en su lugar. Ya sea que estés comenzando desde cero para crear un PDF rellenable en Word o simplemente necesites hacer algunas ediciones, PDF Guru está diseñado para preservar el diseño original de tu archivo. Proporciona todas las herramientas esenciales necesarias para actualizar texto, imágenes y otros componentes en solo unos pocos pasos simples.
Cómo insertar un PDF en Word
Microsoft Word tiene la opción de adjuntar documentos a los archivos de texto. Así es como funciona:
- 1
- Abre un archivo DOCX donde quieras añadir tu PDF.
- 2
- Haz clic en Insertar > Objeto.
- 3
- En la ventana de diálogo que se abre, ve a la pestaña Crear desde archivo.
- 4
- Busca y elige tu documento.
- 5
- Si marcas Mostrar como icono, el PDF se adjuntará como un icono, permitiendo al lector abrirlo desde el documento de Word. Si dejas esta casilla desmarcada, la primera página de tu PDF se incrustará en el documento. Marcar Vincular al archivo insertará el PDF como un objeto vinculado, permitiendo que se actualice si el archivo fuente se modifica.
- 6
- Haz clic en Aceptar para adjuntar tu PDF.
Todo listo, has puesto un PDF en Word. Ahora, aparecerá como un icono en la posición de tu cursor dentro del documento de Word. Puedes hacer clic en este icono para abrirlo y verlo, similar a un apéndice.
También hay otra forma más sencilla. Puedes copiar y pegar el texto directamente o insertar capturas de pantalla en tu documento de Microsoft Word.
Reflexiones finales
Hemos cubierto las herramientas más populares, así que prueba algunas para encontrar el mejor conversor de PDF a Word. En línea o fuera de línea, de pago o gratis — analiza tu flujo de trabajo y necesidades. Si buscas versatilidad, PDF Guru es una excelente opción. Nuestras características van más allá de la simple conversión; puedes editar, comprimir, fusionar, firmar y dividir PDFs en segundos.

