Mantén lo que importa y elimina lo demás.
En esta guía, te mostraremos que sí, es posible recortar un PDF — junto con cuándo y por qué querrías hacerlo, y qué herramientas son las más adecuadas para la tarea.
¿Puedes recortar un archivo PDF?
Sí, puedes usar una herramienta en línea como PDF Guru, la aplicación Preview integrada de Mac, o Snip & Sketch de Windows para recortar un PDF. Mientras que algunos métodos ofrecen capacidades de edición limitadas, PDF Guru proporciona una solución más completa y eficiente.
Te guiaremos a través de los pasos para cada solución más adelante en esta guía.
¿Por qué querrías recortar páginas PDF?
Recortar páginas PDF puede hacer que tu documento se vea más limpio y profesional. Aquí hay algunas razones comunes para hacerlo:
Enfocarse en contenido específico: Llama la atención sobre las secciones más importantes.
Eliminar márgenes innecesarios: Elimina espacios en blanco o páginas en blanco.
Preparar para presentaciones: Muestra solo la información relevante en pantalla.
Mejorar la legibilidad: Crea un diseño más compacto y fácil de seguir.
Cómo recortar un PDF usando PDF Guru
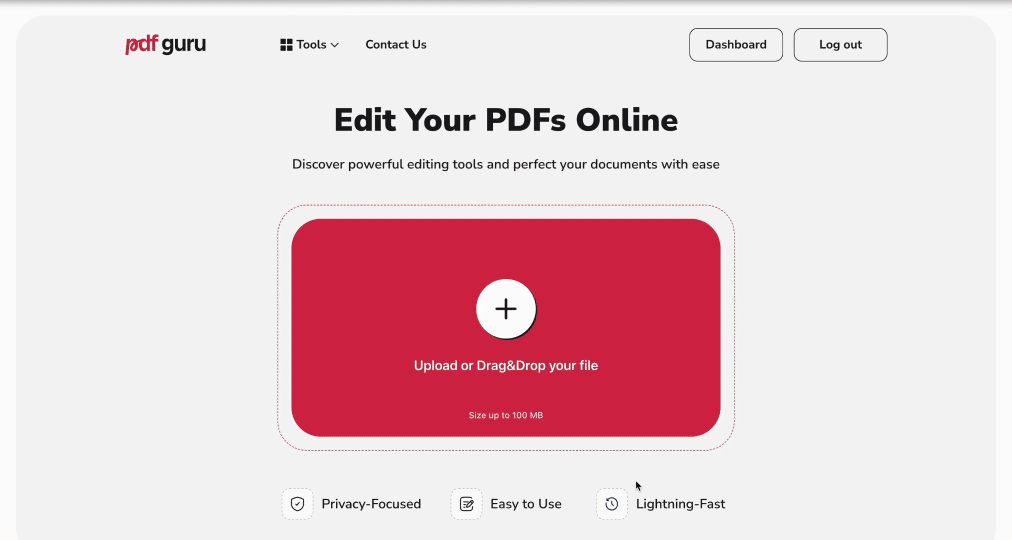
Nuestra herramienta de recorte de PDF lo hace todo rápido y fácil. Solo sigue estos pasos para organizar tu documento:
- 1
- Ve al Editor de PDF y sube tu archivo a la ventana.
- 2
- En la barra de herramientas, haz clic en Más herramientas y selecciona Recortar documento.
- 3
- Dibuja un cuadro alrededor del área que quieres conservar.
- 4
- Presiona Enter para recortar tu página.
- 5
- Haz clic en Listo, elige el formato de archivo y el nombre, y descarga tu archivo.
Si necesitas separar páginas específicas de un PDF, prueba la función de Dividir PDF. A diferencia del recorte, dividir te permite extraer páginas seleccionadas y guardarlas como un nuevo documento.
Cómo recortar todas las páginas en PDF
En caso de que quieras recortar los márgenes de página en todo el documento, aquí tienes una forma sencilla:
- 1
- Selecciona Recorte de documento y dibuja una línea vertical a lo largo del margen que deseas eliminar.
- 2
- Haz clic en Recortar todas las páginas en la esquina superior izquierda.
- 3
- Presiona Listo y sigue el último paso para exportar tu archivo.
Cómo recortar un PDF en Mac
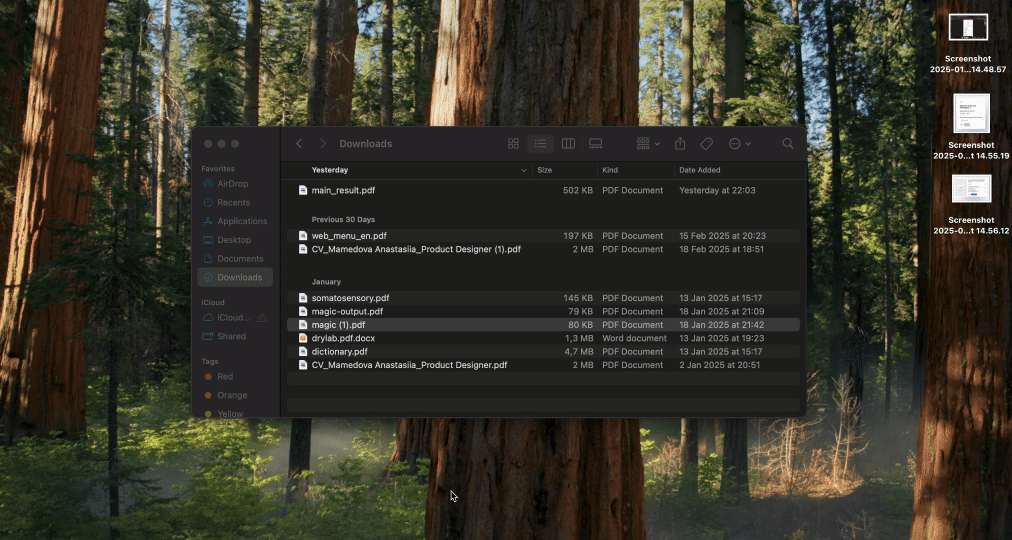
Para recortar páginas en archivos PDF en una computadora Mac, puedes usar Vista Previa, su programa integrado:
- 1
- Haz clic derecho en tu archivo PDF, selecciona Abrir con → Vista Previa.
- 2
- Haz clic en el ícono de Pluma.
- 3
- Haz clic y arrastra para dibujar un rectángulo alrededor del área que deseas conservar.
- 4
- Haz clic en Recortar en la parte superior de la pantalla.
- 5
- Cuando aparezca un mensaje emergente, haz clic en Aceptar para aplicar los cambios.
Cómo recortar un PDF en Windows
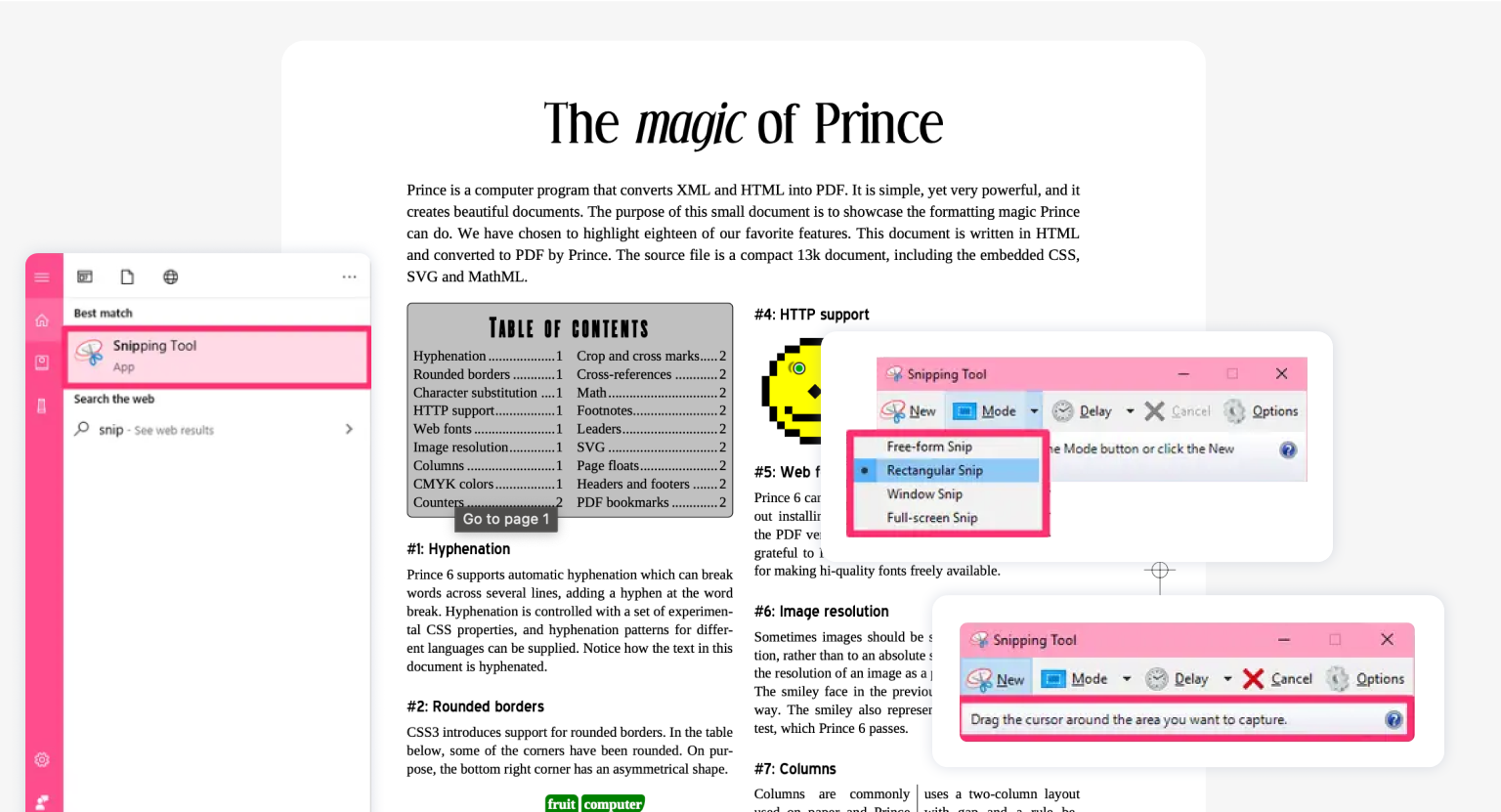
Otra alternativa a las herramientas en línea es la herramienta Recorte y anotación para Windows. Aquí te explico cómo usarla:
- 1
- Presiona Windows + Shift + S en tu teclado para abrir la herramienta Recorte y anotación.
- 2
- Haz clic en Nuevo y elige Recorte rectangular.
- 3
- Haz clic y arrastra para dibujar un rectángulo alrededor del área que deseas conservar.
- 4
- Ve a Archivo → Guardar como, elige una ubicación y guarda la imagen recortada.
Reflexiones finales
¿Buscas más que solo recortar páginas? Nuestra herramienta te permite insertar o cortar imágenes de archivos PDF, añadir o eliminar texto, comentarios, firmas y más. Cubrimos todo en nuestra guía, Cómo editar un PDF en Mac, que ofrece soluciones no solo para personas usuarias de Mac, sino también para Windows, Linux y otros sistemas operativos.
