Compartir documentos digitalmente se ha convertido en una práctica común hoy en día. Sin embargo, sin medidas de seguridad adecuadas, existe un alto riesgo de que estos documentos caigan en manos equivocadas, lo que podría llevar a violaciones de datos u otros incidentes de seguridad.
Entonces, surge la pregunta: ¿puedes proteger un PDF con contraseña? Absolutamente. Es un proceso sencillo que asegura que tus documentos permanezcan seguros y confidenciales. Primero, exploremos las razones principales para proteger un PDF con una contraseña.
¿Por qué proteger PDFs con una contraseña?
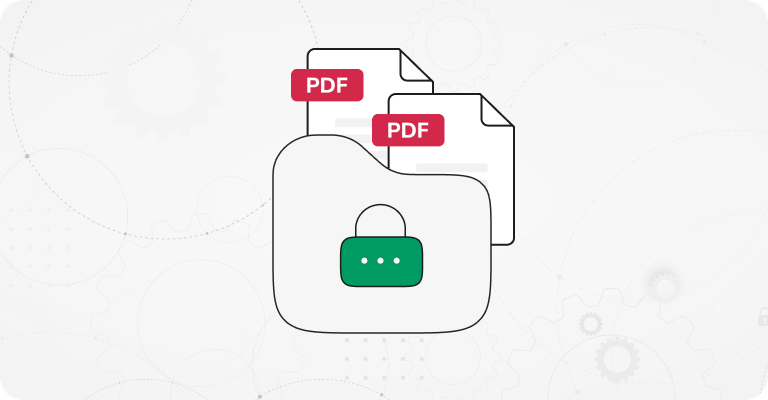
Los archivos PDF no vienen con seguridad incorporada, lo que los hace fácilmente accesibles para cualquiera que obtenga una copia. Ese es un gran problema, especialmente dado que los PDFs se utilizan frecuentemente para documentos confidenciales importantes.
Aquí hay algunos escenarios en los que definitivamente necesitarías proteger tus PDFs con contraseñas:
Al distribuir PDFs con datos confidenciales como contratos, identificación personal o información financiera.
Si deseas prevenir modificaciones no autorizadas a tu PDF, establecer una contraseña puede ayudar a limitar quién puede editar el documento.
Si estás almacenando PDFs sensibles en el servidor de archivos de una empresa donde se necesita controlar el acceso y no todos los empleados están autorizados a ver la información.
Cuando necesitas asegurar el cumplimiento de regulaciones de protección de datos como HIPAA o GDPR, que requieren cifrar datos personales sensibles.
En general, entender cómo proteger un PDF con contraseña es esencial para cualquiera que busque asegurar sus documentos digitales de manera efectiva. Ya seas un profesional de negocios, un estudiante o simplemente estés gestionando archivos personales, continúa leyendo esta guía para aprender más sobre cómo obtener archivos PDF seguros.
Entender los fundamentos de la seguridad de contraseñas
Puedes mejorar la seguridad de los documentos eligiendo proteger con contraseña un archivo PDF y limitando privilegios específicos de los usuarios, como imprimir y editar. Sin embargo, no puedes evitar que alguien guarde copias adicionales del PDF, que conservarán las restricciones originales.
Hay dos tipos principales de contraseñas que puedes usar:
Contraseña de apertura de documento, a veces llamada contraseña de usuario, requiere que cualquier persona que intente abrir el PDF ingrese una contraseña primero.
Contraseña de permiso, también conocida como contraseña principal, te permite establecer restricciones y bloquear un PDF de la edición, impresión y copia del contenido.
¿Es seguro proteger tu PDF con contraseña usando PDF Guru?
Nuestra herramienta está diseñada para satisfacer todas tus necesidades de protección de contraseñas para PDF. Empleamos tecnología SSL y TLS para garantizar que tus archivos se transfieran y almacenen de manera segura. Al usar nuestro servicio para proteger con contraseña un PDF en línea, o incluso solo editarlo, puedes estar seguro de que nuestro equipo no puede acceder a ninguno de tus archivos, ya sea que estén encriptados o no. Esto garantiza que tu información permanezca confidencial en todo momento.
¿Cómo proteger con contraseña archivos PDF en línea con PDF Guru?
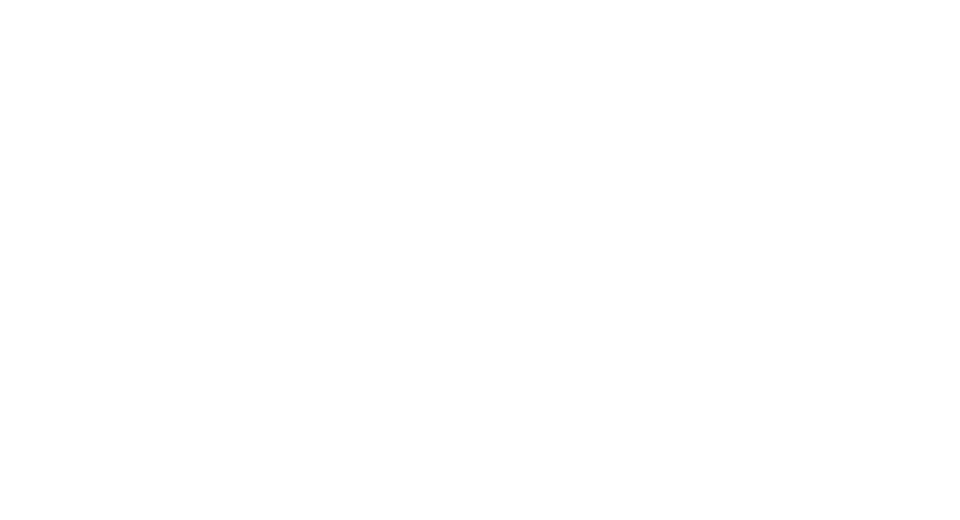
- 1
- Inicia sesión en tu cuenta y selecciona la herramienta Proteger PDF con contraseña.
- 2
- Espera un momento a que la herramienta se inicie en la ventana del editor.
- 3
- En la barra de herramientas, haz clic en el menú Seguro, que está representado por un ícono de candado.
- 4
- Elige Proteger con contraseña de las opciones.
- 5
- Para restringir el acceso al archivo, ve al campo Configuraciones de apertura del documento y marca la casilla etiquetada Requerir una contraseña para abrir el documento.
- 6
- Escribe la contraseña deseada y luego confírmala.
- 7
- Nuestro sistema utiliza de forma predeterminada cifrado AES de 128 bits y no cifra los metadatos, aunque puedes ajustar estas configuraciones (si no estás seguro, desplázate hasta el final de esta guía para más detalles).
- 8
- Si no necesitas cifrar el PDF de la edición y la impresión, simplemente haz clic en Aceptar, luego en Hecho, y descarga tu PDF.
Si tu documento requiere medidas de seguridad adicionales, continúa con los siguientes pasos que se detallan a continuación.
Bloquear un PDF de editar, imprimir y copiar
- 1
- Abre el cuadro de diálogo Proteger con contraseña y selecciona Agregar restricción de documento marcando la casilla en el campo Configuraciones de restricción del documento.
- 2
- Ingresa la contraseña elegida y confírmala.
- 3
- Haz clic en el botón Permiso... bajo Especificación de permisos.
- 4
- En el nuevo cuadro de diálogo, marca la opción para Restringir la impresión y edición del documento y sus configuraciones de seguridad.
- 5
- Ahora puedes establecer limitaciones específicas, como restringir la impresión, copiar texto e imágenes, o comentar.
- 6
- Cuando estés satisfecho con la configuración, haz clic en Aceptar para confirmar, luego haz clic en Aceptar nuevamente para aplicar la contraseña.
- 7
- Finalmente, haz clic en Hecho y descarga tu archivo cifrado.
PDF Guru es más que un protector de PDF; ofrece un conjunto de herramientas para una gestión documental mejorada, incluyendo edición, firma, compresión, división y más.
¿Cómo proteger con contraseña un PDF en Mac usando Preview?
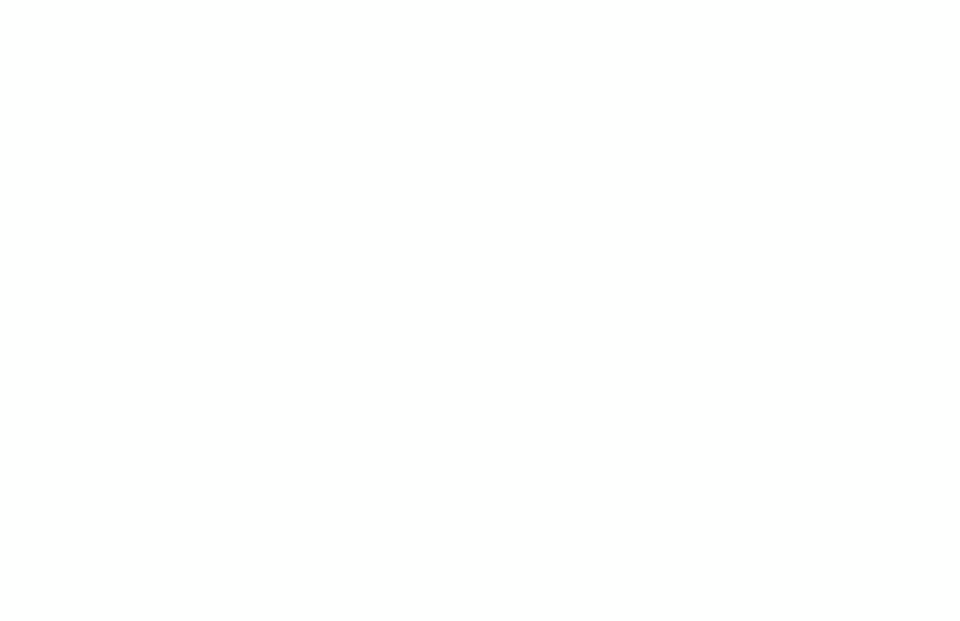
Si eres usuario de Mac, Preview es tu gestor de PDF predeterminado. Aquí te mostramos cómo esta herramienta puede ayudarte a añadir una contraseña a tus archivos:
- 1
- Abre tu PDF con Preview y navega a Archivo > Exportar.
- 2
- Haz clic en Permisos.
- 3
- Para cifrar el documento, marca la opción Requerir contraseña para abrir el documento y crea una contraseña de usuario.
- 4
- Si deseas asegurarte de que solo alguien con la contraseña de propietario pueda cambiar el documento, no marques ninguna casilla bajo Permisos. Si estás de acuerdo en permitir ciertas acciones sin necesidad de la contraseña de propietario, simplemente marca las casillas junto a los permisos que deseas habilitar.
- 5
- En la sección Contraseña del propietario, elige una contraseña. Dependiendo de tu preferencia, esta puede ser la misma o diferente de la contraseña que usaste para abrir el documento.
- 6
- Listo, ahora tienes un PDF protegido con contraseña.
¿Cómo proteger con contraseña un archivo PDF en Windows usando MS Word?

Si tienes Microsoft Word, puedes usarlo para abrir y asegurar el PDF que deseas cifrar con contraseña. Así es como se hace:
Así es como se hace:
- 1
- Abre Microsoft Word y haz clic en Abrir > Examinar.
- 2
- Abre el archivo PDF que deseas proteger con contraseña y haz clic en Aceptar.
- 3
- Ve al menú Archivo.
- 4
- Elige Exportar > Crear archivo PDF/XPS.
- 5
- Haz clic en el botón Opciones...
- 6
- Marca la casilla para cifrar el documento con una contraseña y haz clic en Aceptar.
- 7
- Ingresa una contraseña fuerte, confírmala y luego presiona Aceptar.
- 8
- Finalmente, haz clic en Publicar. Así es como proteges con contraseña los documentos PDF.
¿Cómo proteger con contraseña un PDF en iPhone?
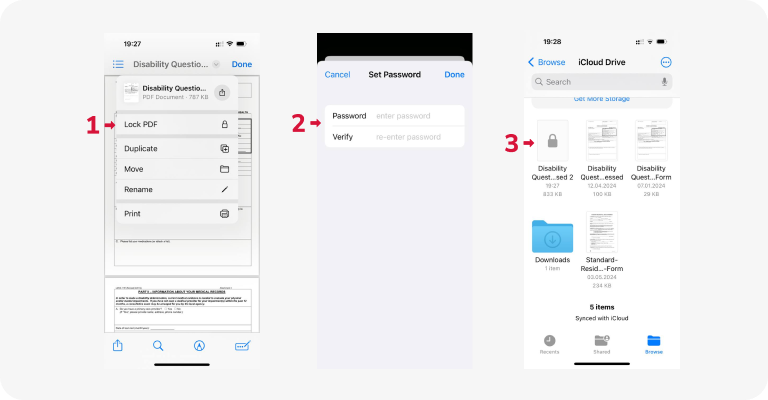
Utiliza la aplicación Archivos integrada para proteger con contraseña archivos PDF sobre la marcha. Aquí tienes una guía sencilla:
- 1
- Abre la aplicación Archivos y navega hasta la carpeta donde está guardado tu PDF.
- 2
- Ábrelo, haz clic en la flecha hacia abajo junto al nombre del archivo en la parte superior y elige Bloquear PDF.
- 3
- Escribe la contraseña deseada y vuelve a ingresarla en el campo Verificar para confirmar.
- 4
- Presiona Listo para aplicar la protección con contraseña a tu PDF.
La aplicación Archivos, que puede servir como software de protección de contraseña para PDF, también se puede usar en un iPad. Puedes obtenerla desde la App Store si la has desinstalado anteriormente.
¿Cómo proteger con contraseña un PDF en Gmail?
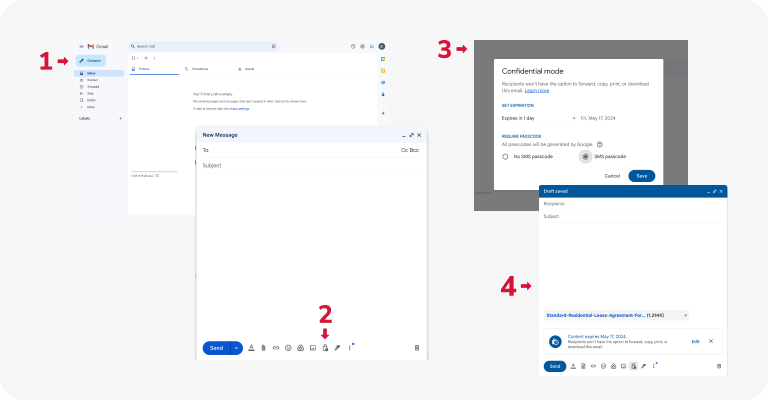
Gmail es sinónimo de seguridad PDF y ofrece una función llamada modo confidencial. Te permite enviar correos electrónicos y archivos adjuntos encriptados. Así es como puedes usarlo:
- 1
- Inicia sesión en tu cuenta de Gmail y haz clic en el botón Redactar para crear un nuevo correo electrónico.
- 2
- En la ventana de redacción, haz clic en el ícono que parece un candado con un reloj — este es el botón del modo confidencial.
- 3
- Opcionalmente, puedes establecer una fecha de vencimiento para el correo electrónico, de modo que sea inaccesible después de ese período.
- 4
- Decide si deseas que el destinatario use un código de acceso para abrir el correo electrónico.
- 5
- Haz clic en el ícono de Adjuntar archivos (parece un clip de papel / signo de más) y selecciona el archivo PDF que necesitas encriptar.
- 6
- Escribe tu correo electrónico como lo harías normalmente, luego presiona Enviar.
¿Qué configuraciones de encriptación elegir?
Al elegir configuraciones de encriptación, es esencial considerar el nivel de seguridad requerido para tus datos.
Estándar de Encriptación Avanzada (AES) de 28 bits. Este algoritmo de encriptación ampliamente utilizado ofrece un buen equilibrio entre seguridad y rendimiento. Es adecuado para la mayoría de las aplicaciones y proporciona una fuerte protección de datos.
AES de 256 bits. Si necesitas mayor seguridad para información sensible, considera usar AES de 256 bits. Con un tamaño de clave más grande, ofrece una mayor resistencia a ataques de fuerza bruta y es ideal para datos altamente confidenciales.
ARC-FOUR de 128 bits. Aunque ARC-FOUR pudo haber sido popular en el pasado por su simplicidad, ahora se considera menos seguro en comparación con AES. Recomendamos evitar ARC-FOUR para nuevas aplicaciones debido a vulnerabilidades conocidas.
También se recomienda encriptar los metadatos para mejorar la seguridad de los datos, ya que pueden contener información sensible sobre el archivo, como detalles del autor, fechas de creación e historial de revisiones, lo que podría comprometer potencialmente la confidencialidad si es accesible por partes no autorizadas. Encriptar los metadatos junto con el contenido del archivo ayuda a garantizar una protección integral contra el acceso no autorizado y mantiene la integridad de los datos.
¿Cómo desproteger un archivo PDF (eliminar la seguridad por contraseña)?
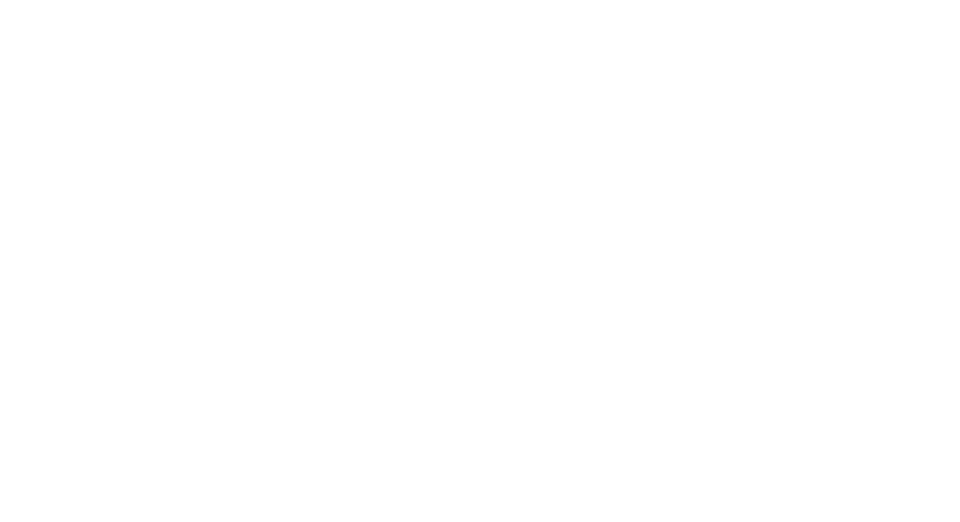
Necesitarás los permisos adecuados para eliminar la contraseña de un PDF protegido. Básicamente, necesitas conocer la contraseña para quitarla. Sin esto, ninguna herramienta procesará tu solicitud.
Pero si conoces la contraseña, aquí tienes cómo puedes desproteger archivos PDF con PDF Guru:
- 1
- Sube el PDF encriptado.
- 2
- Si viene con una contraseña de apertura de documento, ingrésala para acceder al archivo.
- 3
- Navega a Seguridad, luego selecciona Eliminar Seguridad y haz clic en Aceptar.
- 4
- Si el documento tiene una contraseña de permisos y deseas eliminarla, ve a Seguridad, elige Eliminar Seguridad, ingresa la contraseña de permisos y presiona Aceptar.
Como puedes ver, hay muchas formas de proteger con contraseña un PDF sin Acrobat. Prueba varias opciones para encontrar la más adecuada. Pero si buscas una solución todo en uno para gestionar tus documentos, PDF Guru es tu elección. Puedes hacer mucho más que solo proteger con contraseña tu PDF: también te permite combinar, firmar, comprimir y convertir tus archivos en línea.
