Imagina esto: estás fuera de casa cuando un documento importante llega a tu bandeja de entrada. Necesita tu firma, ahora mismo. No tienes laptop, ni tableta. Solo tu teléfono. ¿Qué haces?
Bueno, si estás utilizando un iPhone, tienes suerte. Con las herramientas adecuadas, puedes firmar electrónicamente archivos dondequiera que estés.
En esta guía, te mostraremos formas f�áciles de crear una firma electrónica en iPhone con PDF Guru, así como un método extra.
Cómo firmar electrónicamente un PDF usando PDF Guru
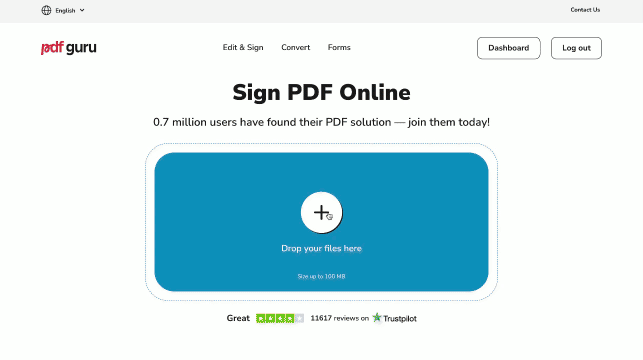
Hemos diseñado el proceso de firmar documentos en iPhone para que sea lo más intuitivo posible. Aquí te explicamos cómo empezar:
- 1
- Ve a la herramienta Firmar PDF.
- 2
- Sube tu archivo y espera a que se abra en nuestro editor de PDF.
- 3
- Si es necesario, haz zoom en la parte del documento que necesitas firmar.
- 4
- Selecciona la herramienta Lápiz.
- 5
- Usa tu dedo o un lápiz óptico para crear una firma manuscrita en un iPhone.
- 6
- Toca el botón Hecho y luego Descargar.
Cómo agregar una firma escrita a mano a un PDF
Otra forma de agregar firmas en iPhone es escribirlas. En algunos casos, un simple cuadro de texto puede ser suficiente como firma. Para hacerlo, repite los pasos 1-3 de la sección anterior: sube tu archivo y encuentra la parte que necesitas firmar.
- 1
- Selecciona la herramienta Cuadro de texto.
- 2
- Toca el documento donde quieres agregar tu firma.
- 3
- Escribe el texto y toca Listo en el teclado para finalizar.
- 4
- Descarga tu archivo.
Cómo crear una firma en iPhone para usar en otros dispositivos iOS
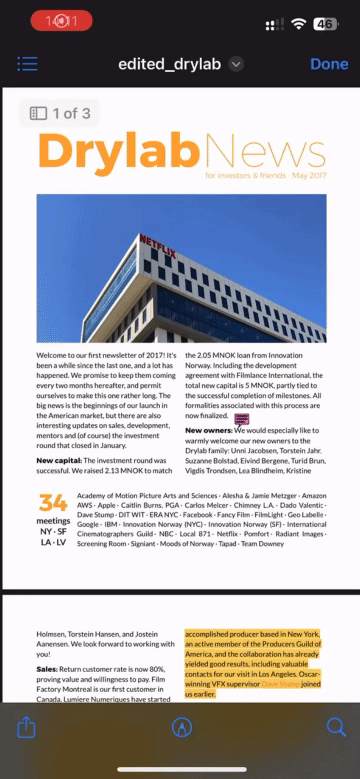
También puedes firmar PDFs en un iPhone con la aplicación Archivos, que es una aplicación integrada. Sigue estos sencillos pasos:
- 1
- Encuentra tu documento en la aplicación Archivos y ábrelo.
- 2
- Navega a la herramienta Markup (icono de lápiz) en el menú inferior.
- 3
- Toca el botón +.
- 4
- Selecciona Agregar firma.
- 5
- Ahora puedes dibujar una firma en el iPhone y guardarla para uso futuro. Podrás acceder rápidamente a ella en otros dispositivos iOS, incluyendo iPad y computadoras Mac.
- 6
- Coloca la firma donde sea necesario, luego ajusta el tamaño.
Tu documento PDF ahora está firmado y listo para el siguiente paso: envíalo a la autoridad u organización correspondiente para su procesamiento.
Cómo anotar documentos en tu iPhone usando nuestra herramienta
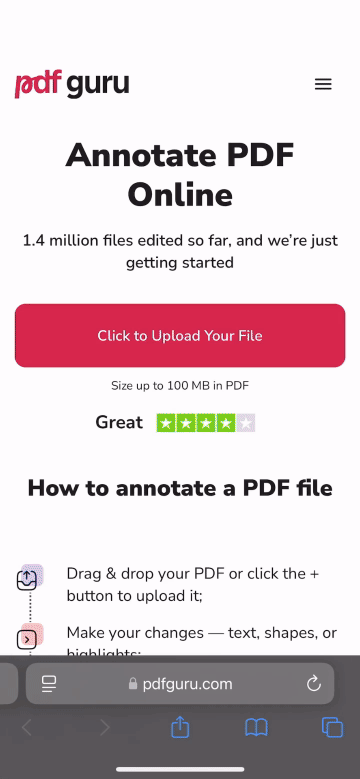
¿Qué pasa si un documento aún no está listo para ser firmado? Puede que necesites hacer ediciones primero, como resaltar secciones importantes, añadir comentarios o marcar el documento para identificar actualizaciones o correcciones.
Aquí te mostramos cómo anotar un PDF usando nuestra plataforma en línea, con un enfoque en añadir comentarios:
- 1
- Ve a la Anotar PDF herramienta.
- 2
- Sube tu archivo y espera a que se cargue en nuestro editor de PDF.
- 3
- Elige Más herramientas en el menú superior, y luego Nota.
- 4
- Coloca la nota donde sea necesario, escribe tu comentario y personaliza el formato con las opciones en el panel derecho.
- 5
- Ajusta el tamaño de tu comentario según sea necesario, luego haz clic en Listo y continúa con los siguientes pasos: solo quedan dos rápidos.
¿Buscas más consejos sobre anotaciones? Consulta nuestra guía sobre cómo anotar un archivo PDF.
Esperamos que nuestra guía haya dejado claro cómo firmar electrónicamente un documento en dispositivos iPhone. ¿Tienes preguntas? Nuestros expertos en soporte están disponibles 24/7 y solo a un correo electrónico de distancia en support@pdfguru.com — ¡no dudes en ponerte en contacto!
