Partager des images JPG en ligne peut être délicat, surtout lorsque vous souhaitez maintenir leur qualité et leur apparence cohérentes sur différents appareils. C'est pourquoi les convertir en fichiers PDF est une excellente manière de garantir que vos visuels aient un aspect parfait, que ce soit sur un écran ou en impression.
Dans cet article, nous vous montrerons comment convertir facilement des images JPG en PDF en utilisant des outils en ligne et des outils intégrés.
Pourquoi utiliser un convertisseur JPG en PDF ?
Convertir des fichiers JPG en PDF présente plusieurs avantages. Un avantage clé est la possibilité de compiler plusieurs images en un seul document, simplifiant ainsi le processus de partage. Les fichiers PDF peuvent contenir un nombre illimité de pages, vous permettant d'organiser facilement un grand nombre d'images dans un seul fichier.
De plus, vous pouvez ajouter une protection par mot de passe à ces fichiers, garantissant que vos documents restent s�écurisés contre les accès non autorisés et les violations potentielles de données.
Comment convertir JPG en PDF en ligne avec PDF Guru
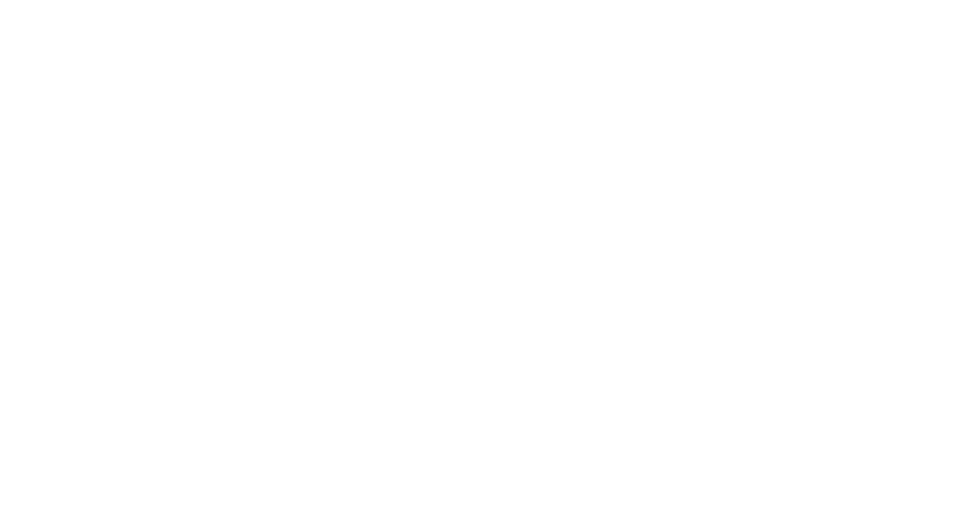
Que vous utilisiez un Mac, Windows ou Linux, vous pouvez facilement transformer un JPG en PDF ou vice versa — PDF en JPG avec notre plateforme en ligne :
- 1
- Connectez-vous à votre compte PDF Guru et accédez à l'outil JPG en PDF.
- 2
- Téléchargez votre fichier ou faites-le simplement glisser et déposez-le dans la zone fournie.
- 3
- Attendez quelques secondes que l'application transfère JPG en PDF.
- 4
- Le nouveau fichier sera automatiquement téléchargé sur votre appareil et enregistré dans le compte.
Si votre bureau est encombré de fichiers, notre combineur de PDF peut vous aider. Utilisez-le pour fusionner des documents en un seul fichier organisé pour un partage ou un archivage facile.
Comment convertir JPG en PDF sur Mac
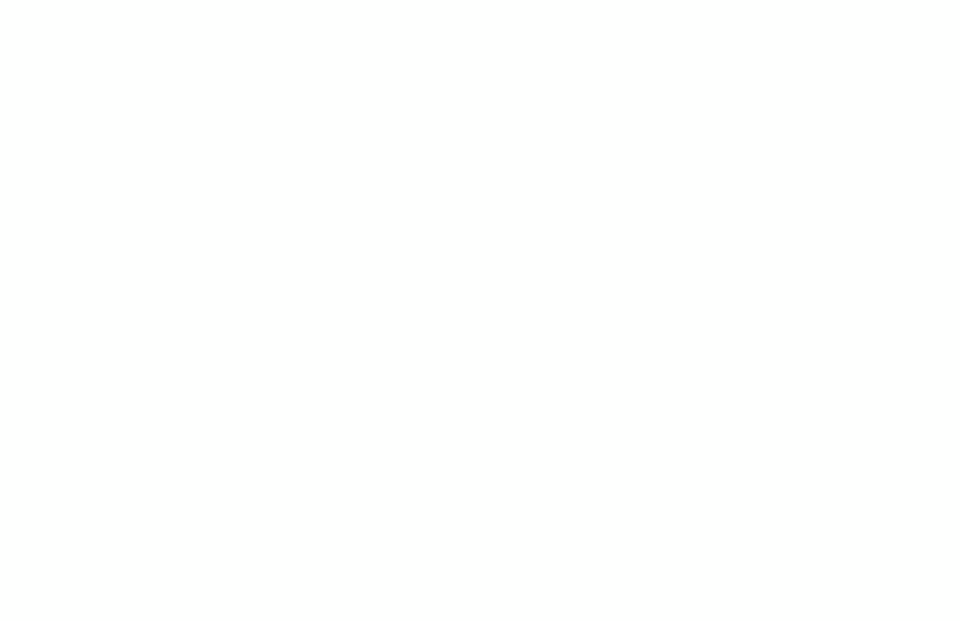
Un autre outil que vous pouvez utiliser comme convertisseur JPG en PDF est Aperçu. Cette application est l'éditeur et le visualiseur PDF par défaut sur Mac, mais elle peut également effectuer des conversions de format de base. Voici les étapes :
- 1
- Ouvrez l'image que vous souhaitez convertir avec Aperçu.
- 2
- Accédez à Fichier et choisissez l'option Exporter au format PDF.
- 3
- Dans la boîte de dialogue qui apparaît, renommez le fichier si nécessaire, sélectionnez le dossier de destination, puis cliquez sur Enregistrer.
Bonus : Comment combiner des fichiers JPG en un seul PDF sur Mac
Pour convertir plusieurs JPG en PDF, vous commencerez par l'application Finder de Mac.
- 1
- Dans Finder, sélectionnez les images que vous souhaitez combiner.
- 2
- Cliquez avec le bouton droit sur les fichiers sélectionnés, allez dans Ouvrir avec, et choisissez Aperçu. Cela fusionnera les images en un seul document qui s'ouvrira automatiquement dans Aperçu.
- 3
- Arrangez les images dans la barre latérale selon vos besoins.
- 4
- Allez à Fichier > Exporter au format PDF.
- 5
- Renommez le fichier, choisissez le dossier de destination, puis cliquez sur Enregistrer.
Pourquoi devrions-nous convertir plusieurs fichiers JPG en PDF ? Si vous avez une collection d'images à organiser et à partager, les convertir simplifie la gestion et la distribution des fichiers. Ainsi, tout votre contenu est soigneusement conservé ensemble dans un format unique et accessible.
Comment convertir JPG en PDF sur Windows 10/11
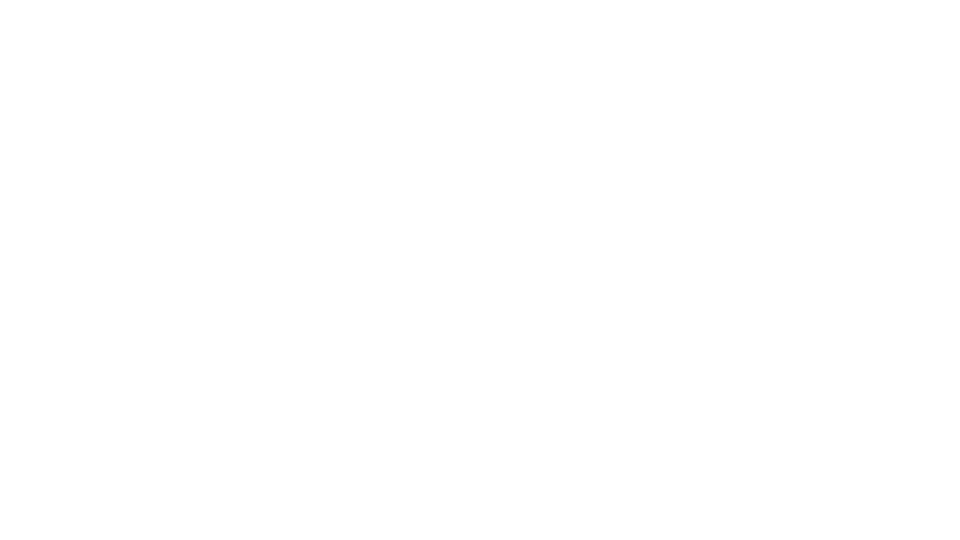
Voici comment les utilisateurs de Windows peuvent rapidement transformer un JPG en PDF en utilisant leur visionneuse de photos par défaut — l'application Photos :
- 1
- Ouvrez votre fichier.
- 2
- Appuyez sur CTRL + P pour ouvrir la boîte de dialogue Imprimer.
- 3
- Dans la section Imprimante, sélectionnez Microsoft Print to PDF.
- 4
- Cliquez sur Imprimer (cela ouvrira la boîte de dialogue Enregistrer).
- 5
- Choisissez l'emplacement de sauvegarde, nommez votre fichier et cliquez sur Enregistrer.
Comment convertir JPG en PDF sur iPhone / iPad
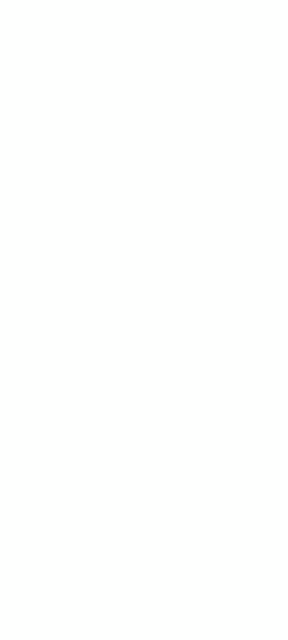
Votre iPhone a tout ce dont vous avez besoin à portée de main. Suivez ces instructions simples pour changer JPG en PDF :
- 1
- Ouvrez l'application Photos et sélectionnez l'image que vous souhaitez convertir.
- 2
- Appuyez sur l'icône Partager.
- 3
- Faites défiler vers le bas et choisissez l'option Imprimer.
- 4
- Effectuez un zoom sur la photo pour l'ouvrir dans un visualiseur de PDF.
- 5
- Appuyez à nouveau sur l'icône Partager dans le visualiseur de PDF.
- 6
- Enregistrez votre image PDF dans l'application Fichiers.
Quant aux utilisateur·trice·s Android, ils et elles peuvent essayer l'option fournie ci-dessous.
Comment convertir un JPG en PDF avec Google Drive
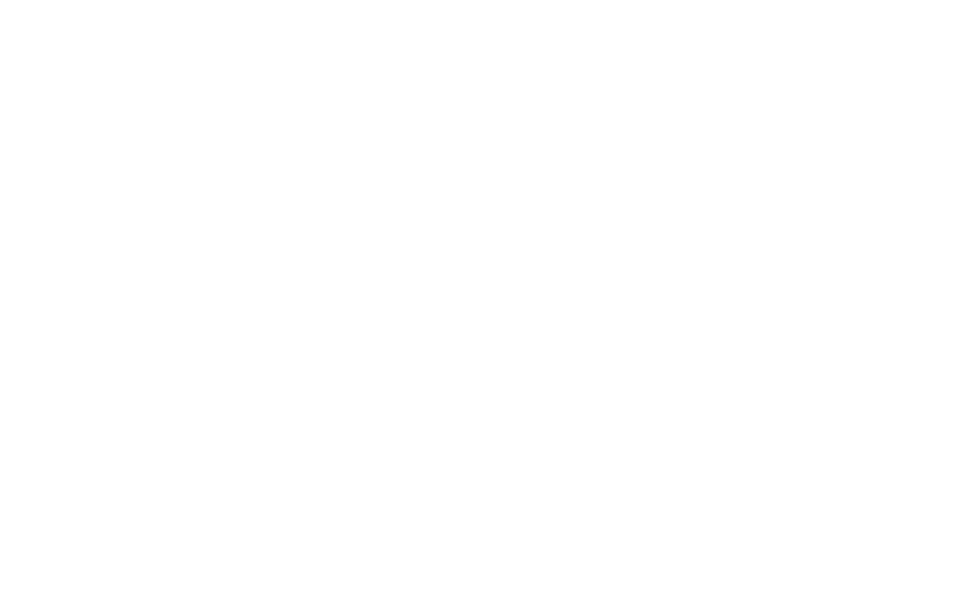
En plus de ses nombreuses fonctionnalités, Google Drive peut également servir de convertisseur en ligne de JPG en PDF si vous savez où cliquer. Voici un guide rapide étape par étape :
- 1
- Téléchargez votre fichier original sur Google Drive.
- 2
- Ouvrez-le avec Google Docs.
- 3
- Cliquez sur Fichier dans le menu supérieur.
- 4
- Sélectionnez Télécharger puis choisissez Document PDF.
Convertir vos fichiers de JPG en PDF facilite considérablement le partage, l'impression et l'organisation de vos images. Notre convertisseur en ligne fiable vous aide à gérer vos documents efficacement tout en préservant leur qualité et leur format d'origine.
