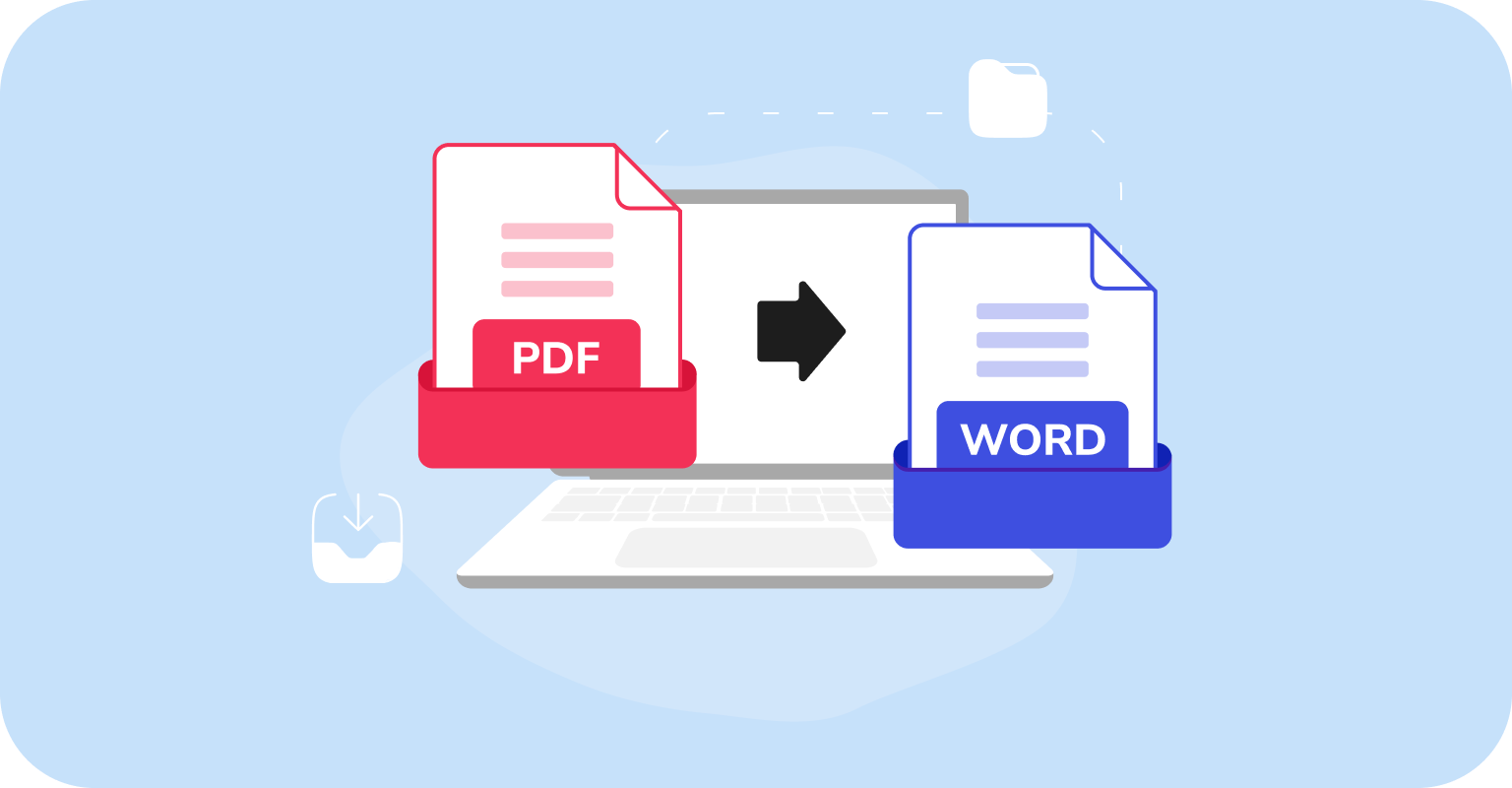Avec leur polyvalence sur différentes plateformes et systèmes d'exploitation, les PDF sont souvent le choix privilégié pour stocker et partager des documents. Cependant, soyons honnêtes : modifier un PDF sans le logiciel approprié peut s'avérer assez difficile. C'est pourquoi de nombreux utilisateurs choisissent d'ouvrir les PDF au format Word (DOC/DOCX) pour simplifier le processus de modification.
Dans cet article, nous allons explorer des outils pour exporter un PDF vers Word sur Mac, passer en revue les étapes, et partager quelques conseils sur la sécurité et le formatage. De plus, il y a un tableau de comparaison pratique pour vous aider à choisir la meilleure option.
Quelles sont les options ?
Sur les appareils MacBook, vous avez quatre options pour enregistrer un PDF en tant que document Word : PDF Guru, Aperçu, Automator et Google Docs. Examinons chaque option de plus près.
PDF Guru. Que vous ayez besoin d'une conversion de document ponctuelle ou que vous gériez des documents régulièrement, notre outil en ligne fournit des solutions rapides et précises adaptées à vos besoins. Son ensemble d'outils est en réalité beaucoup plus large ; PDF Guru gère également l'édition de fichiers, la fusion, la signature, l'organisation, etc.
Aperçu. Pouvez-vous convertir un PDF en Word avec cet outil ? Bien sûr, Aperçu est un outil pratique pour convertir des fichiers PDF simples basés sur du texte. Cependant, l'utiliser pour convertir un PDF en Word peut être un peu long.
Automator. Cette utilitaire macOS, similaire à Aperçu, n'est pas spécifiquement conçu pour convertir un PDF en Word. Cependant, il peut extraire du texte brut ou enrichi d'un PDF qui nécessite une conversion en Word pour l'édition. Google Docs. Vous avez un compte Gmail ? Si oui, vous avez de la chance — Google Docs propose un outil gratuit et facile à utiliser pour convertir des PDF simples en documents Word.
Problèmes de sécurité et de formatage
Vous vous inquiétez de la sécurité des documents Word ? Nous comprenons — télécharger vos fichiers en ligne peut sembler risqué. Pour protéger vos données, vérifiez si le convertisseur dispose d'une certification SSL, d'un chiffrement côté serveur et de la sécurité AES. Petit indice : PDF Guru en dispose. Vous pouvez donc convertir en toute confiance, en sachant que vos fichiers sont protégés.
Le formatage est un autre casse-tête — certains convertisseurs gâchent les mises en page, laissant du texte mal aligné ou des images manquantes. Alors, comment résoudre cela ? Regardons de plus près.
Comment convertir un PDF en Word sans perdre le formatage
Avant de choisir un convertisseur, consultez des plateformes comme Trustpilot pour voir ce que les véritables utilisateurs disent de l'exactitude de son formatage.
Utilisez OCR pour les PDF scannés pour convertir le texte des images en un format modifiable. Cela vous permet de copier, éditer et rechercher dans le document.
Ouvrez le fichier Word et vérifiez les détails clés comme le formatage du texte, l'espacement, les styles de titre et la mise en page générale. Des ajustements mineurs sont normaux, surtout avec des documents complexes, alors ne soyez pas trop sévère avec le convertisseur — corrigez juste ce qui est nécessaire.
Si vous voulez que vos images ressemblent exactement à ce qu'elles étaient dans le PDF, la meilleure façon est de les ajouter vous-même au fichier Word. Cela les garde nettes et correctement placées.
Si vous recherchez quelque chose de simple mais toujours flexible en matière de formatage, le RTF (Rich Text Format) est une bonne alternative à Word. N'oubliez pas, c'est plus léger et plus facile à utiliser, mais cela n'a pas toutes les fonctionnalités avancées que Word propose.
Convertir un PDF en Word sur Mac avec PDF Guru
- 1
- Allez sur notre outil PDF to Word.
- 2
- Faites glisser et déposez votre fichier dans la zone de téléchargement.
- 3
- Attendez un peu, la conversion de votre fichier de PDF en Word ne prend que quelques secondes.
- 4
- Boom ! Votre fichier est maintenant téléchargé sur votre appareil et enregistré dans votre compte PDF Guru.
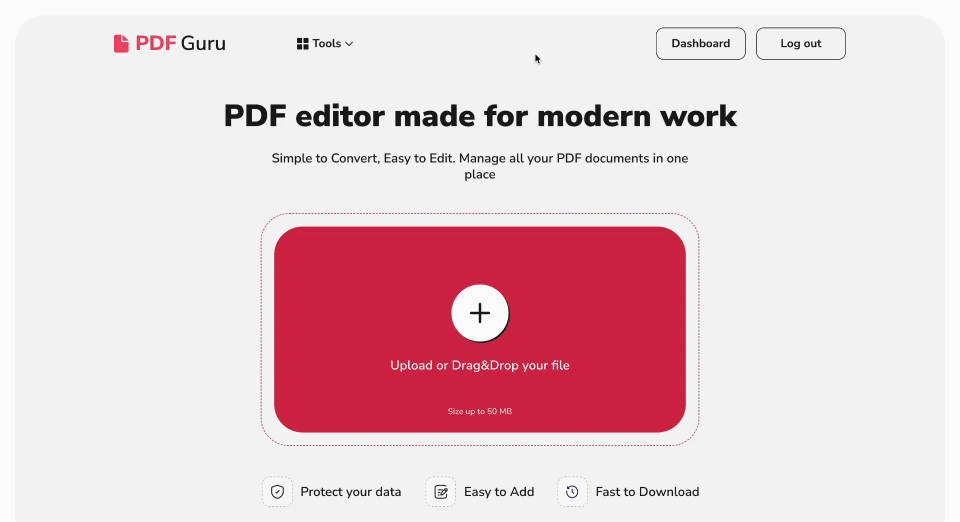
Comment convertir un PDF en Word sur Mac avec Aperçu ?
- 1
- Faites un clic droit sur votre fichier PDF et, avec l'option Ouvrir avec, choisissez Aperçu.
- 2
- Sélectionnez le texte que vous souhaitez copier et appuyez sur Command‐C.
- 3
- Ouvrez un document vierge dans Pages ou Microsoft Word et collez le texte en utilisant Command‐V.
- 4
- Nommez et enregistrez votre fichier au format DOC ou DOCX.
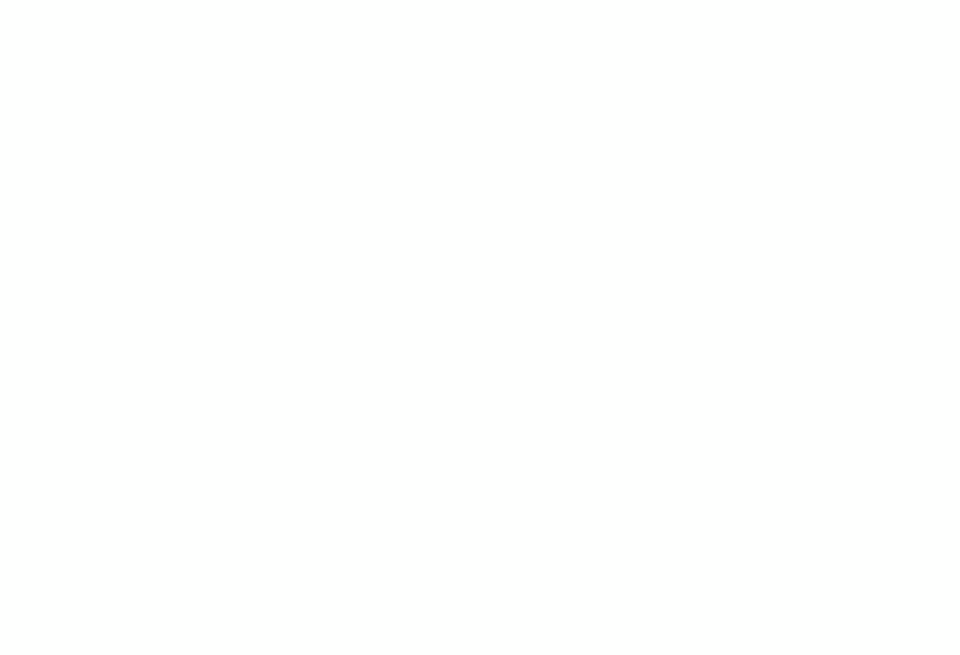
Comment convertir un fichier PDF en DOCX sur Mac en utilisant Automator ?
- 1
- Ouvrez Automator depuis vos Applications.
- 2
- Choisissez Flux de travail.
- 3
- Faites glisser et déposez votre document PDF dans la zone désignée.
- 4
- Dans la section Actions, sélectionnez Bibliothèque > PDFs > Extraire le texte PDF.
- 5
- Faites glisser cette action vers le côté droit, en la plaçant sous votre document PDF.
- 6
- Sélectionnez Texte enrichi pour préserver le formatage.
- 7
- Définissez où vous souhaitez enregistrer votre fichier.
- 8
- Allez sur le bouton Exécuter pour convertir automatiquement votre PDF en fichier texte.
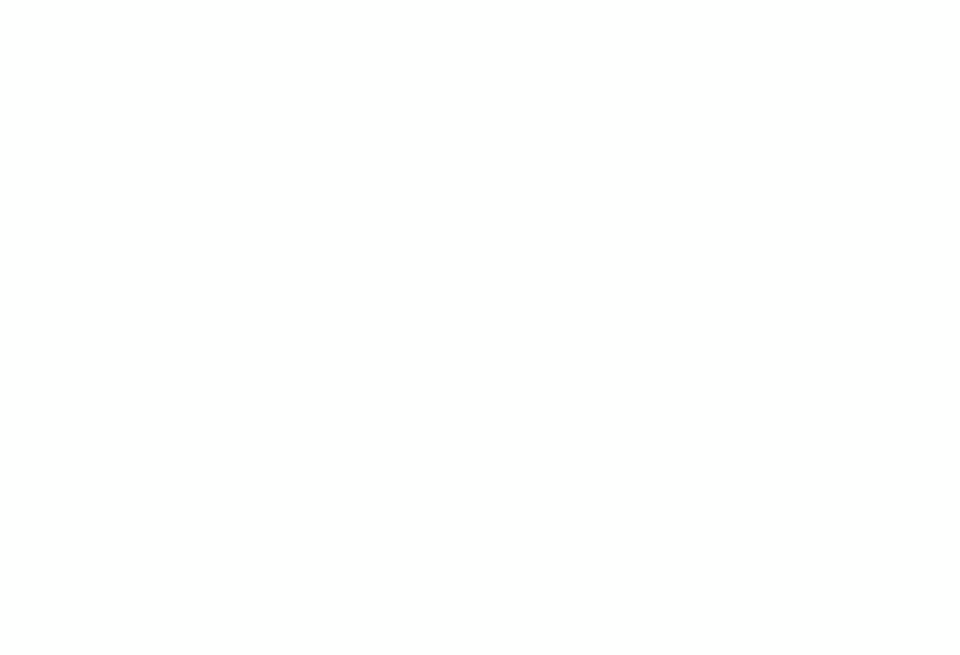
Comment convertir des PDFs en documents Word en utilisant Google Docs ?
- 1
- Ouvrez Google Drive.
- 2
- Cliquez sur le bouton Nouveau et allez à Téléchargement de fichier.
- 3
- Ouvrez votre fichier en sélectionnant Ouvrir avec > Google Docs.
- 4
- Vous pouvez maintenant modifier votre texte comme vous le souhaitez.
- 5
- Pour enregistrer le fichier au format Word, cliquez sur Fichier - Télécharger - Microsoft Word (.docx).
Quelle est la meilleure façon de convertir votre PDF en document Word ?
Lorsque vous traitez de nombreux PDFs contenant différentes graphiques et textes, opter pour un outil spécialisé pour convertir PDF en DOCX est votre meilleur choix. Cependant, sélectionner le bon peut sembler décourageant. Nous sommes ici pour vous aider à faire un choix éclairé en mettant en avant les qualités distinctives de chaque convertisseur.
| Outil | Avantages | Inconvénients |
|---|---|---|
| PDF Guru | Peut convertir rapidement un PDF en Word sans compromettre la qualité. | Nécessite une connexion Internet pour fonctionner et peut traiter un fichier à la fois. |
| Aperçu | Fonctionne bien avec de petits extraits. | Pas idéal pour des mises en page complexes ; long à utiliser. |
| Automator | Puissant pour le traitement par lots. | Vous devez toujours convertir le texte extrait en Word. |
| Google Docs | Outil rapide et facile à utiliser si vous devez convertir un PDF en Word. | Des problèmes de formatage peuvent survenir après l'exportation d'un PDF vers Word. |
Alors, quelle est la prochaine étape ? Si vous travaillez avec des PDFs basés sur du texte, des outils comme Aperçu, Automator ou Google Docs peuvent faire le travail. Cependant, pour préserver le formatage et la mise en page de PDFs plus complexes, il est conseillé d'utiliser des outils dédiés qui peuvent convertir PDF en DOCX. PDF Guru en fait partie. Nous nous concentrons sur la rapidité et la précision, visant à élever votre processus de gestion de documents vers de nouveaux sommets.