Bien que les PDF soient excellents pour maintenir la sécurité des données et garantir que les documents se présentent de la même manière sur n'importe quel appareil, ils ne sont pas toujours faciles à modifier et à gérer. Cela est particulièrement vrai pour les documents contenant des tableaux, des graphiques et des formules qui doivent souvent être convertis en Excel pour une manipulation adéquate.
Mais pouvez-vous extraire des données d'un PDF vers Excel ? Ce n'est pas aussi simple qu'il y paraît, car peu d'options sont disponibles.
Utilisez un convertisseur en ligne ou un logiciel tiers pour transformer un PDF en Excel.
Copiez et collez les données du PDF dans Excel.
Utilisez la fonction Obtenir des données dans le convertisseur de fichiers Microsoft Excel.
Exportez le PDF en HTML via Word, puis ouvrez le fichier HTML en XLSX.
Dans ce guide, nous allons aborder la manière de convertir un PDF en Excel sur Mac, Linux, Windows ou tout autre système d'exploitation.
5 façons de sauvegarder un PDF en Excel
Ci-dessous, nous avons décrit cinq façons efficaces de vous aider à importer rapidement des données de PDF vers Excel.
| Méthode | Adéquation | Commodité | Efficacité | Coût | Idéal pour |
|---|---|---|---|---|---|
| PDF Guru | Tables de données | Facile | Rapide | Payant | Conversions rapides de tableaux |
| Copier-coller | Tables simples | Facile | Rapide | Gratuit | Données petites et simples |
| Fonction Obtenir des données d'Excel | Importation directe | Moyenne | Moyenne | Payant | PDFs simples sans mise en forme complexe |
| PDF en Excel via Word | Documents simples | Facile | Moyenne | Gratuit | Documents denses en texte |
| Logiciel tiers | Tables structurées | Moyenne | Moyenne | Gratuit/Payant | Utilisateurs avertis en technologie, sécurité des données |
Que vous utilisiez un convertisseur en ligne PDF en Excel, une méthode de copier-coller ou une application tierce, il est important d'analyser votre flux de travail. Prenez en compte la fréquence à laquelle vous traitez des documents et la nature de vos données — qu'il s'agisse de texte simple ou incluant des tableaux et une mise en forme complexe.
Comment convertir un fichier PDF en Excel avec PDF Guru ?
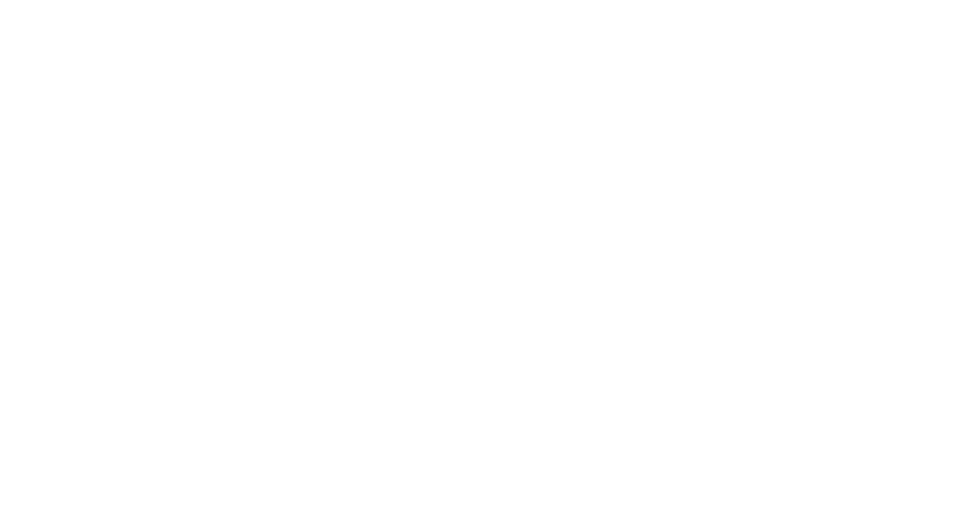
Utiliser un outil en ligne tel que PDF Guru est la manière la plus simple d'exporter PDF en Excel sans installer de logiciel.
- 1
- Connectez-vous à votre compte de convertisseur PDF et choisissez l'outil PDF en Excel.
- 2
- Téléchargez votre fichier PDF.
- 3
- Attendez quelques secondes que la conversion se termine.
- 4
- Le fichier converti apparaîtra dans votre compte PDF Guru et dans le dossier de téléchargements de votre appareil.
Vous souhaitez convertir divers formats de fichiers ? Pas de problème. Avec notre convertisseur PDF, vous pouvez également convertir Excel en PDF, PDF en PPTX ou PDF en Word — la liste des fonctionnalités continue. Besoin de plus d'outils ? Vous pouvez également signer, modifier, compresser ou fusionner des documents avec nous.
Encore une fois, que vous soyez utilisateur de Windows 10 ou de Linux Mint 21.3 — les convertisseurs en ligne nécessitent uniquement une connexion Internet pour fonctionner efficacement.
Comment convertir un PDF en Excel avec Microsoft Office
Si vous devez rapidement convertir votre PDF en Excel sans utiliser d'outils supplémentaires, il existe une bonne méthode via Microsoft Office. Ainsi, vous aurez un document Excel entièrement modifiable prêt en un rien de temps.
Option 1. Copier et coller des données d'un PDF dans un fichier Excel
- 1
- Ouvrez votre document PDF.
- 2
- Mettez en surbrillance le tableau de données que vous souhaitez copier.
- 3
- Cliquez avec le bouton droit et sélectionnez Copier ou appuyez sur Ctrl+C (Cmd+C sur Mac).
- 4
- Ouvrez une nouvelle feuille de calcul Excel.
- 5
- Cliquez avec le bouton droit sur la cellule cible et choisissez Coller ou appuyez sur Ctrl+V (Cmd+V sur Mac).
Avantages : Cette méthode pour enregistrer un PDF en Excel est idéale pour extraire de petites quantités de données. De plus, elle offre plus de contrôle et de précision.
Inconvénients : Cela peut prendre du temps.
Option 2. Utiliser la fonctionnalité Obtenir des données d'Excel
- 1
- Ouvrez une nouvelle feuille de calcul vierge dans Excel pour stocker et travailler avec vos données brutes. Vous pouvez également utiliser une feuille de calcul existante si vous le souhaitez.
- 2
- Avec votre feuille de calcul prête, localisez votre source de données. Sélectionnez l'option Données dans la barre d'outils.
- 3
- Cliquez sur Obtenir des données à gauche, puis choisissez À partir du fichier dans le menu déroulant. Sélectionnez PDF dans le prochain ensemble d'options.
- 4
- Naviguez jusqu'à l'emplacement du fichier PDF, sélectionnez le fichier et cliquez sur Charger.
- 5
- Prévisualisez les tableaux de données qui apparaissent à l'écran. Si les données semblent correctes, cliquez sur Charger.
- 6
- Les données apparaîtront dans la section de requête. Cliquez avec le bouton droit sur le nom du tableau et choisissez Charger vers.
- 7
- Sélectionnez si vous souhaitez charger les données dans une nouvelle feuille de calcul ou une feuille existante, puis cliquez sur Ok.
Avantages : Utiliser cette méthode pour importer un PDF en Excel est le meilleur moyen de traiter efficacement des ensembles de données plus volumineux. Elle permet l'extraction directe de données depuis des PDF dans Excel.
Inconvénients : Disponible uniquement dans la dernière version de Microsoft 365, donc les utilisateurs des versions gratuites ou plus anciennes ne disposeront pas de cette fonctionnalité.
Option 3. Enregistrer un PDF en tant que fichier Excel via Microsoft Word
- 1
- Ouvrez le fichier PDF dans Microsoft Word.
- 2
- Lorsque vous êtes invité à propos de la conversion du PDF, cliquez sur Ok.
- 3
- Enregistrez le document Word en tant que page web.
- 4
- Ouvrez Excel et ouvrez le fichier de page web que vous avez enregistré.
Avantages : Utiliser Microsoft Word pour transférer un PDF vers Excel est idéal pour préserver tous les éléments du PDF, y compris les images.
Inconvénients : La mise en forme peut être perdue et le processus implique plusieurs étapes.
Comment convertir un PDF en Excel sans perdre la mise en forme
En raison des différences significatives entre les formats PDF et Excel, certains changements de mise en forme sont inévitables. Cependant, ceux-ci peuvent être minimisés en utilisant les bonnes méthodes. Notre outil PDF est spécifiquement conçu pour reconnaître et extraire des tableaux de vos fichiers, vous permettant de convertir un PDF en feuilles de calcul Excel sans perdre aucune mise en forme.
Si la préservation des polices, des couleurs et d'autres éléments visuels est cruciale, il est souvent préférable de recréer le fichier à partir de zéro dans Excel. Cela garantit que tous les éléments visuels sont conservés avec précision.
Alors, quel est le meilleur logiciel de conversion PDF en Excel ? La réponse dépend de vos objectifs personnels ou professionnels. Testez différentes options et sélectionnez l'outil de conversion qui gère le mieux vos demandes quotidiennes. Pour une solution complète, PDF Guru est plus qu'un simple convertisseur PDF en Excel en ligne. Il gère efficacement diverses tâches documentaires — essayez par vous-même.
