Lorsque vous devez partager une image pour le travail, maintenir la qualité et la cohérence de ces visuels sur différents appareils peut être une préoccupation majeure. C'est là qu'un convertisseur de PDF en image peut s'avérer utile. Cet outil simple mais puissant garantit facilement que vos visuels s'affichent correctement, tant numériquement qu'en impression.
Dans cet article, nous allons discuter de la mani�ère de convertir une image PNG en PDF en utilisant divers outils et appareils.
Comment convertir un PNG en PDF en ligne avec PDF Guru
- 1
- Connectez-vous à votre compte et sélectionnez l'outil PNG vers PDF.
- 2
- Téléchargez votre fichier ou faites-le glisser dans la zone désignée.
- 3
- Accordez au convertisseur un moment pour transformer un PNG en PDF.
Voilà ! Votre fichier nouvellement créé sera téléchargé sur l'appareil et enregistré dans votre compte.
Avec PDF Guru, vous pouvez instantanément convertir des fichiers PNG en PDF et vice versa — PDF en PNG. Nous avons beaucoup d'autres options de conversion, telles que PDF en JPG, TIFF, et plus encore.
De plus, nous avons des outils qui déterminent ou suggèrent automatiquement les formats d'entrée et de sortie : Image vers PDF et PDF vers Image.
Comment convertir un PNG en PDF sur Mac
Si vous n'êtes pas adepte des outils en ligne, il existe des alternatives. Vous pouvez convertir un PNG en PDF en utilisant les applications Aperçu et Finder.
Enregistrer un PNG en tant que PDF avec Aperçu
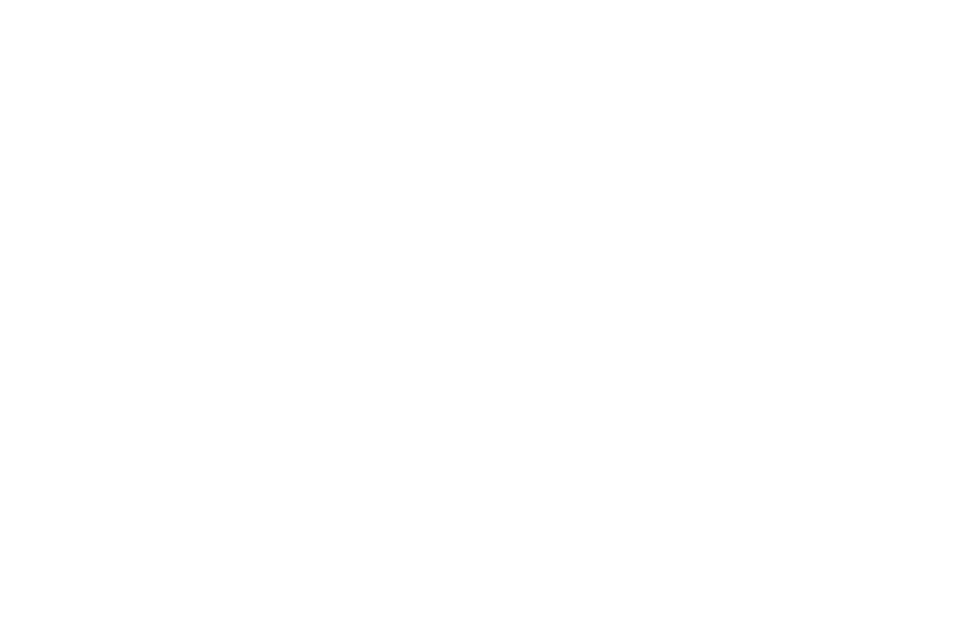
- 1
- Double-cliquez sur le fichier PNG pour l'ouvrir dans Aperçu.
- 2
- Cliquez sur le menu Fichier dans le coin supérieur gauche.
- 3
- Sélectionnez Exporter au format PDF.
- 4
- Choisissez une destination, nommez le fichier, puis cliquez sur Enregistrer.
En tant que convertisseur de PNG en PDF intégré de base, Aperçu offre une gestion des fichiers sans tracas. Étant un outil intégré, aucun logiciel supplémentaire n'est nécessaire.
Combiner des fichiers PNG en un seul PDF avec Finder
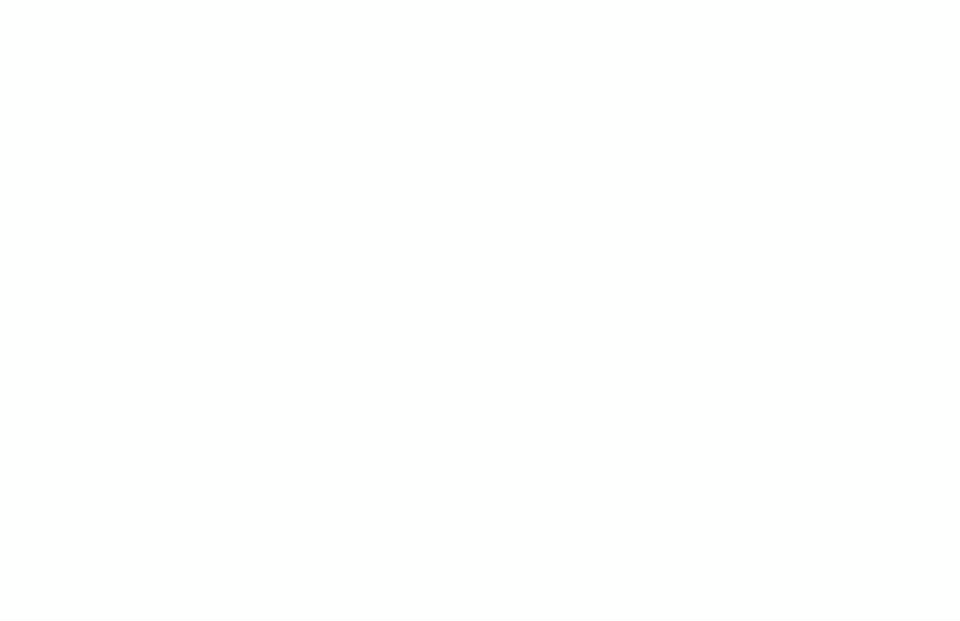
- 1
- Cliquez sur l'icône Finder dans le Dock.
- 2
- Sélectionnez les fichiers que vous souhaitez combiner en un document PDF. Remarque : Les fichiers seront combinés dans l'ordre où vous les sélectionnez.
- 3
- Maintenez la touche Contrôle, cliquez sur les fichiers sélectionnés, puis choisissez Actions rapides > Créer un PDF.
Vous pourriez avoir besoin de combiner plusieurs PNG en un fichier PDF lors de la création d'une présentation ou d'un rapport incluant plusieurs images. Cela est également utile pour organiser et partager une collection d'images dans un format compact et facilement accessible.
Comment convertir PNG en PDF sur Windows
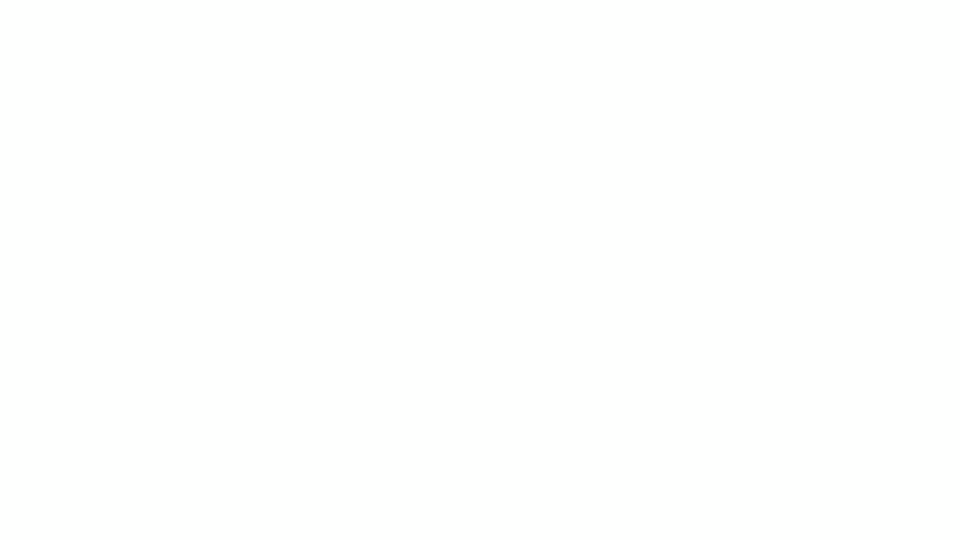
Convertir une image PNG en fichier PDF sur Windows 10 ou 11 ne prend que quelques secondes. Voici un guide étape par étape :
- 1
- Ouvrez le dossier contenant vos fichiers au format image.
- 2
- Sélectionnez les images que vous souhaitez convertir rapidement en PDF (maintenez Control enfoncé pour sélectionner plusieurs images ; elles apparaîtront dans l'ordre de sélection).
- 3
- Faites un clic droit sur les images sélectionnées et choisissez Imprimer.
- 4
- Dans le menu déroulant Imprimante, choisissez Microsoft Print to PDF (vous pouvez également définir la taille du papier et la qualité ici).
- 5
- Cliquez sur Imprimer.
- 6
- Nommez votre document PDF, choisissez un emplacement de sauvegarde et cliquez sur Sauvegarder.
Comment convertir PNG en PDF sur iPhone
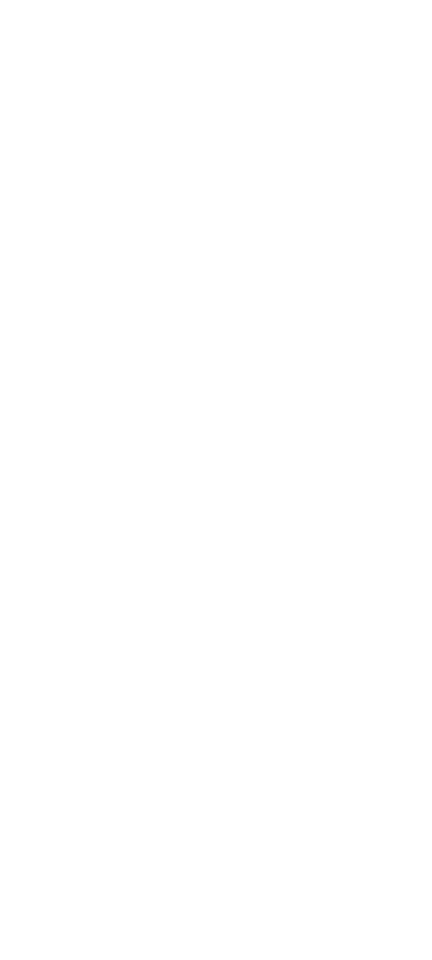
Utilisez l'application Photos/Fichiers pour convertir votre image en fichier PDF :
- 1
- Sélectionnez le fichier image et appuyez sur l'icône Partager.
- 2
- Choisissez Imprimer dans la liste des options.
- 3
- Appuyez à nouveau sur l'icône Partager dans le visualiseur.
- 4
- Sélectionnez Enregistrer dans Fichiers.
- 5
- Votre format de fichier PDF est maintenant prêt à être partagé, en préservant sa qualité et ses propriétés.
Utiliser ces applications comme créateur de PDF est idéal pour des conversions de fichiers occasionnelles et une gestion minimale des fichiers.
Que vous ayez besoin de convertir un PNG en PDF sur iPhone en déplacement ou de présenter un concept de design à votre client, choisissez le convertisseur de fichiers qui correspond le mieux à vos objectifs. Pour une solution tout-en-un, commencez par notre convertisseur en ligne, PDF Guru.
Vous pouvez également signer, fusionner, compresser, et modifier des documents avec nous. De plus, cela fonctionne sur Mac, Windows, Linux, ordinateur de bureau et mobile. Avec notre boîte à outils complète, vous disposerez d'un moyen rapide, efficace et sécurisé pour gérer toutes vos tâches documentaires.
