La conversion de fichiers TIFF en PDF est importante pour de nombreux professionnels travaillant avec des images numériques. Bien que les fichiers TIFF soient de haute qualité, ils sont souvent volumineux et difficiles à partager ou à imprimer. Les fichiers PDF, en revanche, sont universellement acceptés et préservent l'intégrité du document original.
Dans cet article, nous allons explorer les étapes et les outils nécessaires pour convertir des images TIFF en PDF, rendant votre fichier plus accessible et plus facile à gérer. Mais d'abord, plongeons plus profondément dans ce qu'est un fichier TIFF et les avantages qu'il offre lorsqu'il est converti en PDF.
TIF vs TIFF : Comprendre les extensions de fichier
Les extensions de fichier .tif et .tiff font référence au même format : Tagged Image File Format (TIFF). Certains systèmes d'exploitation et logiciels préfèrent une extension à l'autre, mais ce choix n'affecte pas le contenu ou la qualité des images. Les deux extensions fonctionnent de manière identique.
Alors, qu'est-ce que le TIFF ? C'est un format populaire pour stocker des images de haute qualité, notamment dans des contextes professionnels et scientifiques, car il est très flexible. Il peut gérer différents types d'images, comme les images en couleur et en noir et blanc, et offre deux méthodes pour compresser les fichiers. La compression sans perte conserve toutes les données d'image originales, tandis que la compression avec perte réduit la taille du fichier mais peut diminuer légèrement la qualité de l'image.
Avantages de la conversion de TIFF en PDF
Vous vous demandez pourquoi vous devriez convertir un TIF en PDF ? Voici quelques raisons :
Partage facilité : Les PDFs sont plus petits et plus rapides à partager que les gros fichiers TIFF.
Compatibilité universelle : Les PDFs peuvent être ouverts sur presque tous les appareils ou plateformes.
Réduction de la taille des fichiers : La conversion des fichiers TIFF en PDFs les compresse, économisant de l'espace de stockage.
Sécurité accrue : Les PDFs peuvent être protégés par mot de passe pour garder votre contenu en sécurité.
Qualité maintenue : Les PDFs conservent la haute qualité des images TIFF même lorsqu'elles sont compressées.
Bien sûr, il y a des moments où vous devez convertir des fichiers PDF en d'autres formats, et nous abordons ces sujets dans nos discussions. Peu importe le format dont vous avez besoin, nous prévoyons d'en parler sur notre blog — si ce n'est pas déjà fait. Notre objectif ? Nous parlons de différents formats, comparons et discutons de leurs avantages, analysons leurs caractéristiques et suggérons des outils alternatifs pour vous aider à gérer efficacement vos documents.
Comment convertir des fichiers TIFF en PDF en ligne avec PDF Guru
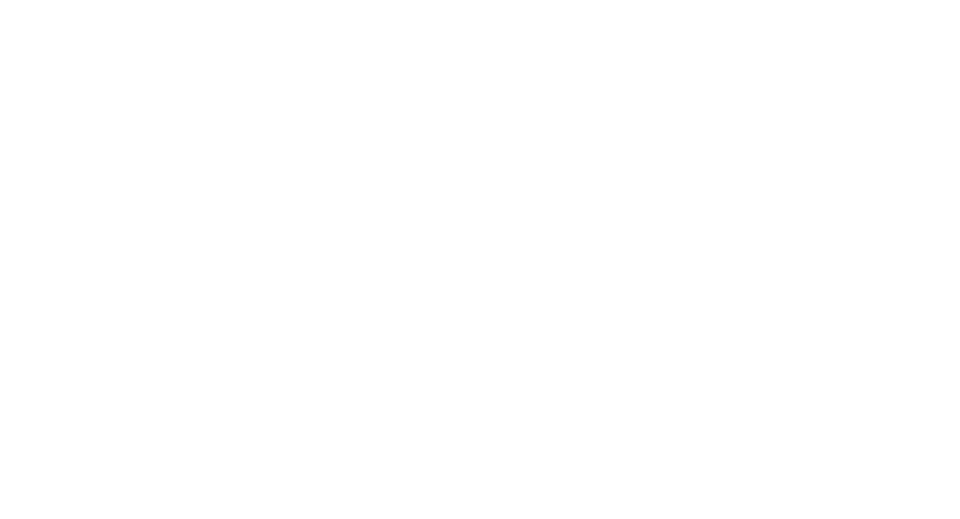
Commençons par la méthode la plus rapide pour convertir un TIFF en document PDF — notre outil en ligne, PDF Guru :
- 1
- Connectez-vous à votre compte PDF Guru et sélectionnez les outils TIFF to PDF.
- 2
- Téléchargez ou faites glisser votre fichier dans la fenêtre.
- 3
- Attendez quelques secondes que la conversion soit terminée.
- 4
- Téléchargez votre nouveau fichier PDF sur l'appareil et trouvez-le enregistré dans votre compte.
Vous devez convertir PNG en PDF, JPG en PDF, ou tout autre type d'image en PDF ? Considérez cela fait.
Nous supportons de nombreux formats de fichiers et élargissons continuellement nos options. Cela garantit une gestion des documents rapide et efficace sans compromettre la qualité.
Comment enregistrer un TIFF en PDF sous Windows 10 et 11
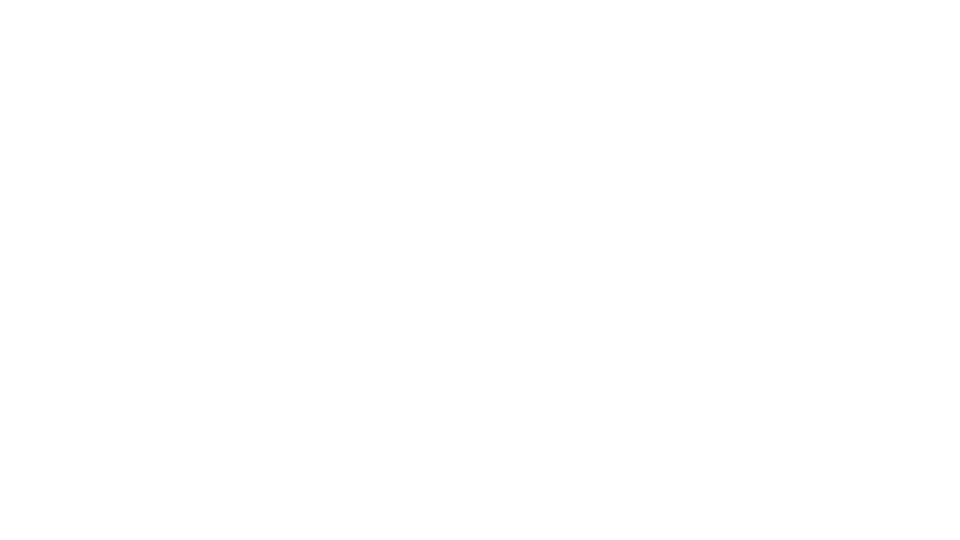
Peut-être que ce n'est pas un convertisseur traditionnel de TIFF en PDF, mais cette méthode offre une solution simple en quelques étapes :
- 1
- Faites un clic droit sur le type de fichier TIFF, sélectionnez Ouvrir avec, et choisissez l'application Photos ou votre visualiseur de photos préféré.
- 2
- Cliquez sur l'icône Imprimante ou appuyez sur Ctrl+P.
- 3
- Dans la boîte de dialogue d'impression, sélectionnez Microsoft Print to PDF comme imprimante. Ajustez les paramètres d'impression, comme la taille du papier ou l'orientation, si nécessaire, puis cliquez sur Imprimer.
- 4
- Choisissez un emplacement pour enregistrer le PDF, nommez le fichier, et cliquez sur Enregistrer.
Comment convertir TIFF en PDF sur Mac
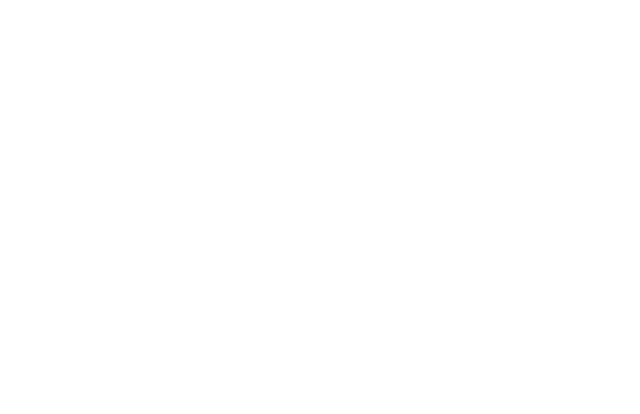
C'est une tâche que l'application Preview, intégrée à votre Mac, peut gérer facilement. Voici comment faire :
- 1
- Faites un clic droit sur le fichier TIFF et choisissez de l'ouvrir avec Preview.
- 2
- Dans le menu supérieur, allez à Fichier > Exporter.
- 3
- Sélectionnez PDF comme format de sortie, ajustez les paramètres si nécessaire et choisissez l'emplacement de sauvegarde.
- 4
- Cliquez sur Enregistrer pour compléter le processus.
Bien que Preview ne soit peut-être pas le meilleur convertisseur d'images en PDF, il est assez pratique pour des tâches de base liées aux documents telles que combiner des fichiers, ajouter une protection par mot de passe, signer des documents, et plus encore.
Bonus : Modifier un PDF après conversion
Que faire si vous avez besoin de faire plus avec un document après la conversion ? Comme mentionné précédemment, PDF Guru propose une suite complète d'outils pour gérer rapidement, de manière sécurisée et efficace les tâches liées aux documents.
Modifier un fichier PDF est une demande courante parmi nos utilisateurs. Si c'est également votre cas, suivez ces étapes simples :
- 1
- Connectez-vous à votre compte PDF Guru et accédez à l'outil Modifier PDF.
- 2
- Téléchargez ou faites glisser votre document dans la zone désignée.
- 3
- Apportez les modifications nécessaires à votre PDF : supprimez, censurez ou ajoutez des éléments comme du texte ou des images.
- 4
- Examinez votre document et cliquez sur Terminé.
- 5
- Sélectionnez votre format préféré et cliquez sur Télécharger.
Convertir un fichier TIF en PDF est facile lorsque vous utilisez la bonne méthode qui correspond à vos besoins. Bien que les applications intégrées offrent des fonctionnalités de base, notre outil PDF en ligne propose une solution complète sans aucune restriction. Peu importe que vous soyez sur Windows 11 ou Linux Mint 21.3, tout ce dont vous avez besoin est une connexion Internet pour commencer.
