Vous cherchez des moyens d'éditer des PDF sur Mac ? Que ce soit pour un usage personnel ou des tâches professionnelles, il existe de nombreuses options fiables disponibles — à la fois en ligne et hors ligne. Grâce aux outils modernes et aux avancées, éditer un PDF ne doit plus être une corvée.
Nous vous présentons également deux outils bonus à la fin — ils valent vraiment le détour.
4 façons de modifier des PDF sur un ordinateur Mac
La qualité et l'efficacité sont primordiales pour nous tous. Nous souhaitons que nos documents conservent leur qualité originale sans procédures coûteuses et chronophages. Ci-dessous, vous trouverez plusieurs façons de modifier vos PDF.
Éditeurs en ligne. Vous avez une connexion Internet, et c'est plus que suffisant. De nombreux éditeurs vous permettent d'ajuster facilement vos documents tout en préservant leur mise en page. PDF Guru, par exemple, améliore votre efficacité, vous permettant d'en faire plus avec moins d'effort.
Aperçu. Ce visualiseur d'images et de PDF intégré à macOS offre une manière simple pour les utilisateurs de visualiser une variété de formats de fichiers. Il fournit également quelques capacités d'édition.
Logiciels supplémentaires. Vous pouvez télécharger des logiciels supplémentaires sur votre Mac pour modifier des fichiers PDF et gérer vos tâches efficacement.
Pages. C'est une application robuste pour le traitement de texte et la mise en page conçue pour les utilisateurs de macOS.
Comment éditer des PDF avec PDF Guru
Vous recherchez un moyen simple d'éditer des fichiers PDF ? Peu importe ce dont vous avez besoin, notre équipe s'engage à fournir des capacités d'édition puissantes. En attendant, explorons certaines des fonctionnalités de PDF Guru.
Comment éditer du texte dans un PDF sur Mac
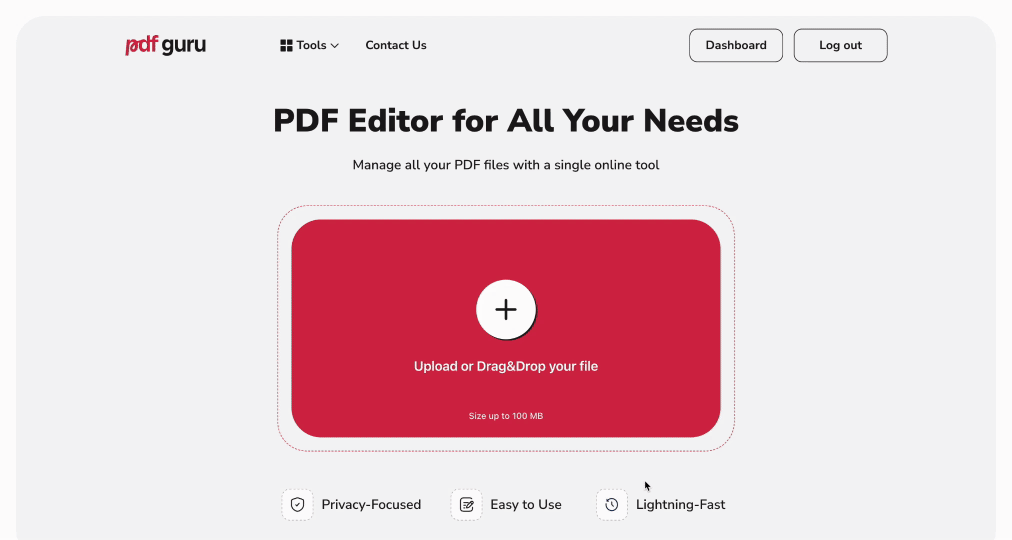
- 1
- Allez sur la page Modifier le PDF.
- 2
- Téléchargez votre fichier PDF dans la fenêtre. Notre système vous redirigera automatiquement vers l'éditeur de contenu.
- 3
- Sélectionnez Modifier le texte dans la barre d'outils.
- 4
- Cliquez sur la section de texte que vous souhaitez éditer.
- 5
- Vous pouvez maintenant modifier le contenu et travailler avec les outils de formatage : style de police, taille, positionnement du texte, etc.
- 6
- Lorsque vous êtes prêt·e, cliquez sur Enregistrer et fermer.
Comment éditer des images dans un PDF
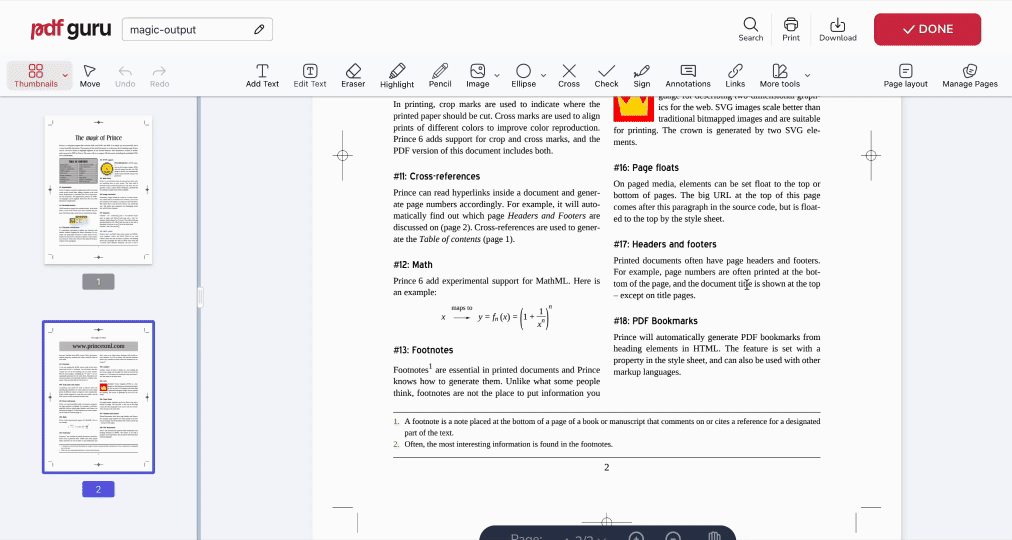
- 1
- Dans la barre d'outils, sélectionnez Image.
- 2
- Choisissez l'image que vous souhaitez ajouter.
- 3
- Utilisez le panneau d'édition à gauche pour faire pivoter, déplacer ou ajuster l'opacité.
Comment annoter un PDF sur Mac
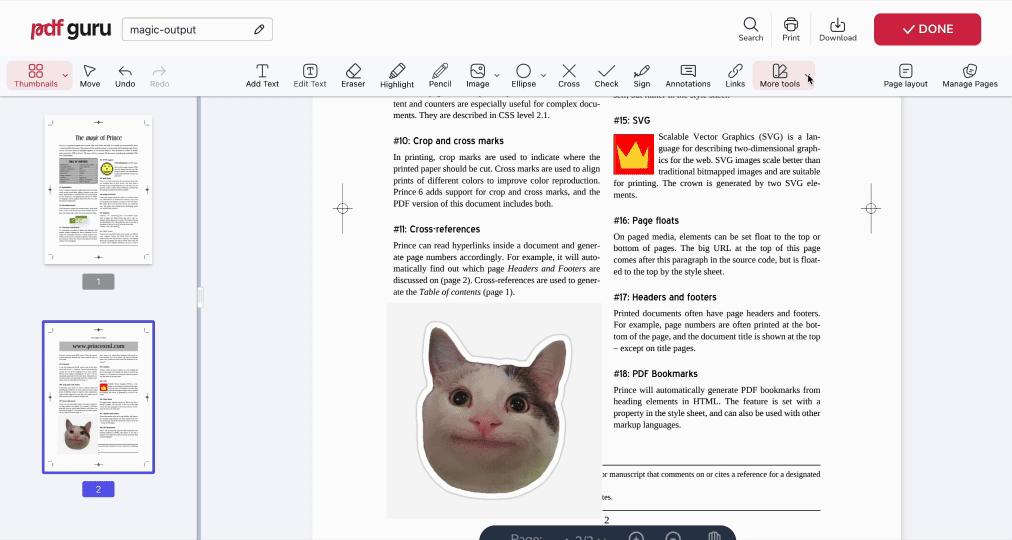
- 1
- Cliquez sur le bouton Annotations dans la barre d'outils.
- 2
- Sélectionnez votre style d'annotation préféré.
- 3
- Faites-le glisser à l'endroit où vous souhaitez le placer dans votre document.
- 4
- Ajoutez du texte, changez le symbole d'annotation et ajustez la couleur.
Comment signer un PDF sur Mac
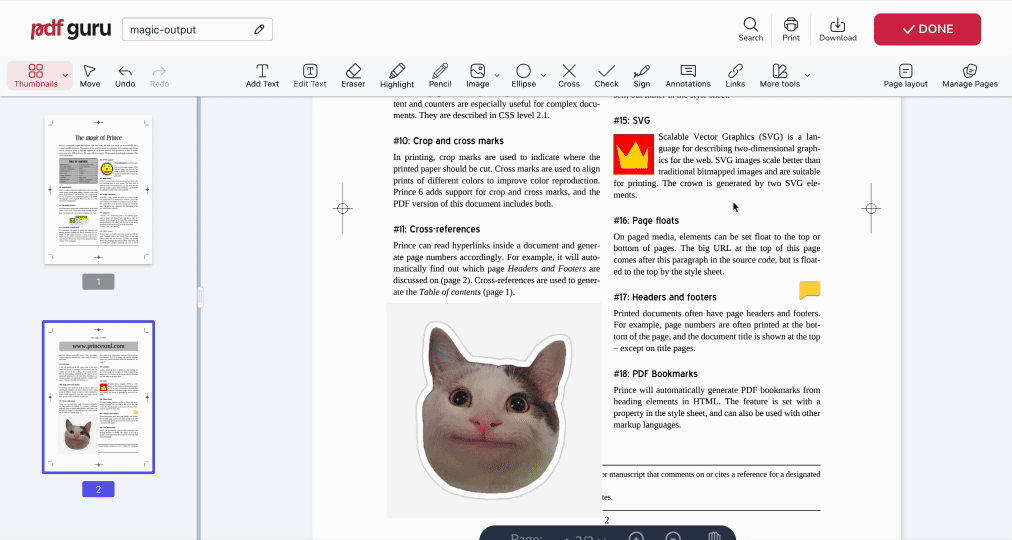
PDF Guru vous offre trois façons de signer votre fichier PDF :
- 1
- Cliquez sur le bouton Signer dans la barre d'outils.
- 2
- Choisissez comment vous souhaitez ajouter votre signature : Dessiner, télécharger une Image, ou Taper.
- 3
- Cliquez sur Terminé, puis placez la signature où vous en avez besoin.
- 4
- Vous pouvez également la redimensionner et ajuster la transparence.
Comment supprimer une page d'un PDF sur Mac
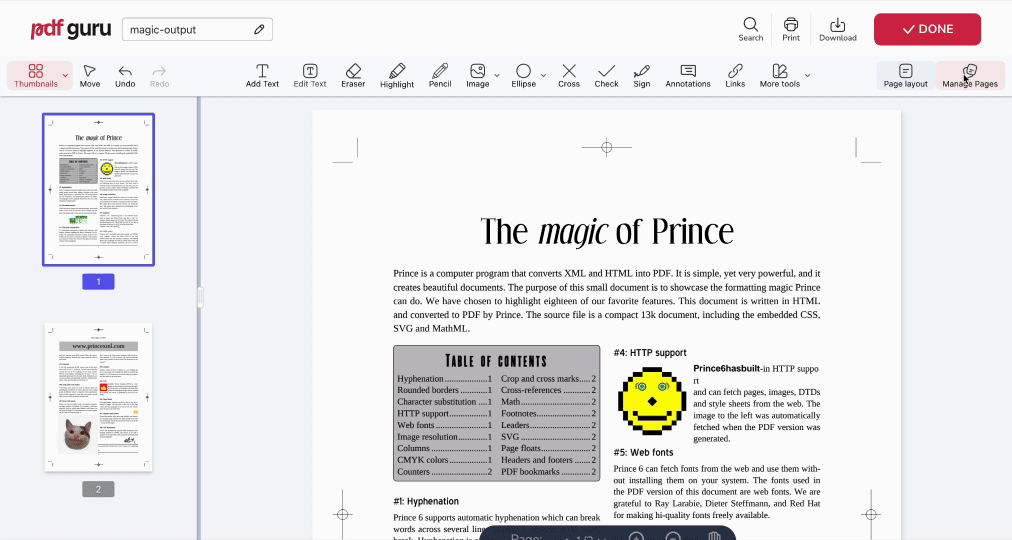
- 1
- Allez dans l'onglet Gérer les Pages dans la barre latérale gauche.
- 2
- Sélectionnez la ou les pages que vous souhaitez supprimer.
- 3
- Choisissez Supprimer les Pages puis Enregistrer.
Comment enregistrer un PDF sur Mac avec PDF Guru
- 1
- Une fois que vous avez terminé l'édition, cliquez sur Terminé dans le coin supérieur droit.
- 2
- Choisissez le format dans lequel vous souhaitez télécharger votre fichier.
- 3
- Voilà ! Votre document est maintenant téléchargé sur l'ordinateur ; vérifiez l'historique des téléchargements.
Maintenant que votre PDF est enregistré, ne serait-ce pas génial de comprendre instantanément de quoi il s'agit ?
C'est exactement ce que notre AI PDF Summarizer fait. Il analyse votre document et vous donne un résumé clair et court en quelques secondes — parfait pour les longs rapports, articles, travaux de recherche, etc.
Comment éditer un PDF sur Mac dans Preview
Au-delà de servir de simple visionneuse pour les images et les PDF, l'outil indispensable Preview sur votre Mac est équipé de plusieurs fonctionnalités puissantes d'un éditeur PDF de base. Remplir des formulaires et combiner des PDF ne sont que quelques-unes des choses que vous devriez essayer avec cet outil. Cependant, bien que Preview ne vous permette pas d'éditer le texte d'un PDF — une fonctionnalité très demandée — il vous permet d'ajouter du nouveau texte. Ci-dessous, nous vous guiderons à travers les étapes pour le faire.
Ajouter/éditer du texte dans un PDF dans Preview
- 1
- Pour ouvrir un PDF avec Preview sur Mac, double-cliquez sur le document. Si Preview ne s'ouvre pas automatiquement, cliquez sur le fichier PDF, sélectionnez Ouvrir avec, et choisissez Preview.
- 2
- Cliquez sur le bouton Afficher la barre d'outils de marquage. Une fois ouverte, ces outils de marquage vous permettent de surligner ou de souligner du texte, de dessiner des formes et d'annoter facilement votre PDF.
- 3
- Cliquez sur l'icône de la zone de texte.
- 4
- Saisissez le texte.
- 5
- Faites-le glisser à l'endroit souhaité dans votre PDF.
- 6
- Sélectionnez le bouton Aa pour travailler avec les options de police.
Convertir un PDF dans Preview
- 1
- Dans la section Fichier, choisissez Exporter.
- 2
- Selon vos besoins, vous pouvez exporter en PDF ou sélectionner d'autres formats comme JPEG, PNG, PSD, ou TIFF. Choisissez le format souhaité.
Annoter un PDF dans Preview
- 1
- Cliquez sur l'icône Note, qui ressemble à un carnet.
- 2
- Positionnez la souris à l'endroit où vous souhaitez que la flèche de commentaire pointe, puis cliquez.
- 3
- Tapez l'annotation requise.
- 4
- Cliquez sur Entrée.
Que peut et ne peut pas faire Preview en tant qu'éditeur PDF ?
| Ce que Preview peut faire | Ce que Preview ne peut pas faire |
|---|---|
| Ajouter du nouveau texte et le modifier | Modifier le texte existant dans un PDF |
| Ajouter des commentaires | Ajouter des liens à votre texte |
| Remplir et signer des formulaires | Créer de nouveaux PDFs |
| Ajouter un mot de passe pour la sécurité du document | Compresser la taille du fichier PDF |
| Fusionner des fichiers PDF et transférer des pages entre eux | Modifier des images dans le PDF |
| Convertir vers et depuis PDF (pour un nombre limité de formats) |
Mais éditer des fichiers PDF sur un Mac nécessite parfois plus que les fonctionnalités de base. Heureusement, PDF Guru offre une gamme de fonctionnalités plus large que Preview. Nous nous concentrons sur l'amélioration de l'efficacité du flux de travail et sur l'accompagnement de celles et ceux qui cherchent à éditer des PDF en ligne.
Bonus : Comment éditer des PDFs scannés sur Mac en utilisant l'OCR
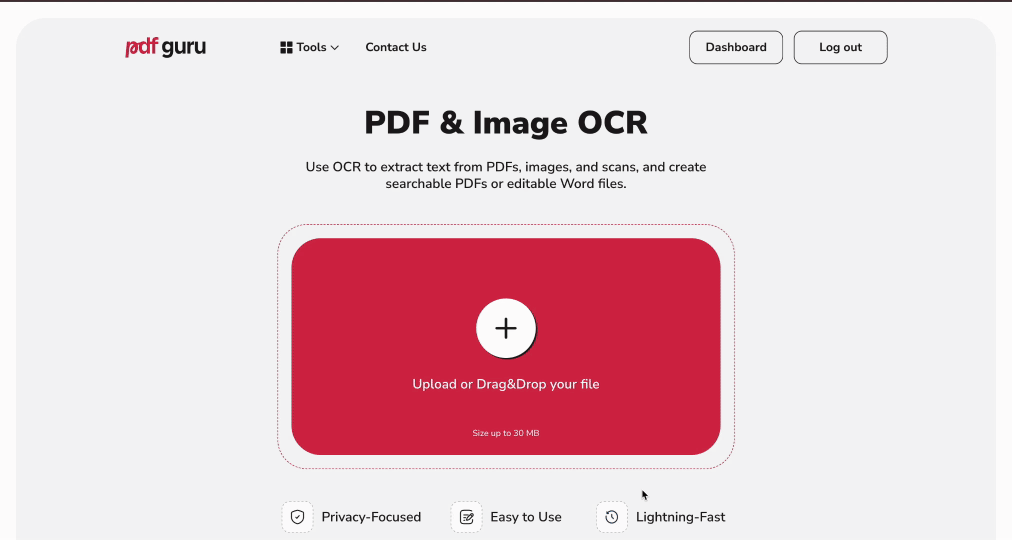
Vous devez transformer une image scannée en un PDF modifiable ? C’est simple avec l'OCR (Reconnaissance Optique de Caractères). Il suffit de suivre ces étapes :
- 1
- Allez sur l'outil PDF to OCR.
- 2
- Téléchargez votre PDF — vous serez directement dirigé vers l'éditeur.
- 3
- Travaillez votre contenu comme vous en avez besoin : éditez/copiez le texte, laissez des commentaires, ajoutez des images, etc.
- 4
- Lorsque vous êtes prêt·e, cliquez sur Terminé et suivez les étapes de téléchargement.
- 5
- Choisir le meilleur OCR pour Mac revient à l'essayer vous-même. Essayez différents types de documents pour voir si l'outil fonctionne bien.
Dernières réflexions
Quels que soient les outils d'édition de PDF dont vous avez besoin, PDF Guru est là pour vous aider. Et nous le pensons vraiment ; si vous avez des questions, n'hésitez pas à nous contacter par email : support@pdfguru.com.
